Passaggio1: esportare i contatti di Gmail
-
Nell'account Gmail scegliere Gmail >Contatti
-
Selezionare Altro >Esporta.
-
Scegliere il gruppo di contatti da esportare.
-
Scegliere il formato di esportazione CSV Outlook (per l'importazione in Outlook o in altre applicazioni).
-
Scegliere Esporta.
-
Quando richiesto, scegliere Salva con nome e passare alla posizione in cui si vuole salvare il file.
Nota: Google non esporta le foto dei contatti.
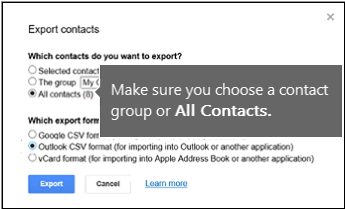
Passaggio 2: importare i contatti di Gmail in Outlook 2013 o 2016
-
Scegliere File > Apri ed esporta > Importa/Esporta.
-
Scegliere Importa dati da altri programmi o file > Avanti.
-
Scegliere Valori separati da virgola > Avanti.
-
Nella finestra Importa file cercare e selezionare il file CVS in cui sono stati salvati i contatti di Gmail.
-
Specificare come devono essere gestiti i contatti duplicati > Avanti.
-
Nella finestra Selezionare una cartella di destinazione scorrere fino all'inizio, se necessario, e selezionare la cartella Contatti > Avanti.
-
Scegliere Fine.
Outlook importa i contatti in Outlook.
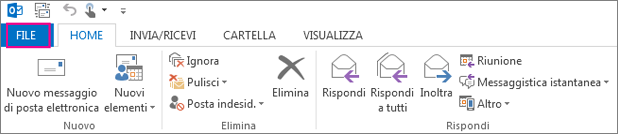
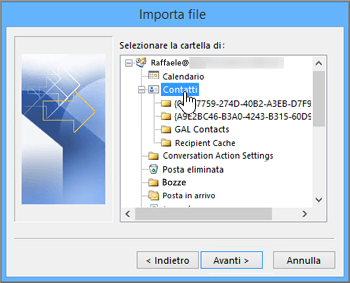
Passaggio 3: visualizzare i contatti in Outlook
-
In Outlook selezionare Rubrica, scegliere il nome della cassetta postale e quindi scegliere Contatti.
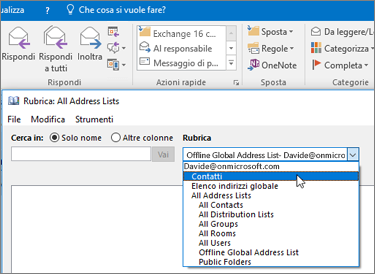
-
L'elenco dei contatti verrà visualizzato nella rubrica.
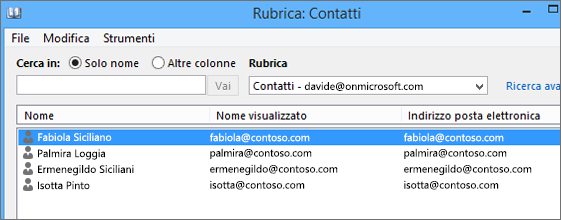
Risoluzione dei problemi di importazione dei contatti di Gmail
-
Viene visualizzato un messaggio di errore: se si prova a importare più di 2000 contatti alla volta, viene visualizzato un messaggio di errore. Usare un'applicazione come Excel per aprire il file CSV, separare l'elenco di contatti in file CSV più piccoli e quindi importarne uno alla volta.
-
In Outlook non compaiono contatti: se viene completato il processo di importazione, ma non compaiono contatti in Outlook, procedere come segue.
-
Individuare il file CSV esportato da Google. Il nome predefinito del file è contacts.csv.
-
Usare Excel per aprire il file CSV esportato da Google.
-
Verificare se il file CSV contiene informazioni. Se il file è vuoto, l'esportazione da Google non ha funzionato. In questo caso:
-
Eliminare il file contacts.csv.
-
Esportare di nuovo i contatti da Google, assicurandosi di scegliere di esportare Tutti i contatti o il gruppo di contatti appropriato.
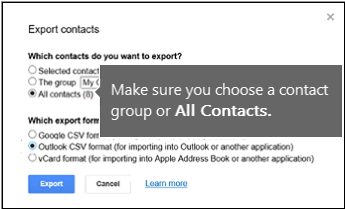
-
Dopo aver esportato i contatti, usare Excel per aprire il file CSV e verificare che contenga dati. Quando si chiude il file, Excel chiede alcune volte di confermare se si vuole salvare in formato CSV. Scegliere sempre Sì. Se si sceglie No, il file risulta danneggiato ed è necessario ricominciare con un nuovo file contacts.csv.
-
Ripetere la procedura per importare il file contacts.csv in Outlook.
-
-
-
Informazioni mancanti nei contatti: Dopo aver importato i contatti, se si apre Outlook e si scopre che non sono state importate tutte le informazioni, aprire il file CSV con Excel e verificare se contiene le informazioni.
-
È possibile modificare il file CSV con Excel per aggiungere nomi e altre informazioni mancanti.
-
Outlook richiede che le intestazioni di colonna siano nella prima riga, quindi non sostituirle con altro contenuto.
-
Quando si salva il file CSV, Excel chiede alcune volte di confermare se si vuole salvare in formato CSV. Scegliere sempre Sì. Se si sceglie No, il file viene danneggiato e sarà necessario esportare di nuovo l'elenco da Gmail.
-
Ripetere la procedura per importare il file contacts.csv in Outlook. Nel passaggio 5, quando viene chiesto di gestire i duplicati, assicurarsi di scegliere Sostituisci i duplicati con gli elementi importati.
-
|
Se occorre importare contatti di Gmail in un account di Outlook.com (o un altro account di Exchange ActiveSync) in Outlook 2016 o 2013, vedere Importare contatti in un account di Outlook.com. |










