È possibile importare e visualizzare rapidamente i dati direttamente nelle forme in Visio. Il primo passaggio consiste nel connettersi all'origine dati e importare i dati nel disegno. Il secondo passaggio consiste nel collegare i dati importati alle forme.
Passaggio 1: Importare i dati
In questo primo passaggio si usa la Selezione guidata dati per importare i dati.
I dati visualizzati nella finestra Dati esterni rappresentano uno snapshot dei dati di origine al momento dell'importazione. È possibile aggiornare i dati nel disegno in modo che corrispondano alle modifiche apportate ai dati di origine. Tuttavia, non è possibile aggiornare l'origine dati modificando i dati nel disegno. Vedere Aggiornare i dati importati.
-
Nel gruppo Dati esterni della scheda Dati fare clic su Collega dati alle forme.
-
Nella prima pagina della Selezione guidata dati scegliere i tipi di origini dati seguenti da usare:
-
Cartella di lavoro di Microsoft Excel
-
Database di Microsoft Access
-
Elenco di Microsoft SharePoint Foundation
-
Database di Microsoft SQL Server
-
Altra origine dati OLEDB o ODBC
-
Connessione creata in precedenza
-
-
Completare il resto della procedura guidata.
Nota: Se si sceglie un'opzione diversa da una cartella di lavoro di Excel, un database di Access o un elenco di SharePoint nella prima pagina della procedura guidata, è possibile che si venga temporaneamente indirizzati alla Connessione guidata dati durante il completamento della Selezione guidata dati.
Dopo aver fatto clic su Fine nell'ultima pagina della Connessione guidata dati, viene visualizzata la finestra Dati esterni con i dati importati visualizzati in una griglia.
Passaggio 2: Collegare righe di dati alle forme nel disegno
Esistono tre metodi per collegare le righe di dati alle forme nel disegno: è possibile collegare le righe a forme esistenti una alla volta, collegare automaticamente le righe alle forme oppure creare forme dai dati.
Metodo 1: Collegare le righe a forme esistenti una alla volta
Questo approccio è consigliato per i disegni esistenti con un numero relativamente esiguo di forme.
-
Trascinare una riga dalla finestra Dati esterni a una forma del disegno.
Nota: Se la finestra Dati esterni non è visualizzata, passare alla scheda Dati e nel gruppo Mostra/Nascondi selezionare la casella di controllo accanto a Finestra Dati esterni.
I dati vengono visualizzati nella forma e viene visualizzata un'icona di collegamento a sinistra della riga nella finestra Dati esterni.
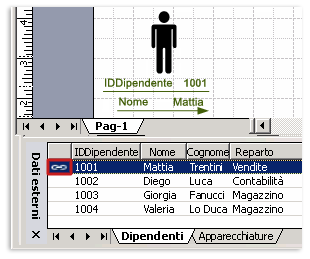
Note:
-
È possibile collegare una singola riga a più forme, ma non più righe a una singola forma.
-
Per modificare o migliorare l'aspetto delle forme e dei dati, vedere Migliorare i dati con gli elementi grafici dati.
-
Per visualizzare la finestra Dati esterni, scegliere Finestra Dati esterni dal menu Visualizza.
-
Metodo 2: Collegare automaticamente le righe alle forme esistenti
Questo approccio è ideale per i disegni esistenti con un numero elevato di forme. Questa operazione funziona solo se le forme contengono già dati che possono corrispondere a dati nell'origine dati.
-
In Visio 2016 e versioni più recenti: nel menu Dati fare clic su Aggiorna tutto e selezionare Il collegamento automatico dopo l'aggiornamento è selezionato se non è già selezionato.
In Visio 2013 e versioni precedenti: nel menu Dati fare clic su Collega automaticamente.
-
Seguire i passaggi della Creazione guidata Collegamento automatico.
I dati verranno visualizzati nelle forme. Per modificare o migliorare l'aspetto delle forme e dei dati, vedere Migliorare i dati con gli elementi grafici dati.
Metodo 3: Creare forme dai dati
Questo approccio è consigliato se il disegno non ha già forme e non è necessario usare forme specifiche.
-
Fare clic su una forma nel riquadro Forme .
-
Trascinare una riga o un set di righe dalla finestra Dati esterni in uno spazio vuoto nel disegno.
Per ogni riga trascinata nel disegno viene visualizzata un'istanza della forma su cui si fa clic.










