È possibile importare dati in Excel da un'ampia gamma di origini dati e le sezioni seguenti illustrano come fare. Per altre informazioni sulle operazioni da eseguire con i dati dopo l'importazione, vedere Modalità di spostamento dei dati in Excel.
È possibile creare una query da una tabella di Excel, da un intervallo denominato o da una matrice dinamica nella cartella di lavoro corrente. Se i dati selezionati sono un intervallo semplice, vengono convertiti in una tabella. L'importazione di matrici dinamiche richiede un abbonamento a Microsoft 365. Per ulteriori informazioni sulle matrici dinamiche, vedere Formule di matrice dinamica e comportamento di matrice espansa.
-
Selezionare una cella qualsiasi compresa nell'intervallo di dati.
-
Selezionare > datida tabella/intervallo.
Questo comando è disponibile anche in Dati > Da altre origini > Da tabella/intervallo. -
Se richiesto, nella finestra di dialogo Crea tabella è possibile selezionare il pulsante Selezione intervallo per selezionare un intervallo specifico da usare come origine dati.
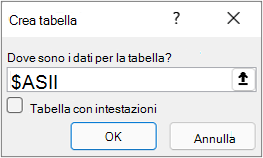
-
Se la tabella o l'intervallo di dati contiene intestazioni di colonna, selezionare Tabella con intestazioni. Le celle di intestazione vengono usate per definire i nomi di colonna per la query.
-
Selezionare OK.
Per altre informazioni, vedere Importare da una tabella di Excel.
-
Selezionare Dati > Recupera dati > da file > da cartella di lavoro di Excel.
-
Nella finestra di dialogo Sfoglia di Excel cercare o digitare un percorso per il file su cui eseguire la query.
-
Scegliere Apri.
Se la cartella di lavoro di origine contiene intervalli denominati, il nome dell'intervallo sarà disponibile come set di dati.
Per altre informazioni sulle opzioni avanzate dei connettori, vedere Cartella di lavoro di Excel.
La procedura seguente illustra i passaggi di base. Per una copertura più dettagliata, vedere Importare o esportare file di testo (.txt o .csv).
-
Selezionare Dati > Recupera dati > da file > Da testo/CSV.
-
Nella finestra di dialogo Sfoglia con valori delimitati da virgole cercare o digitare un percorso per il file su cui eseguire la query.
-
Scegliere Apri.
Nota: Se si stanno importando i dati da un file CSV, Power Query rileverà automaticamente i delimitatori delle colonne, inclusi i nomi e i tipi di colonna. Se, ad esempio, si è importato il file CSV di esempio seguente, Power Query userà automaticamente la prima riga come nomi di colonna e modificherà il tipo di dati di ogni colonna.
File CSV di esempio
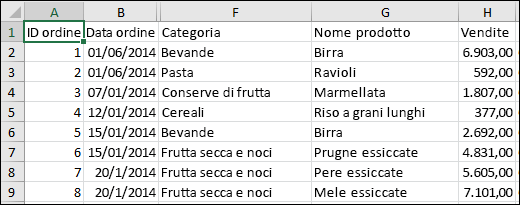
Power Query cambia automaticamente il tipo di dati di ogni colonna:
-
ID ordine diventa di tipo numero
-
Data ordine diventa di tipo data
-
Categoria resta di tipo testo (il tipo di colonna predefinito)
-
Nome prodotto resta di tipo testo (il tipo di colonna predefinito)
-
Vendite diventa di tipo numero
Per altre informazioni sulle opzioni avanzate dei connettori, vedere Testo/CSV.
La procedura seguente illustra i passaggi di base per l'importazione dei dati. Per una copertura più dettagliata, vedere Importare dati XML.
-
Selezionare Dati > Recupera dati > da file > da XML.
-
Nella finestra di dialogo Da XML Browse cercare o digitare un URL di file da importare o collegare a un file.
-
Scegliere Apri.
Dopo l'esito positivo della connessione, usare il riquadro Strumento di navigazione per sfogliare e visualizzare in anteprima le raccolte di elementi nel file XML in formato tabulare.
Per altre informazioni sulle opzioni avanzate dei connettori, vedere XML.
-
Selezionare Dati > Recupera dati > da file > da JSON. Viene visualizzata la finestra di dialogo Importa dati .
-
Individua il file JSON e quindi seleziona Apri.
Per altre informazioni sulle opzioni avanzate dei connettori, vedere JSON.
Importante Quando si prova a importare un file PDF, potrebbe essere visualizzato il seguente messaggio PDF: "Questo connettore richiede l'installazione di uno o più componenti aggiuntivi prima che possa essere usato". Il connettore PDF richiede l'installazione di .NET Framework 4.5 o versione successiva nel computer. Puoi scaricare la versione più recente di .NET Framework daqui.
-
Selezionare Dati > Recupera dati > da file > da PDF.
-
Selezionare il file PDF e quindi fare clic su Apri. La finestra di dialogo Strumento di navigazione apre il FILE PDF e visualizza le tabelle disponibili.
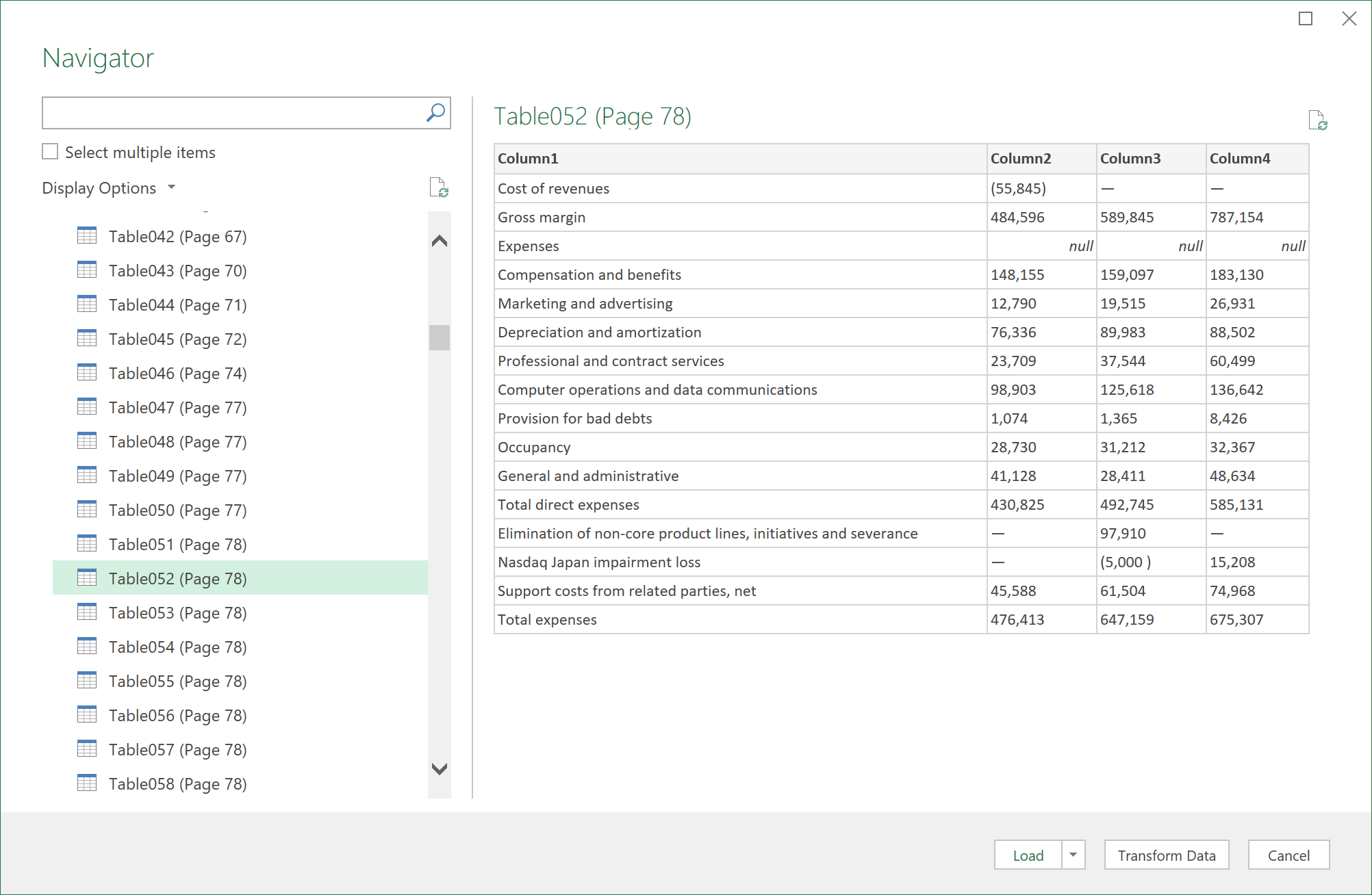
-
Selezionare le tabelle da importare, quindi eseguire una delle operazioni seguenti:
-
Per visualizzare i dati direttamente in Excel, selezionare Carica > Carica o per visualizzare la finestra di dialogo Importa , selezionare Carica > Carica in.
-
Per usare prima i dati in Power Query, selezionare Trasforma dati.
-
Per altre informazioni sulle opzioni avanzate dei connettori, vedere PDF.
È possibile importare dati da diversi file con uno schema e un formato simili da una cartella. È quindi possibile accodare i dati in un'unica tabella.
-
Selezionare Dati > Recupera dati > da file > da cartella.
-
Nella finestra di dialogo Sfoglia individuare la cartella e quindi selezionare Apri.
-
Per la procedura dettagliata, vedere Importare dati da una cartella con più file.
Per altre informazioni sulle opzioni avanzate dei connettori, vedere Cartella.
È possibile importare dati da diversi file con uno schema e un formato simili da una raccolta di SharePoint. È quindi possibile accodare i dati in un'unica tabella.
-
Selezionare Dati > Recupera dati > da > da cartella di SharePoint.
-
Nella finestra di dialogo Cartella di SharePoint immettere l'URL radice del sito di SharePoint, senza includere riferimenti a una raccolta, quindi passare alla raccolta.
-
Per la procedura dettagliata, vedere Importare dati da una cartella con più file.
Per altre informazioni sulle opzioni avanzate dei connettori, vedere Cartella di SharePoint.
-
Selezionare Dati > Recupera dati > da database > da SQL Server database.
-
Nella finestra di dialogo Database di Microsoft SQL, in Server specificare il nome del server di database di SQL Server a cui connettersi. Facoltativamente, è possibile specificare anche un nome per Database (facoltativo).
-
Se si vuole importare i dati usando una query di database nativa, specificare la query nella casella Istruzione SQL. Per altre informazioni, vedere Importare dati da un database usando una query di database nativa.
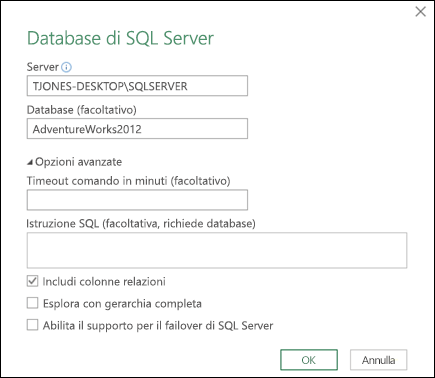
-
Scegliere OK.
-
Selezionare la modalità di autenticazione per la connessione al database di SQL Server.
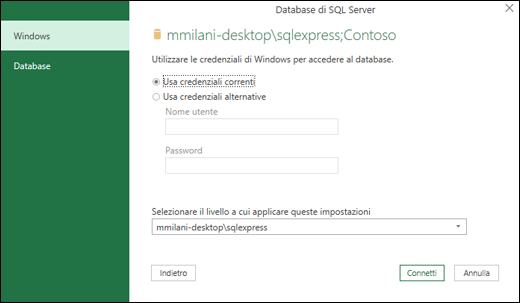
-
Finestre Questa è la selezione predefinita. Selezionare questa opzione per connettersi usando l'autenticazione di Windows.
-
Database Selezionare questa opzione per connettersi usando l'autenticazione SQL Server. Se si seleziona questa opzione, specificare un nome utente e una password per connettersi all'istanza di SQL Server.
-
-
Per impostazione predefinita, la casella di controllo Crittografa connessione è selezionata per indicare che Power Query si connette al database usando una connessione crittografata. Se non si vuole usare una connessione crittografata, deselezionare questa casella di controllo e fare clic su Connetti.
Se la connessione a SQL Server non viene stabilita mediante una connessione crittografata, Power Query chiederà all'utente di connettersi usando una connessione non crittografata. Nel messaggio visualizzato fare clic su OK per connettersi usando una connessione non crittografata.
Per altre informazioni sulle opzioni avanzate dei connettori, vedere SQL Server database.
-
Selezionare Dati > Recupera dati > da > database di Microsoft Access.
-
Nella finestra di dialogo Importa dati cercare e individuare il file di database di Access (con estensione accdb).
-
Selezionare il file e quindi scegliere Apri. Viene visualizzata la finestra di dialogo Strumento di navigazione .
-
Selezionare la tabella o la query nel riquadro sinistro per visualizzare in anteprima i dati nel riquadro destro.
-
Se sono presenti molte tabelle e query, usare la casella di ricerca per individuare un oggetto o usare opzioni di visualizzazione insieme al pulsante Aggiorna per filtrare l'elenco.
-
Selezionare Carica o Trasforma.
Per altre informazioni sulle opzioni avanzate dei connettori, vedere Database di Access.
Nota: Quando si usa una cartella di lavoro connessa a un database di SQL Server Analysis Services, potrebbero essere necessarie altre informazioni per rispondere a domande specifiche sui prodotti, ad esempio informazioni di riferimento sulle espressioni multidimensionali (MDX) o procedure di configurazione per un server OLAP (Online Analytical Processing).
-
Selezionare Dati > Carica dati esterni > da database > Da Analysis Services. Viene visualizzata la prima pagina della Connessione guidata dati . Il titolo è Connetti al server di database.
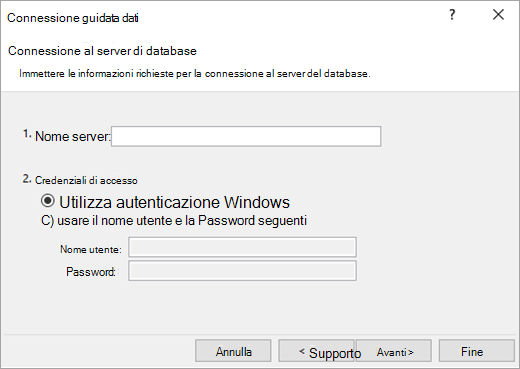
-
Nella casella Nome server immettere il nome del server di database OLAP.
Suggerimento: Se si conosce il nome del file cubo offline a cui ci si vuole connettere, è possibile digitare il percorso completo, il nome e l'estensione del file.
-
In Credenziali di accesso eseguire una delle operazioni seguenti e quindi fare clic su Avanti:
-
Per usare il nome utente e la password correnti di Windows, fare clic su Usa autenticazione di Windows.
-
Per immettere un nome utente e una password del database, fare clic su Usa nome utente e password seguenti, quindi digitare il nome utente e la password nelle caselle corrispondenti Nome utente e Password.
Nota sulla sicurezza
-
Usare password complesse composte da lettere maiuscole e minuscole, numeri e simboli. Le password che non soddisfano questi requisiti sono considerate deboli. Ad esempio, Y6dh!et5 è una password complessa e House27 è una password debole. Le password devono contenere 8 o più caratteri. È preferibile però usare una passphrase contenente almeno 14 caratteri.
-
È essenziale ricordare la password. Se la si dimentica, Microsoft non potrà recuperarla. Prendere nota delle password, quindi conservarle in un luogo sicuro, lontano dalle informazioni che si intende proteggere.
-
-
-
Selezionare Avanti per passare alla seconda schermata della procedura guidata. Il titolo è Seleziona database e tabella.
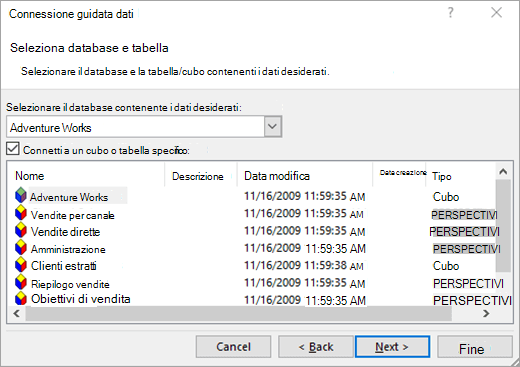
Per connettersi a un file cubo specifico nel database, verificare che l'opzione Connetti a un cubo o a una tabella specifica sia selezionata e quindi selezionare un cubo nell'elenco.
-
Nella casella Selezionare il database contenente i dati desiderati selezionare un database e quindi fare clic su Avanti.
-
Fare clic su Avanti per passare alla terza schermata della procedura guidata. Il relativo titolo Save Data Connection File and Finish.
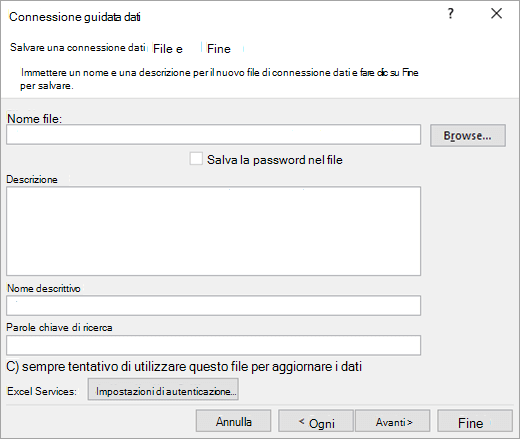
-
Nella casella Nome file modificare il nome file predefinito in base alle esigenze (facoltativo).
-
Fare clic su Sfoglia per modificare il percorso predefinito di Origini dati personali oppure verificare la presenza di nomi di file esistenti.
-
Nelle caselle Descrizione, Nome descrittivo e Parole chiave di ricerca digitare una descrizione del file, un nome descrittivo e le parole di ricerca comuni (tutte facoltative).
-
Per assicurarsi che il file di connessione venga usato quando la tabella pivot viene aggiornata, fare clic su Prova sempre a usare questo file per aggiornare questi dati.
Se si seleziona questa casella di controllo, gli aggiornamenti apportati al file di connessione verranno sempre usati da tutte le cartelle di lavoro che usano tale file di connessione.
-
È possibile specificare la modalità di accesso a una tabella pivot se la cartella di lavoro viene salvata in Excel Services e aperta tramite Excel Services.
Nota: L'impostazione di autenticazione viene usata solo da Excel Services e non da Microsoft Office Excel. Per assicurarsi che gli stessi dati siano accessibili sia quando si apre la cartella di lavoro in Excel o in Excel Services, verificare che l'impostazione di autenticazione in Excel sia la stessa.
Selezionare Impostazioni di autenticazione e selezionare una delle opzioni seguenti per accedere all'origine dati:
-
Autenticazione di Windows Selezionare questa opzione per usare il nome utente e la password di Windows dell'utente corrente. Questo è il metodo più sicuro, ma può influire sulle prestazioni quando sono presenti molti utenti.
-
SSO Selezionare questa opzione per usare Single Sign On e quindi immettere la stringa di identificazione appropriata nella casella di testo ID SSO. Un amministratore del sito può configurare un sito di SharePoint in modo da usare un database di Single Sign On in cui archiviare un nome utente e una password. Questo metodo può essere il più efficiente quando ci sono molti utenti.
-
Nessuno Selezionare questa opzione per salvare il nome utente e la password nel file di connessione.
Importante: Evitare di salvare le informazioni di accesso quando ci si connette alle origini dati. Queste informazioni possono essere memorizzate come testo normale e un utente malintenzionato potrebbe accedervi per compromettere la sicurezza dell'origine dati.
-
-
Selezionare OK.
-
Selezionare Fine per chiudere la Connessione guidata dati. Verrà visualizzata la finestra di dialogo Importa dati.

-
Decidi come importare i dati e quindi seleziona OK. Per altre informazioni sull'uso di questa finestra di dialogo, selezionare il punto interrogativo (?).
È possibile creare una connessione dinamica tra una cartella di lavoro di Excel e un server di database OLAP (Online Analytical Processing) SQL Server Analysis Services, quindi aggiornare la connessione ogni volta che i dati vengono modificati. È possibile connettersi a uno specifico file cubo offline se è stato creato nel server di database. È anche possibile importare dati in Excel come tabella o rapporto di tabella pivot.
-
Selezionare Dati > Recupera dati > da database > Da SQL Server Analysis Services database (importare).Select Data > Get Data > From Database > From SQL Server Analysis Services Database (Import).
-
Immetti nome server e quindi seleziona OK.
-
Nel riquadro Strumento di navigazione selezionare il database e quindi il cubo o le tabelle da connettere.
-
Fare clic su Carica per caricare la tabella selezionata in un foglio di lavoro oppure su Modifica per eseguire ulteriori filtri di dati e trasformazioni nel editor di Power Query prima di caricarla.
Per altre informazioni sulle opzioni avanzate dei connettori, vedere SQL Server Analysis Services.
Nota: Prima di connettersi a un database Oracle usando Power Query, verificare che tutti i prerequisiti siano soddisfatti.
-
Selezionare Dati > Recupera dati > da database > Da database Oracle.
-
Nella finestra di dialogo Database Oracle specificare il server Oracle a cui connettersi in Nome server . Se è necessario un SID, è possibile specificarlo nel formato "NomeServer/SID".
-
Se si vuole importare i dati usando una query di database nativa, specificare la query nella casella Istruzione SQL. Per altre informazioni, vedere Importare dati da un database usando una query di database nativa.
-
Selezionare OK.
-
Se il server Oracle richiede le credenziali utente del database:
-
Nella finestra di dialogo Accedi a un database specificare il nome utente e la password.
-
Fare clic su Connetti.
-
Per altre informazioni sulle opzioni avanzate dei connettori, vedere Database Oracle.
Avviso:
-
Prima di connettersi a un database DB2 IBM, è necessario che nel computer sia installato il driver del server di dati DB2 IBM (requisito minimo è il pacchetto driver IBM Data Server (DS Driver)). Selezionare il driver che corrisponde all'installazione di Power Query (32 bit o 64 bit).
-
Esistono problemi noti segnalati da IBM durante l'installazione di IBM DB2 Data Server Driver su Windows 8. Se si utilizza Windows 8 e si desidera connettersi a IBM DB2 utilizzando Power Query, è necessario seguire ulteriori passaggi di installazione. Trova ulteriori informazioni su IBM DB2 Data Server Driver su Windows 8.
-
Selezionare Dati > Recupera dati > da database > Da database DB2 IBM.
-
Nella finestra di dialogo Database DB2 IBM , in Nome server specificare il server di database DB2 IBM a cui connettersi.
-
Se si vuole importare i dati usando una query di database nativa, specificare la query nella casella Istruzione SQL. Per altre informazioni, vedere Importare dati da un database usando una query di database nativa.
-
Selezionare OK.
-
Se il server DB2 IBM richiede le credenziali utente del database:
-
Nella finestra di dialogo Accedi a un database specificare il nome utente e la password.
-
Fare clic su Connetti.
-
Per ulteriori informazioni sulle opzioni avanzate dei connettori, vedere il database IBM DB2.
Nota: Se viene visualizzato il messaggio "Questo connettore richiede l'installazione di uno o più componenti aggiuntivi prima che possa essere usato", è necessario scaricare il driver ODBC per MySQL appropriato nel dispositivo Windows da qui. Per altre informazioni, vedere Connettori MySQL.
-
Selezionare Dati > Recupera dati > da database > Da database MySQL.
-
Nella finestra di dialogo Database MySQL , in Nome server specificare il server di database MySQL a cui connettersi.
-
Se si vuole importare i dati usando una query di database nativa, specificare la query nella casella Istruzione SQL. Per altre informazioni, vedere Importare dati da un database usando una query di database nativa.
-
Selezionare OK.
-
Se il server MySQL richiede le credenziali utente del database:
-
Nella finestra di dialogo Accedi a un database specificare il nome utente e la password.
-
Fare clic su Connetti.
-
Per altre informazioni sulle opzioni avanzate dei connettori, vedere Database MySQL.
Nota: Prima di connettersi a un database PostgreSQL in Power Query, è necessario che nel computer sia installato il provider di dati Ngpsql per PostgreSQL. Selezionare il driver corrispondente alla versione di Office in uso (32 bit o 64 bit). Per altre informazioni, vedere Quale versione di Office si sta usando? . Verificare anche che il provider registrato nella configurazione del computer corrisponda alla versione più recente di .NET nel dispositivo.
-
Selezionare Dati > Recupera dati > da database > Da database PostgreSQL.
-
Nella finestra di dialogo Database PostgreSQL specificare il server di database PostgreSQL a cui connettersi nella sezione Nome server .
-
Se si vuole importare i dati usando una query di database nativa, specificare la query nella casella Istruzione SQL. Per altre informazioni, vedere Importare dati da un database usando una query di database nativa.
-
Scegliere OK.
-
Se il server PostgreSQL richiede le credenziali utente per il database:
-
Nella finestra di dialogo Accedi a un database specificare il nome utente e la password.
-
Selezionare Connetti.
-
Per altre informazioni sulle opzioni avanzate dei connettori, vedere PostgreSQL.
Nota: Prima di connettersi a un database SAP SQL Anywhere, è necessario che nel computer sia installato il driver SAP SQL Anywhere . Selezionare il driver corrispondente all'installazione di Excel (32 bit o 64 bit).
-
Selezionare Dati > Recupera dati > da database > Da database Sybase.
-
Nella finestra di dialogo Database Sybase specificare il server Sybase a cui connettersi nella casella Nome server . Facoltativamente, è possibile specificare anche un nome per Database (facoltativo).
-
Se si vuole importare i dati usando una query di database nativa, specificare la query nella casella Istruzione SQL. Per altre informazioni, vedere Importare dati da un database usando una query di database nativa.
-
Selezionare OK.
-
Per impostazione predefinita, la casella di controllo Crittografa connessione è selezionata in modo che Power Query si connetta al database usando una semplice connessione crittografata.
-
Selezionare Connetti.
Per altre informazioni, vedere Database Sybase.
Nota: Prima di connettersi a un database Teradata, è necessario disporre del provider di dati .NET per Teradata nel computer.
-
Selezionare Dati > Recupera dati > da database > Da database Teradata.
-
Nella finestra di dialogo Database Teradata specificare il server Teradata a cui connettersi in Nome server.
-
Se si vuole importare i dati usando una query di database nativa, specificare la query nella casella Istruzione SQL. Per altre informazioni, vedere Importare dati da un database usando una query di database nativa.
-
Selezionare OK.
-
Se il server Teradata richiede le credenziali utente del database:
-
Nella finestra di dialogo Accedi a un database specificare il nome utente e la password.
-
Fare clic su Salva.
-
Per ulteriori informazioni, vedere Database Terabase.
Note:
-
Questa funzionalità è disponibile in Excel per Windows solo se si ha Office 2019 o versione successiva o un abbonamento a Microsoft 365. Gli abbonati a Microsoft 365devono verificare di avere installato la versione più recente di Office.
-
Prima di potersi connettere a un database SAP HANA con Power Query, è necessario il Driver ODBC di SAP HANA nel computer. Selezionare il driver che corrisponde all'installazione di Power Query (32 bit o 64 bit).
-
È necessario un account SAP per accedere al sito Web e scaricare i driver. Se non si è sicuri, contattare l'amministratore SAP all'interno dell'organizzazione.
Per connettersi a un database SAP HANA:
-
Fare clic su Dati > Nuova query > Da database > Da database SAP HANA.
-
Nella finestra di dialogo Database SAP HANA specificare il server a cui ci si vuole connettere. Il nome del server deve seguire il formato NomeServer:Porta.
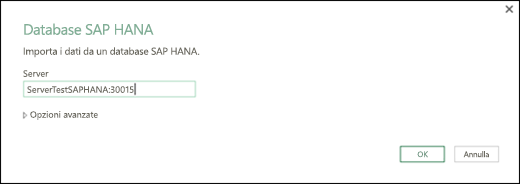
-
Facoltativamente, se si vogliono importare dati usando una query di database nativa, selezionare Opzioni avanzate e immettere la query nella casella Istruzione SQL .
-
Selezionare OK.
-
Se il server SAP HANA richiede le credenziali utente del database, nella finestra di dialogo Accedi a un database SAP HANA:
-
Fare clic sulla scheda Database e immettere nome utente e password.
-
Fare clic su Connetti.
-
Per altre informazioni sulle opzioni avanzate dei connettori, vedere database SAP HANA.
Azure SQL Database è un database relazionale scalabile, dalle prestazioni elevate e completamente gestito, creato per il cloud e utilizzato per applicazioni cruciali. Per altre informazioni, vedere Che cos'è Azure SQL?.
-
Selezionare Dati > Recupera > datida Azure > Da database Azure SQL.
-
Nella finestra di dialogo Database di Microsoft SQL, in Server specificare il nome del server di database di SQL Server a cui connettersi. Facoltativamente, è possibile specificare anche un nome per Database (facoltativo).
-
Se si vuole importare i dati usando una query di database nativa, specificare la query nella casella Istruzione SQL. Per altre informazioni, vedere Importare dati da un database usando una query di database nativa.
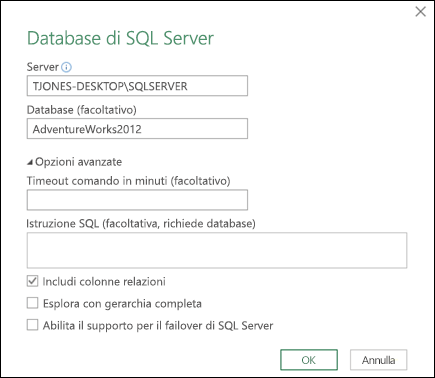
-
Scegliere OK.
-
Selezionare la modalità di autenticazione per la connessione al database di SQL Server.
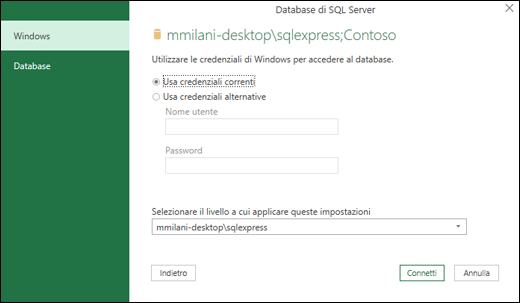
-
Finestre Questa è la selezione predefinita. Selezionare questa opzione per connettersi usando l'autenticazione di Windows.
-
Database Selezionare questa opzione per connettersi usando l'autenticazione SQL Server. Se si seleziona questa opzione, specificare un nome utente e una password per connettersi all'istanza di SQL Server.
-
-
Per impostazione predefinita, la casella di controllo Crittografa connessione è selezionata per indicare che Power Query si connette al database usando una connessione crittografata. Se non si vuole usare una connessione crittografata, deselezionare questa casella di controllo e fare clic su Connetti.
Se la connessione a SQL Server non viene stabilita mediante una connessione crittografata, Power Query chiederà all'utente di connettersi usando una connessione non crittografata. Nel messaggio visualizzato fare clic su OK per connettersi usando una connessione non crittografata.
Per altre informazioni sulle opzioni avanzate dei connettori, vedere Azure SQL database.
Azure Synapse Analytics combina strumenti di big data e query relazionali usando Apache Spark per connettersi ai servizi dati di Azure e a Power Platform. È possibile caricare milioni di righe in pochissimo tempo. È quindi possibile usare i dati tabulari usando la nota sintassi SQL per le query. Per altre informazioni, vedere Cos'è Azure Synapse Analytics (docs.com).For more information, see What is Azure Synapse Analytics (docs.com).
-
Selezionare Dati > Recupera dati > da Azure > Da Azure Synapse Analytics.
-
Nella finestra di dialogo Database di Microsoft SQL, in Server specificare il nome del server di database di SQL Server a cui connettersi. Facoltativamente, è possibile specificare anche un nome per Database (facoltativo).
-
Se si vuole importare i dati usando una query di database nativa, specificare la query nella casella Istruzione SQL. Per altre informazioni, vedere Importare dati da un database usando una query di database nativa.
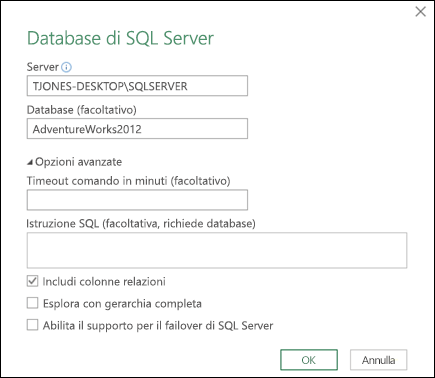
-
Scegliere OK.
-
Selezionare la modalità di autenticazione per la connessione al database di SQL Server.
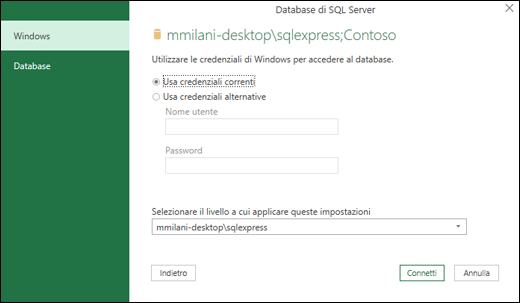
-
Finestre Questa è la selezione predefinita. Selezionare questa opzione per connettersi usando l'autenticazione di Windows.
-
Database Selezionare questa opzione per connettersi usando l'autenticazione SQL Server. Se si seleziona questa opzione, specificare un nome utente e una password per connettersi all'istanza di SQL Server.
-
-
Per impostazione predefinita, la casella di controllo Crittografa connessione è selezionata per indicare che Power Query si connette al database usando una connessione crittografata. Se non si vuole usare una connessione crittografata, deselezionare questa casella di controllo e fare clic su Connetti.
Se la connessione a SQL Server non viene stabilita mediante una connessione crittografata, Power Query chiederà all'utente di connettersi usando una connessione non crittografata. Nel messaggio visualizzato fare clic su OK per connettersi usando una connessione non crittografata.
Per altre informazioni sulle opzioni avanzate dei connettori, vedere Azure Synapse Analytics.
Azure HDInsight viene usato per l'analisi dei big data quando è necessario elaborare grandi quantità di dati. Supporta il data warehousing e l'apprendimento automatico; puoi considerarlo come un motore del flusso di dati. Per altre informazioni, vedere Che cos'è Azure HDInsight?.
-
Selezionare Dati > Recupera dati > da Azure > Da Azure HDInsight (HDFS).Select Data > Get Data > From Azure > From Azure HDInsight (HDFS).
-
Immetti il nome account o l'URL dell'account Microsoft Archiviazione BLOB di Azure associato al cluster HDInsight, quindi seleziona OK.
-
Nella finestra di dialogo Access Microsoft Azure HDInsight immettere il codice account e fare clic su Connetti.
-
Selezionare il cluster nella finestra di dialogo Strumento di navigazione , quindi trovare e selezionare un file di contenuto.
-
Selezionare Carica per caricare la tabella selezionata oppure Modifica per eseguire ulteriori filtri di dati e trasformazioni prima di caricarla.
Per altre informazioni sulle opzioni avanzate dei connettori, vedere Azure HDInsight.
Microsoft Archiviazione BLOB di Azure è un servizio per l'archiviazione di grandi quantità di dati non strutturati, come immagini, video, audio e documenti, accessibili da qualsiasi parte del mondo tramite HTTP o HTTPS. Per altre informazioni su Archiviazione BLOB di Azure servizio, vedere Come usare Archiviazione BLOB.
-
Selezionare Dati > Recupera > datida Azure > Da Archiviazione BLOB di Azure.
-
Nella finestra di dialogo Microsoft Archiviazione BLOB di Azure immettere il nome o l'URL dell'account di archiviazione di Microsoft Azure e quindi selezionare OK.
-
Se ci si connette al servizio Archiviazione BLOB per la prima volta, verrà richiesto di immettere e salvare la chiave di accesso di archiviazione. Nella finestra di dialogo Accedi a Microsoft Archiviazione BLOB di Azure immettere la chiave di accesso di archiviazione nella casella Chiave account e fare clic su Salva.
Nota: Se è necessario recuperare la chiave di accesso di archiviazione, passare al portale diMicrosoft Azure, selezionare l'account di archiviazione e quindi selezionare l'icona Gestisci chiave di accesso nella parte inferiore della pagina. Selezionare l'icona di copia a destra della chiave primaria e quindi incollare il valore nella casella Chiave account .
-
Nella Editor di query sono elencati tutti i contenitori disponibili nel Archiviazione BLOB di Azure Microsoft. Nello Strumento di navigazione selezionare un contenitore da cui importare i dati e quindi selezionare Applica & Chiudi.
Per altre informazioni, vedere Archiviazione BLOB di Azure.
Archiviazione di Azure fornisce servizi di archiviazione per una varietà di oggetti dati. Il componente di archiviazione per le tabelle riguarda i dati NoSQL archiviati come coppie chiave/attributo. Per altre informazioni, vedere Introduzione all'archiviazione delle tabelle.
-
Selezionare Dati > Recupera > datida Azure > Da analisi Azure Synapse.
-
Immettere il nome account o l'URL dell'account Di archiviazione tabella di Microsoft Azure e quindi selezionare OK.
Per altre informazioni sulle opzioni avanzate dei connettori, vedere Archiviazione tabella di Azure.
Importante: Azure Data Lake Storage gen 1 è in fase di ritiro. Per altre informazioni, vedere Azione necessaria: passare a Azure Data Lake Storage Gen2 entro il 29 febbraio 2024.
-
Selezionare Dati > Recupera > datida Azure > Da Azure Data Lake Storage.
-
Immetti il nome o l'URL dell'account Microsoft Azure Data Lake Storage e quindi seleziona OK.
Ad esempio: swebhdfs://contoso.azuredatalake.net/ -
Facoltativamente, immettere un valore nella casella Dimensioni pagina in byte .
Per altre informazioni, vedere Azure Data Lake Storage.
Azure Data Lake Storage gen 2 combina diversi data warehouse in un unico ambiente archiviato. È possibile usare una nuova generazione di strumenti di query per esplorare e analizzare i dati, lavorando con petabyte di dati. Per altre informazioni, vedere Azure Data Lake Storage.
-
Nella finestra di dialogo Azure Data Lake Storage Gen2 specificare l'URL dell'account. Gli URL per Data Lake Storage Gen2 sono i seguenti:
https://<nomeaccount>.dfs.core.windows.net/<contenitore>/<sottocartella>
Ad esempio, https://contosoadlscdm.dfs.core.windows.net/ -
Selezionare se si desidera utilizzare la visualizzazione File system o la visualizzazione cartella Common Data Model (CDM).
-
Selezionare OK.
-
Potrebbe essere necessario scegliere un metodo di autenticazione.
Ad esempio, se si seleziona il metodo dell'account aziendale , selezionare Accedi per accedere all'account di archiviazione. Verrai reindirizzato alla pagina di accesso della tua organizzazione. Seguire le istruzioni per accedere all'account. Dopo aver effettuato l'accesso, seleziona Connetti. -
Nella finestra di dialogo Strumento di navigazione verificare le informazioni e quindi selezionare Trasforma dati per trasformare i dati in Power Query o Carica per caricare i dati.
Per altre informazioni, vedere Azure Data Lake Storage.
Azure Esplora dati è un servizio di esplorazione dei dati veloce e altamente scalabile per i dati di log e telemetria. Può gestire grandi volumi di dati diversi da qualsiasi origine dati, ad esempio siti Web, applicazioni, dispositivi IoT e altro ancora. Per altre informazioni, vedere Che cos'è Azure Esplora dati.
-
Selezionare Dati > Recupera > datida Azure > Da Azure Esplora dati.
-
Nella finestra di dialogo Azure Esplora dati (Kusto) immettere i valori appropriati.
Ogni richiesta fornisce esempi utili per completare il processo. -
Selezionare OK.
È possibile importare set di dati dall'organizzazione con le autorizzazioni appropriate selezionandoli dal riquadro Set di dati di Power BI e quindi creando una tabella pivot in un nuovo foglio di lavoro.
-
Selezionare Dati > Recupera > datida Power BI (<> nome tenant). Viene visualizzato il riquadro Set di dati di Power BI . <nome tenant> varia a seconda dell'organizzazione, ad esempio Power BI (Contoso).
-
Se sono disponibili molti set di dati, usare la casella di ricerca . Selezionare la freccia accanto alla casella per visualizzare i filtri con parole chiave per le versioni e gli ambienti di destinazione della ricerca.
-
Selezionare un set di dati e creare una tabella pivot in un nuovo foglio di lavoro. Per altre informazioni, vedere Panoramica delle tabelle pivot e dei grafici pivot.
Per altre informazioni su Power BI, vedere Creare una tabella pivot dai set di dati di Power BIe Gestione dati Experience nella Guida di Power BI per Office 365.
Un flusso di dati è una tecnologia di preparazione dei dati che consente di inserire, trasformare e caricare dati in ambienti Microsoft Dataverse, aree di lavoro di Power BI o Azure Data Lake. È possibile attivare flussi di dati per l'esecuzione su richiesta o automaticamente in base a una pianificazione, in modo che i dati siano sempre aggiornati.
-
Selezionare Dati > Recupera dati > da Power Platform > Da flussi di dati.
-
Se richiesto, immettere le credenziali necessarie o accedere come utente diverso. Viene visualizzato il riquadro Strumento di navigazione .
-
Selezionare il flusso di dati nel riquadro sinistro per visualizzarlo in anteprima nel riquadro destro.
-
Eseguire una delle operazioni seguenti:
-
Per aggiungere i dati a un foglio di lavoro, selezionare Carica.
-
Per aggiungere i dati alla editor di Power Query, selezionare Trasforma dati.
-
Per altre informazioni, vedere Panoramica dei flussi di dati in Microsoft Power Platform.
Usare Dataverse per archiviare e gestire in modo sicuro i dati nel cloud. È possibile creare o importare tabelle personalizzate specifiche dell'organizzazione, popolare i dati usando Power Query e quindi usare Power Apps o Microsoft Access per creare applicazioni aziendali complesse.
-
Selezionare Dati > Recupera dati > da Power Platform > Da Dataverse.
-
Se richiesto, immettere le credenziali necessarie o accedere come utente diverso. Viene visualizzato il riquadro Strumento di navigazione.
-
Selezionare i dati nel riquadro sinistro per visualizzarli in anteprima nel riquadro destro.
-
Eseguire una delle operazioni seguenti:
-
Per aggiungere i dati a un foglio di lavoro, selezionare Carica.
-
Per aggiungere i dati alla editor di Power Query, selezionare Trasforma dati.
-
Per altre informazioni, vedere Che cos'è Microsoft Dataverse.
-
Selezionare Dati > l'elenco Recupera > datida Servizi online > da SharePoint Online.
-
Nella finestra di dialogo Cartella di SharePoint immettere l'URL radice del sito di SharePoint, senza includere riferimenti a una raccolta, quindi passare alla raccolta.
-
Selezionare l'implementazione di SharePoint 2.0 Beta , che abilita le opzioni avanzate, in modo da poter selezionare una modalità di visualizzazione:
Tutto Recupera tutte le colonne da un elenco SharePoint.
Predefinito Recupera le colonne impostate nella visualizzazione predefinita di un elenco SharePoint. -
In alternativa alla versione beta 2.0, è possibile selezionare 1.0, che corrisponde alla versione precedente di SharePoint.
Per altre informazioni sulle opzioni avanzate dei connettori, vedere Elenco di SharePoint Online.
-
Selezionare Dati > l'elenco Recupera dati > da Servizi online da SharePoint Online.
-
Nella finestra di dialogo Microsoft Exchange immettere l'indirizzo di posta elettronica sotto forma di <alias>@<organizzazione>.com
-
Se sono presenti molti oggetti, usare la casella Cerca per individuare un oggetto oppure usare Opzioni di visualizzazione insieme al pulsante Aggiorna per filtrare l'elenco.
-
Selezionare o deselezionare la casella di controllo Ignora file con errori nella parte inferiore della finestra di dialogo.
-
Selezionare la tabella desiderata: Calendario, Posta, Convocazioni riunione, Persone e Attività.
-
Eseguire una delle operazioni seguenti:
-
Per creare una query e quindi caricarla in un foglio di lavoro, selezionare Carica > Carica.
-
Per creare una query e quindi visualizzare la finestra di dialogo Importa dati , selezionare Carica > Carica in.
-
Per creare una query e quindi avviare la editor di Power Query, selezionare Trasforma dati.
Per altre informazioni sulle opzioni avanzate dei connettori, vedere Microsoft Exchange Online .
-
Selezionare l'ambiente a cui ci si vuole connettere.
-
Nel menu selezionare l'icona Impostazioni > Personalizzazioni avanzate > risorse per sviluppatori.
-
Copiare il valore api Web istanza .
Note:
-
Il formato dell'URL sarà simile ahttps://<tenant>.crm.dynamics.com/api/data/v9.0.
-
Il formato esatto dell'URL che userai per la connessione dipende dalla tua area geografica e dalla versione di CDS per le app in uso. Per altre informazioni, vedere: URL e versioni dell'API Web.
-
-
Selezionare Dati > Recupera dati > da servizi online > Da Dynamics 365 (online).Select Data > Get Data > From Online Services > From Dynamics 365 (online).
-
Nella finestra di dialogo, con l'opzione Base selezionata, immettere l'URL dell'API Web per la connessione a CDS for Apps e fare clic su OK.
-
Se si seleziona l'opzione Avanzate , è possibile aggiungere alcuni parametri aggiuntivi alla query per controllare i dati restituiti. Per altre informazioni, vedere: Eseguire query sui dati con l'API Web.
-
-
Selezionare Account dell'organizzazione.
-
Se non hai eseguito l'accesso con l'account Microsoft Aziendale o dell'istituto di istruzione che usi per accedere a Dataverse per le app, seleziona Accedi e immetti il nome utente e la password dell'account.
-
-
Selezionare Connetti.
-
Nella finestra di dialogo Strumento di navigazione selezionare i dati da recuperare.
-
Verificare che i dati siano corretti e quindi selezionare Carica o Modifica per aprire la editor di Power Query.
-
Selezionare Dati > Recupera dati > da servizi online > da oggetti Salesforce. Viene visualizzata la finestra di dialogo Oggetti Salesforce .
-
Selezionare Produzione o Personalizzato. Se si seleziona Personalizzato, immettere l'URL di un'istanza personalizzata.
-
Selezionare o deselezionare la colonna Includi relazioni.
-
Selezionare OK.
Per altre informazioni sulle opzioni avanzate dei connettori, vedere Oggetti Salesforce.
Poiché Salesforce Reports include limiti API per il recupero solo delle prime 2.000 righe per ogni report, è consigliabile usare il connettore Oggetti Salesforce per aggirare questa limitazione, se necessario.
-
Selezionare Dati > Recupera > datida servizi online > Da report Salesforce. Viene visualizzata la finestra di dialogo Report salesforce .
-
Selezionare Produzione o Personalizzato. Se si seleziona Personalizzato, immettere l'URL di un'istanza personalizzata.
-
Selezionare o deselezionare la colonna Includi relazioni.
-
Selezionare OK.
Per altre informazioni sulle opzioni avanzate dei connettori, vedere Report salesforce.
Verificare di avere la versione più recente del connettore Adobe Analytics. Per ulteriori informazioni, vedere Connettersi ad Adobe Analytics in Power BI Desktop.
-
Selezionare Dati > Recupera dati > da servizi online > Da Adobe Analytics.
-
Selezionare Continua. Viene visualizzata la finestra di dialogo Account Adobe .
-
Accedere con l'account Adobe Analytics Organizational e quindi selezionare Connetti.
Per altre informazioni sulle opzioni avanzate dei connettori, vedere Adobe Analytics.
Per altre informazioni, vedere Da tabella/intervallo.
Importante:
-
Quando si prova a importare dati dal Web, potrebbe essere visualizzato il messaggio seguente: "Questo connettore richiede l'installazione di uno o più componenti aggiuntivi prima che possano essere usati". Il connettore Web richiede l'installazione di WebView 2 Framework nel computer.
-
Puoi scaricarlo da qui.
-
Questo aggiornamento non si applica alle versioni con contratto multilicenza (ad esempio, commerciale perpetuo).
Procedura
-
Selezionare Dati > nuova > queryda altre origini > Da Web.
-
Nella finestra di dialogo Da Web immettere un URL di pagina Web e quindi fare clic su OK.
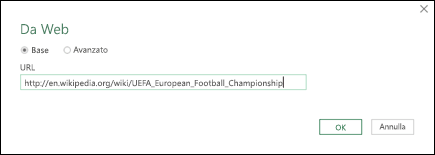
In questo caso viene usato: http://en.wikipedia.org/wiki/UEFA_European_Football_Championship.
Se la pagina Web richiede le credenziali dell'utente:
-
Selezionare Avanzate e quindi immettere le credenziali nella finestra di dialogo Access Web .
-
Selezionare Salva.
-
-
Selezionare OK.
-
Nel riquadro Strumento di navigazione eseguire le operazioni seguenti:
Selezionare Visualizzazione tabella, ad esempio Risultati.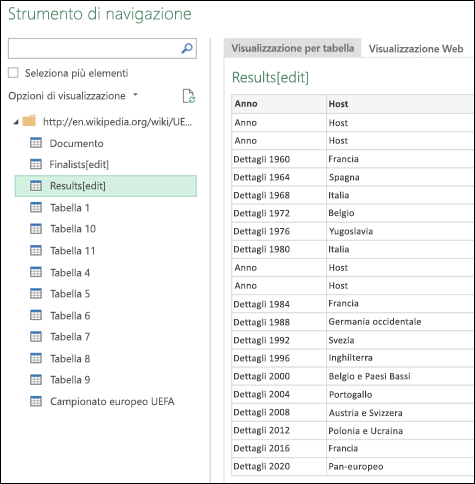
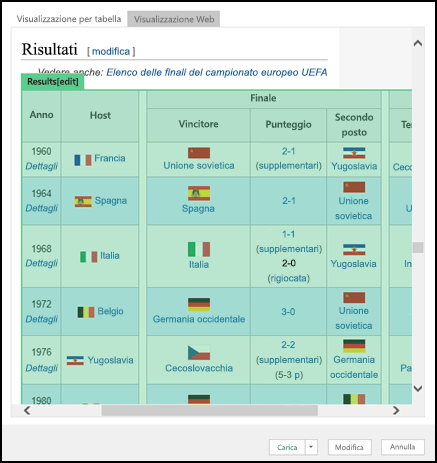
-
Selezionare Carica per caricare i dati in un foglio di lavoro.
Per altre informazioni sulle opzioni avanzate dei connettori, vedere Web.
Microsoft Query esiste da molto tempo ed è ancora popolare. In molti modi, è un progenitore di Power Query. Per altre informazioni, vedere Usare Microsoft Query per recuperare dati esterni.
-
Selezionare Dati > Recupera dati > da altre origini > da elenco SharePoint.
-
Nella finestra di dialogo Elenchi di Microsoft SharePoint immettere l'URL di un sito di SharePoint.
Nota: Quando ci si connette a un elenco SharePoint, immettere l'URL del sito anziché l'URL dell'elenco. Nella finestra di dialogo Access SharePoint selezionare l'URL più generale per eseguire correttamente l'autenticazione nel sito. Per impostazione predefinita, è selezionato l'URL più generale.
-
Selezionare OK.
-
Nella finestra di dialogo Access SharePoint selezionare un'opzione per le credenziali:
-
Selezionare Anonimo se SharePoint Server non richiede credenziali.
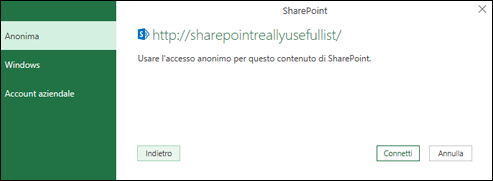
-
Selezionare Windows se SharePoint Server richiede le credenziali di Windows.
-
Selezionare Account aziendale se SharePoint Server richiede le credenziali dell'account aziendale.
-
-
Selezionare Connetti.
Per altre informazioni sulle opzioni avanzate dei connettori, vedere Elenco di SharePoint.
-
Selezionare Dati > Recupera dati > da altre origini > da feed OData.
-
Nella finestra di dialogo Feed OData immettere l'URL per un feed OData.
-
Selezionare OK.
-
Se il feed OData richiede le credenziali dell'utente, nella finestra di dialogo Accedi a un feed OData:
-
Selezionare Windows se il feed OData richiede l'autenticazione di Windows.
-
Selezionare Di base se il feed OData richiede il nome utente e la password.
-
Selezionare Chiave Marketplace se il feed OData richiede una chiave dell'account di Marketplace. È possibile selezionare ottieni il codice account Marketplace per abbonarsi ai feed OData di Microsoft Azure Marketplace. È anche possibile iscriversi a Microsoft Azure Marketplace dalla finestra di dialogo Accedi a un feed OData.
-
Fare clic su Account aziendale se il feed OData richiede credenziali di accesso federate. Per il Windows Live ID, accedere al proprio account.
-
Selezionare Salva.
-
Nota: L'importazione in un feed OData supporta il formato del servizio dati JSON Light.
Per altre informazioni sulle opzioni avanzate dei connettori, vedere Feed OData.
Hadoop Distributed File System (HDFS) è progettato per archiviare terabyte e persino petabyte di dati. HDFS connette i nodi del computer all'interno di cluster in cui vengono distribuiti i file di dati ed è possibile accedere a questi file di dati come un unico flusso di file senza interruzioni.
-
Selezionare Dati > Recupera dati > da altre origini > da file Hadoop (HDFS).
-
Immettere il nome del server nella casella Server e quindi selezionare OK.
Per altre informazioni sulle opzioni avanzate dei connettori, vedi File Hadoop (HDFS).
-
Selezionare Dati > Recupera dati > da altre origini > Da Active Directory.
-
Immettere il dominio nella finestra di dialogo Active Directory .
-
Nella finestra di dialogo Dominio di Active Directory per il dominio selezionare Usa credenziali correnti oppure Usare credenziali alternative e quindi immettere nome utente e password.
-
Selezionare Connetti.
-
Al termine della connessione, usare il riquadro Strumento di navigazione per esplorare tutti i domini disponibili all'interno di Active Directory e quindi eseguire il drill-down delle informazioni di Active Directory, tra cui Utenti, Account e Computer.
Per altre informazioni sulle opzioni avanzate dei connettori, vedere Active Directory.
-
Selezionare Dati > Recupera dati > da altre origini > Da Microsoft Exchange.
-
Nella finestra di dialogo Accedi a un Exchange Server immettere l'indirizzo di Email e la password.
-
Selezionare Salva.
-
Nella finestra di dialogo Servizio di individuazione automatica di Microsoft Exchange selezionare Consenti per consentire al servizio Exchange di considerare attendibili le credenziali.
Per altre informazioni sulle opzioni avanzate dei connettori, vedere Microsoft Exchange.
-
Selezionare Dati > Recupera dati > da altre origini > Da ODBC.
-
Nella finestra di dialogo Da ODBC, se visualizzata, selezionare il nome dell'origine dati (DSN).
-
Immetti il stringa di connessione e quindi seleziona OK.
-
Nella finestra di dialogo successiva selezionare da Opzioni predefinite o Personalizzate, Windows o Connessione al database , immettere le credenziali e quindi selezionare Connetti.
-
Nel riquadro Strumento di navigazione selezionare le tabelle o le query a cui ci si vuole connettere, quindi selezionare Carica o Modifica.
Per altre informazioni sulle opzioni avanzate dei connettori, vedere Origine dati ODBC.
-
Selezionare Dati > Recupera dati > da altre origini > Da OLEDB.
-
Nella finestra di dialogo Da OLE DB immettere il stringa di connessione e quindi selezionare OK.
-
Nella finestra di dialogo Provider OLEDB selezionare una delle opzioni Di connessione predefinita o Personalizzata, Windows o Database , immettere le credenziali appropriate e quindi selezionare Connetti.
-
Nella finestra di dialogo Strumento di navigazione selezionare il database e le tabelle o le query a cui ci si vuole connettere, quindi selezionare Carica o Modifica.
Per altre informazioni sulle opzioni avanzate dei connettori, vedereOLE DB.
Importante: Avviso sul ritiro di Facebook connettore dati L'importazione e l'aggiornamento dei dati da Facebook in Excel smetteranno di funzionare ad aprile 2020. Fino a questo punto sarà comunque possibile usare il connettore Facebook Power Query (Ottieni & trasforma), ma a partire da aprile 2020 non sarà possibile connettersi a Facebook e verrà visualizzato un messaggio di errore. È consigliabile rivedere o rimuovere eventuali query di Power Query (Get & Transform) esistenti che usano il connettore Facebook il più presto possibile per evitare risultati imprevisti.
Nota: Se è la prima volta che ci si connette a Facebook, verrà chiesto di specificare le credenziali. Accedere con l'account Facebook e consentire l'accesso all'applicazione Power Query. È possibile disattivare le richieste future facendo clic sull'opzione Non visualizzare più un avviso per questo connettore .
-
Nella scheda Dati fare clic su Recupera dati > da servizi online > da Facebook. Se il pulsante Recupera dati non è visualizzato, fare clic su Nuova query > Da altre origini > Da Facebook.
-
Nella finestra di dialogo Facebook connettersi a Facebook usando "Io", il nome utente o l'ID oggetto.
Nota: Il nome utente Facebook è diverso dall'indirizzo e-mail di accesso.
-
Selezionare una categoria a cui connettersi dall'elenco a discesa Connessione . Ad esempio, seleziona Amici per consentire l'accesso a tutte le informazioni disponibili nella categoria Amici Facebook.
-
Fare clic su OK.
-
Se necessario, fare clic su Accedi nella finestra di dialogo Facebook di Access, quindi immettere l'indirizzo di posta elettronica o il numero di telefono Facebook e la password. È possibile controllare l'opzione per rimanere connessi. Dopo aver eseguito l'accesso, fare clic su Connetti.
-
Una volta stabilita la connessione, sarà possibile visualizzare in anteprima una tabella contenente informazioni sulla categoria selezionata. Ad esempio, se selezioni la categoria Amici, Power Query esegue il rendering di una tabella contenente i tuoi Facebook amici per nome.
-
Fare clic su Carica o Modifica.
È possibile creare una query vuota. È possibile immettere i dati per provare alcuni comandi oppure selezionare i dati di origine da Power Query:
-
Per modificare un'impostazione, ad esempio le credenziali o la privacy, selezionare Home > Impostazioni origine dati. Per altre informazioni, vedere Gestire le impostazioni e le autorizzazioni delle origini dati.
-
Per importare un'origine dati esterna, selezionare Home > Nuova origine. Questo comando è simile al comando Recupera dati nella scheda Dati della barra multifunzione di Excel.
-
Per importare un'origine recente, selezionare Home > Origini recenti. Questo comando è simile al comando Origini recenti della scheda Dati della barra multifunzione di Excel.
Quando si uniscono due origini dati esterne, si uniscono due query che creano una relazione tra due tabelle.
Per altre informazioni, vedere Merge di query (Power Query),Informazioni su come combinare più origini dati (Power Query) e Panoramica di Merge query.
Quando si accoda due o più query, i dati vengono aggiunti a una query in base ai nomi delle intestazioni di colonna in entrambe le tabelle. Se le query non hanno colonne corrispondenti, alla colonna non corrispondente vengono aggiunti valori Null. Le query vengono aggiunte nell'ordine in cui sono selezionate.
Per altre informazioni, vedere Accodare query (Power Query) e Accodare query.
Gli sviluppatori di Excel possono adottare diversi approcci per importare i dati:
-
È possibile usare Visual Basic, Applications Edition per accedere a un'origine dati esterna. A seconda dell'origine dati, è possibile usare Oggetti dati ActiveX o Oggetti di accesso ai dati per recuperare i dati. È anche possibile definire un stringa di connessione nel codice che specifica le informazioni di connessione. L'uso di un stringa di connessione è utile, ad esempio, quando si vuole evitare di richiedere agli amministratori di sistema o agli utenti di creare prima un file di connessione o di semplificare l'installazione dell'applicazione.
-
Se si importano dati da un database di SQL Server, è consigliabile usare SQL Native Client, ovvero un'API (Application Programming Interface) di accesso ai dati autonoma usata sia per OLE DB che per ODBC. Combina il provider OLE DB SQL e il driver ODBC SQL in un'unica DLL (Dynamic Link Library) nativa, fornendo allo stesso tempo nuove funzionalità separate e distinte dai componenti microsoft data access (MDAC). È possibile usare SQL Native Client per creare nuove applicazioni o migliorare le applicazioni esistenti che possono sfruttare le caratteristiche di SQL Server più recenti, come MARS (Multiple Active Result Sets), User-Defined Types (UDT) e il supporto del tipo di dati XML.
-
La funzione DATITEMPOREALE recupera dati in tempo reale da un programma che supporta l'automazione COM. Il componente aggiuntivo per l'automazione COM per DATITEMPOREALE deve essere creato e registrato su un computer locale.
-
Il codice SQL. La funzione RICHIESTA si connette a un'origine dati esterna ed esegue una query da un foglio di lavoro. Il codice SQL. La funzione REQUEST restituisce quindi il risultato come matrice senza la necessità di programmare macro. Se la funzione non è disponibile, è necessario installare il componente aggiuntivo Microsoft Excel ODBC (XLODBC.XLA). È possibile installare il componente aggiuntivo da Office.com.
Per altre informazioni sulla creazione di Visual Basic, Applications Edition, vedere la Guida di Visual Basic.
-
Selezionare Dati > Recupera dati (Power Query).
-
Nella finestra di dialogo Scegli origine dati selezionare Cartella di lavoro di Excel.
-
Selezionare Sfoglia per individuare il file da connettere come origine dati.
-
Nella finestra di dialogo Selezione file selezionare il file, rivedere i dettagli del file e quindi selezionare Recupera dati e Avanti.
-
A sinistra selezionare i dati da importare e quindi confermare la selezione nell'anteprima dei dati a destra.
-
In basso a destra seleziona Carica.
-
Selezionare Dati > Recupera dati (Power Query).
-
Nella finestra di dialogo Scegli origine dati selezionare Testo/CSV.
-
Selezionare Sfoglia per individuare il file da connettere come origine dati.
-
Nella finestra di dialogo Selezione file selezionare il file, rivedere i dettagli del file e quindi selezionare Recupera dati e Avanti.
-
Confermare l'origine del file e la selezione del delimitatore nell'anteprima dei dati.
-
In basso a destra seleziona Carica.
-
Selezionare Dati > Recupera dati (Power Query).
-
Nella finestra di dialogo Scegli origine dati selezionare XML.
-
Selezionare Sfoglia per individuare il file da connettere come origine dati.
-
Nella finestra di dialogo Selezione file selezionare il file, rivedere i dettagli del file e quindi selezionare Recupera dati e Avanti.
-
A sinistra selezionare i dati da importare e quindi confermare la selezione nell'anteprima dei dati a destra.
-
In basso a destra seleziona Carica.
-
Selezionare Dati > Recupera dati (Power Query).
-
Nella finestra di dialogo Scegli origine dati selezionare JASON.
-
Selezionare Sfoglia per individuare il file da connettere come origine dati.
-
Nella finestra di dialogo Selezione file selezionare il file, rivedere i dettagli del file e quindi selezionare Recupera dati e Avanti.
-
In basso a destra selezionare Chiudi & Carica.
-
Selezionare Dati > Recupera dati (Power Query).
-
Nella finestra di dialogo Scegli origine dati selezionare SQL Server database.
-
In Impostazioni di connessione immettere il nome del server.
-
In Credenziali di connessione immetti il nome utente e la password, decidi se usare una connessione crittografata e quindi seleziona Avanti.
-
A sinistra selezionare i dati da importare e quindi confermare la selezione nell'anteprima dei dati a destra.
-
In basso a destra seleziona Carica.
-
Selezionare Dati > Recupera dati (Power Query).
-
Nella finestra di dialogo Scegli origine dati selezionare Elenco SharePoint Online.
-
Nella finestra di dialogo Connetti all'origine dati immettere l'URL radice per il sito di SharePoint senza includere riferimenti a una raccolta e quindi accedere all'account aziendale.
-
Selezionare l'implementazione di SharePoint 2.0, che abilita le opzioni avanzate, in modo da poter selezionare una modalità di visualizzazione:
-
Tutto ciò che recupera tutte le colonne da un elenco SharePoint.
-
Impostazione predefinita che recupera le colonne impostate nella visualizzazione predefinita di un elenco SharePoint.
Nota In alternativa alla versione 2.0, è possibile selezionare 1.0, che corrisponde alla versione precedente di SharePoint.
-
-
Seleziona Avanti.
-
A sinistra selezionare i dati da importare e quindi confermare la selezione nell'anteprima dei dati a destra.
-
In basso a destra seleziona Carica.
-
Selezionare Dati > Recupera dati (Power Query).
-
Nella finestra di dialogo Scegli origine dati selezionare OData.
-
Nella finestra di dialogo Feed OData immettere l'URL del feed OData.
-
Se il feed OData richiede credenziali utente, nella finestra di dialogo Credenziali di connessione in Tipo di autenticazione:
-
Selezionare Di base se il feed OData richiede il nome utente e la password.
-
Selezionare Account aziendale se il feed OData richiede credenziali di accesso federate e selezionare Accedi.
-
-
Selezionare Avanti.
-
Selezionare Dati > Recupera dati (Power Query).
-
Nella finestra di dialogo Scegli origine dati selezionare Tabella vuota.
-
Immettere i dati desiderati nelle celle della tabella. È anche possibile rinominare la tabella in Nome nella parte inferiore.
-
Selezionare Avanti.
-
Dopo aver modificato la query, in alto a destra selezionare Chiudi & carica.
-
Selezionare Dati > Recupera dati (Power Query).
-
Nella finestra di dialogo Scegli origine dati selezionare Query vuota.
-
Immetti l'origine e i comandi desiderati, quindi seleziona Avanti.
-
Dopo aver modificato la query, in alto a destra selezionare Chiudi & carica.
È possibile usare il componente aggiuntivo Power Query per connettersi a origini dati esterne ed eseguire analisi avanzate dei dati. Le sezioni seguenti forniscono la procedura per connettersi alle origini dati: pagine Web, file di testo, database, Servizi online e file, tabelle e intervalli di Excel.
Importante: Prima di usare Power Query in Excel 2013, è necessario attivarla: fare clic su Opzioni > file > componenti aggiuntivi. Nella sezione Gestisci nella parte inferiore scegliere l'opzione Componenti aggiuntivi COM nell'elenco a discesa, quindi fare clic su Vai. Fare clic sulla casella di controllo Power Query e quindi su OK. La barra multifunzione Power Query dovrebbe essere visualizzata automaticamente, ma in caso contrario, chiudere e riavviare Excel.
Uso dell'editor di query
Nota: Il Editor di query viene visualizzato quando si carica, si modifica o si crea una nuova query usando Power Query. Il video seguente illustra la finestra Editor di query che viene visualizzata dopo la modifica di una query in una cartella di lavoro di Excel. Per visualizzare il Editor di query senza caricare o modificare una query della cartella di lavoro esistente, nella sezione Carica dati esterni della scheda della barra multifunzione Power Query selezionare Da altre origini > Query vuota. Il video seguente illustra uno dei modi disponibili per visualizzare la finestra Editor di query.
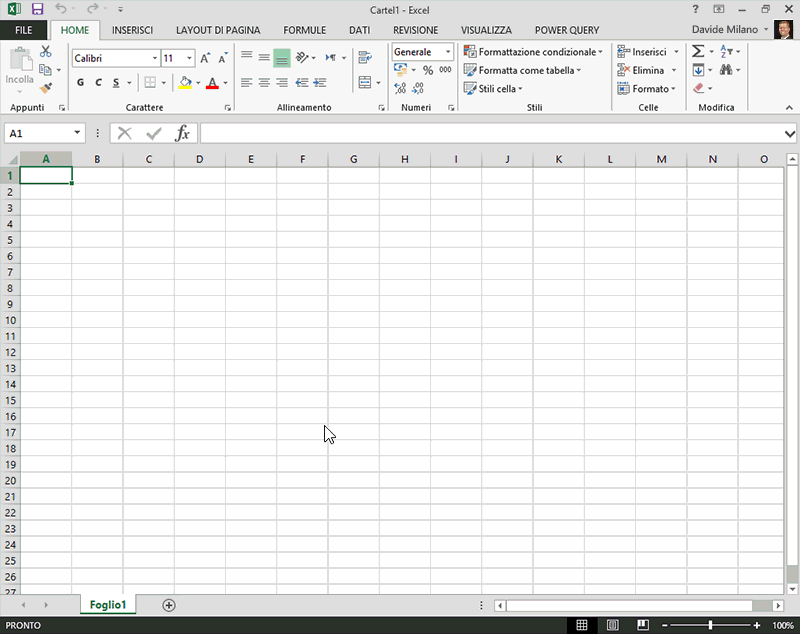
-
Nella scheda Power Query barra multifunzione fare clic su Da file > Da CSV o Da testo.
-
Nella finestra di dialogo Sfoglia con valori delimitati da virgole cercare o digitare un percorso per il file su cui eseguire la query.
-
Fare clic su Apri.
Nota: Se si stanno importando i dati da un file CSV, Power Query rileverà automaticamente i delimitatori delle colonne, inclusi i nomi e i tipi di colonna. Se, ad esempio, si è importato il file CSV di esempio seguente, Power Query userà automaticamente la prima riga come nomi di colonna e modificherà il tipo di dati di ogni colonna.
File CSV di esempio
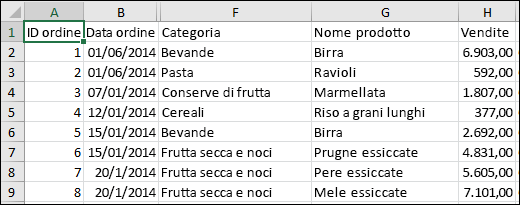
Power Query cambia automaticamente il tipo di dati di ogni colonna:
-
ID ordine diventa di tipo numero
-
Data ordine diventa di tipo data
-
Categoria resta di tipo testo (il tipo di colonna predefinito)
-
Nome prodotto resta di tipo testo (il tipo di colonna predefinito)
-
Vendite diventa di tipo numero
Nell'Editor di query Power Query applica automaticamente un passaggio FirstRowAsHeader e un passaggio ChangeType. Queste azioni automatiche equivalgono all'innalzamento di livello manuale di una riga e alla modifica manuale di ogni tipo di colonna.
Dopo Power Query rileva automaticamente le colonne, è anche possibile usare il Editor di query per scrivere formule per Power Query. Ad esempio:
= Csv.Document(File.Contents("C:\Examples\Products Categories and Orders.csv"),null,",",null,1252)
= Table.PromoteHeaders(Source)
= Table.TransformColumnTypes(FirstRowAsHeader,{{"OrderID", type number}, {"CustomerID", type text}, {"EmployeeID", type number}, {"OrderDate", type date}, {"RequiredDate", type date}, {"ShipName", type text}})
Nota: L'editor di query viene visualizzato solo quando si carica, modifica o crea una nuova query con Power Query. Il video seguente illustra la finestra Editor di query che viene visualizzata in Excel 2013 dopo la modifica di una query in una cartella di lavoro di Excel. Per visualizzare il Editor di query senza caricare o modificare una query della cartella di lavoro esistente, nella sezione Carica dati esterni della scheda della barra multifunzione Power Query selezionare Da altre origini > Query vuota. Il video seguente illustra uno dei modi disponibili per visualizzare la finestra Editor di query.
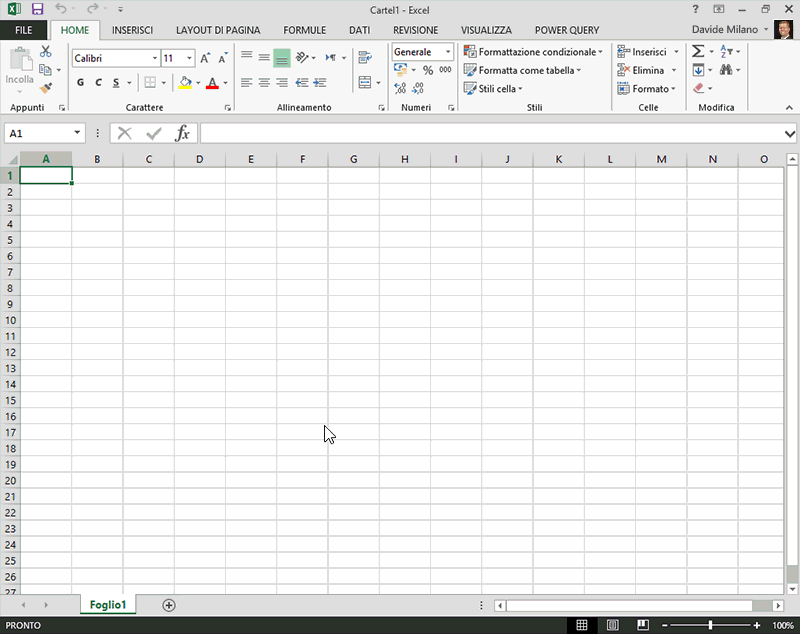
-
Selezionare una cella qualsiasi compresa nell'intervallo di dati.
-
Nella scheda Power Query barra multifunzione fare clic su Da tabella.
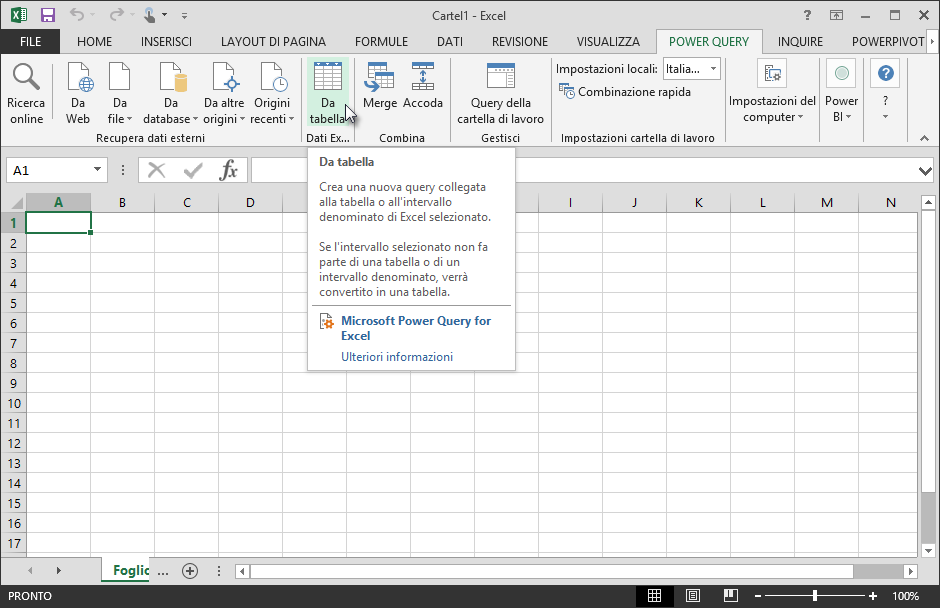
-
Se richiesto, nella finestra di dialogo Da tabella è possibile fare clic sul pulsante Selezione intervallo per selezionare un intervallo specifico da usare come origine dati.
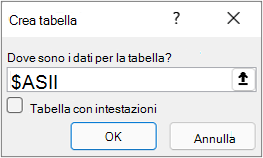
-
Se l'intervallo di dati include intestazioni di colonna, è possibile selezionare Tabella con intestazioni. Le celle dell'intestazione dell'intervallo vengono usate per impostare i nomi di colonna per la query.
-
Nella Editor di query fare clic su Chiudi & carica.
Nota: Se l'intervallo di dati è stato definito come intervallo denominato o si trova in una tabella di Excel, Power Query rileva automaticamente l'intero intervallo e lo carica automaticamente nella Editor di query. I dati semplici verranno convertiti automaticamente in una tabella quando vengono caricati nella Editor di query.
È possibile usare il Editor di query per scrivere formule per Power Query.
= Excel.CurrentWorkbook(){[Name="Table1"]}[Content]
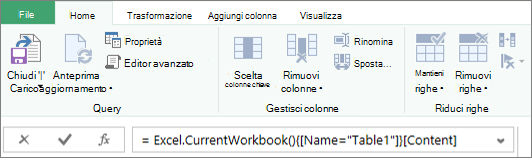
Nota: L'editor di query viene visualizzato solo quando si carica, modifica o crea una nuova query con Power Query. Il video seguente illustra la finestra Editor di query che viene visualizzata dopo la modifica di una query in una cartella di lavoro di Excel. Per visualizzare il Editor di query senza caricare o modificare una query della cartella di lavoro esistente, nella sezione Carica dati esterni della scheda della barra multifunzione Power Query selezionare Da altre origini > Query vuota. Il video seguente illustra uno dei modi disponibili per visualizzare la finestra Editor di query.
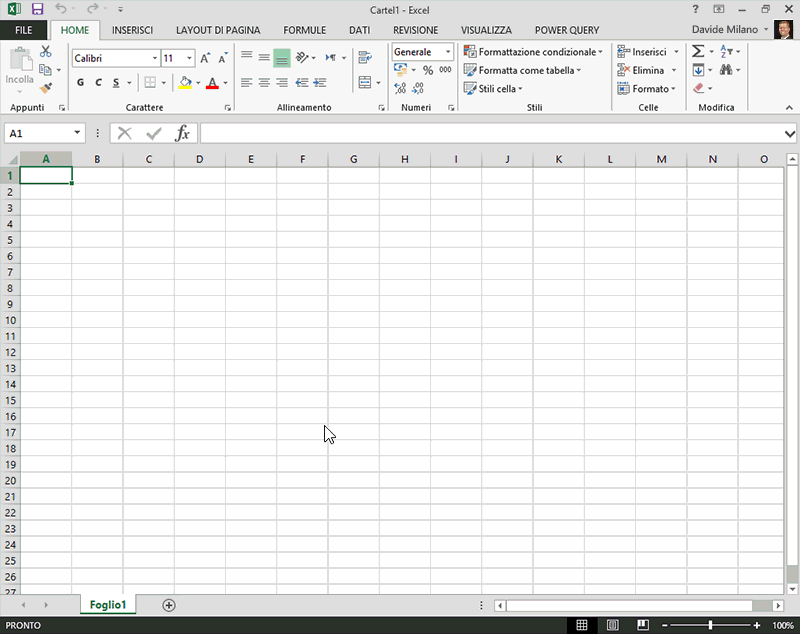
-
Nella scheda Power Query barra multifunzione fare clic su Da file > da Excel.
-
Nella finestra di dialogo Sfoglia di Excel cercare o digitare un percorso per il file su cui eseguire la query.
-
Fare clic su Apri.
Se la cartella di lavoro di origine contiene intervalli denominati, il nome dell'intervallo sarà disponibile come set di dati.
L'editor di query può essere usato anche per scrivere formule per Power Query. Ad esempio:
= Excel.Workbook
(File.Contents("C:\Example\Products and Orders.xlsx"))
Nota: L'editor di query viene visualizzato solo quando si carica, modifica o crea una nuova query con Power Query. Il video seguente illustra la finestra Editor di query che viene visualizzata in Excel 2013 dopo la modifica di una query in una cartella di lavoro di Excel. Per visualizzare il Editor di query senza caricare o modificare una query della cartella di lavoro esistente, nella sezione Carica dati esterni della scheda della barra multifunzione Power Query selezionare Da altre origini > Query vuota. Il video seguente illustra uno dei modi disponibili per visualizzare la finestra Editor di query.
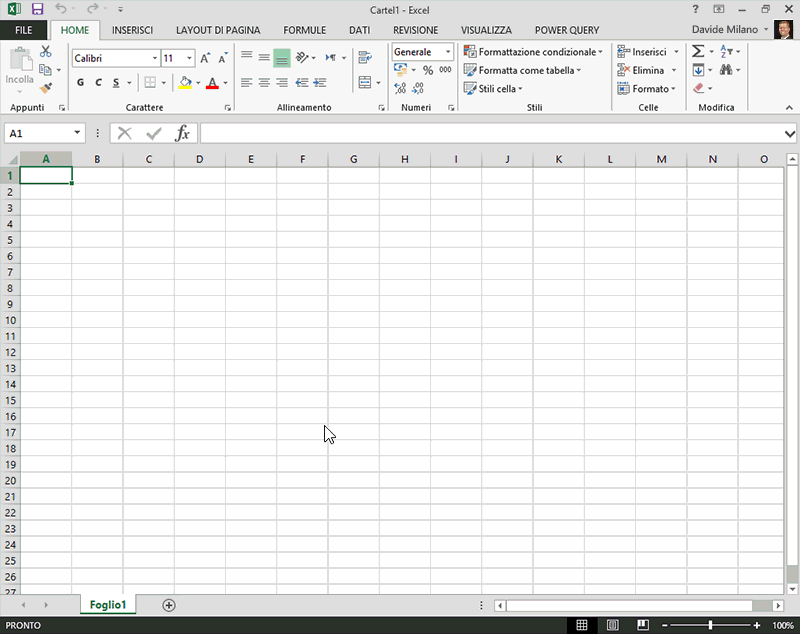
Nota: Quando si cerca di importare i dati da un file di Excel legacy o da un database di Access in determinate configurazioni, può essere visualizzato un errore che indica che il motore di database di Microsoft Access (provider Microsoft.ACE.OLEDB.12.0) non è registrato nel computer locale. L'errore si verifica nei sistemi in cui è installato solo Office 2013. Per risolvere l'errore, scaricare le risorse seguenti per assicurarsi di poter continuare con le origini dati a cui si sta cercando di accedere.
-
Fare clic sulla barra multifunzione Power Query, quindi su Da Web.
-
Nella finestra di dialogo Da Web immettere l' URL di una pagina Web, quindi fare clic su OK.
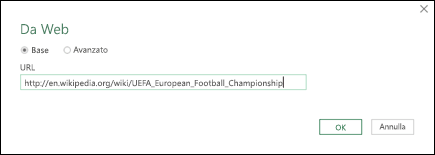
In questo caso viene usato: http://en.wikipedia.org/wiki/UEFA_European_Football_Championship.
Se la pagina Web richiede le credenziali dell'utente:
-
Nella finestra di dialogo Accedi a contenuto Web fare clic su una delle opzioni per le credenziali e specificare i valori di autenticazione.
-
Fare clic su Salva.
-
-
Fare clic su OK.
-
Power Query analizza la pagina Web e carica il riquadro Strumento di navigazione in Visualizzazione tabella.
Se si sa già a quale tabella eseguire la connessione, fare clic su di essa nell'elenco. Per questo esempio è stata scelta la tabella dei risultati.
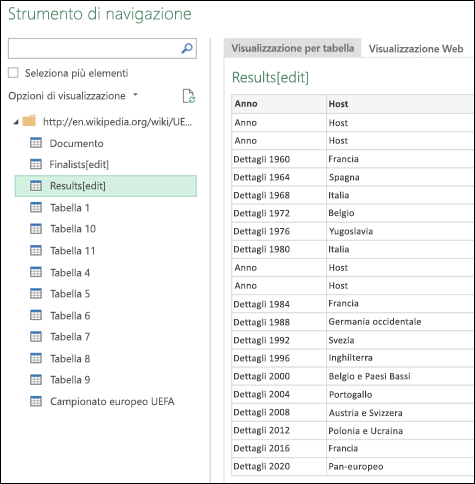
In alternativa, è possibile passare alla Visualizzazione Web e selezionare la tabella appropriata manualmente. In questo caso è stata selezionata la tabella dei risultati.
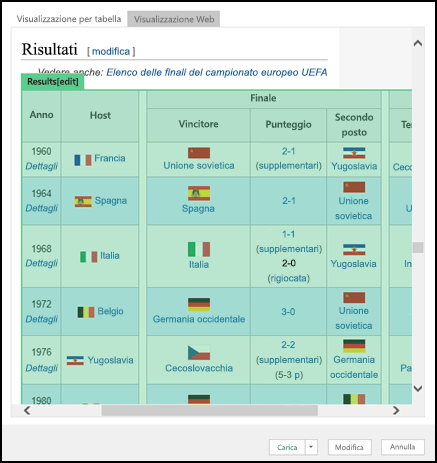
-
Fare clic su Carica e Power Query caricherà i dati Web selezionati in Excel.
-
Nella scheda della barra multifunzione Power Query fare clic su Da database > Da database SQL Server.
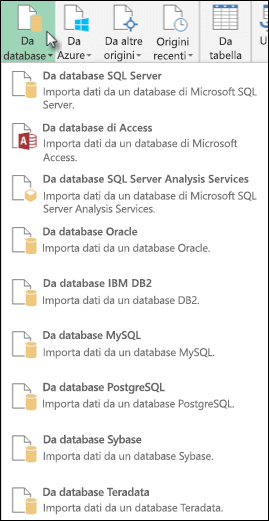
-
Nella finestra di dialogo Database di Microsoft SQL, in Server specificare il nome del server di database di SQL Server a cui connettersi. Facoltativamente, è possibile specificare anche un nome per Database (facoltativo).
-
Se si vuole importare i dati usando una query di database nativa, specificare la query nella casella Istruzione SQL. Per altre informazioni, vedere Importare dati da un database usando una query di database nativa.
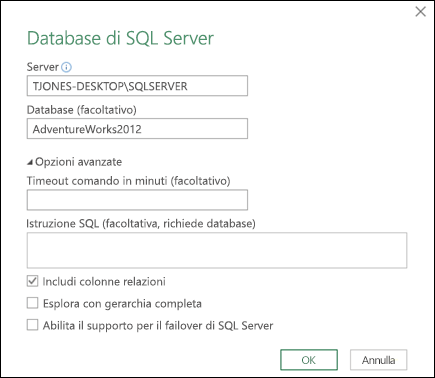
-
Scegliere OK.
-
Selezionare la modalità di autenticazione per la connessione al database di SQL Server.
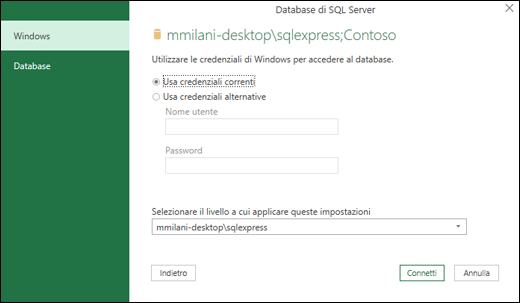
-
Windows: questa è la selezione predefinita. Selezionare questa opzione per connettersi usando l'autenticazione di Windows.
-
Database: Selezionare questa opzione per connettersi usando l'autenticazione di SQL Server. Se si seleziona questa opzione, specificare un nome utente e una password per connettersi all'istanza di SQL Server.
-
-
Per impostazione predefinita, la casella di controllo Crittografa connessione è selezionata per indicare che Power Query si connette al database usando una connessione crittografata. Se non si vuole usare una connessione crittografata, deselezionare questa casella di controllo e fare clic su Connetti.
Se la connessione a SQL Server non viene stabilita mediante una connessione crittografata, Power Query chiederà all'utente di connettersi usando una connessione non crittografata. Nel messaggio visualizzato fare clic su OK per connettersi usando una connessione non crittografata.
Formula di esempio
L'editor di query può essere usato anche per scrivere formule per Power Query.
= Sql.Databases(".")
= Sql.Database(".","Contoso")
-
Fare clic sulla scheda Power Query sulla barra multifunzione, quindi selezionare Carica dati esterni > Da altre origini > Da ODBC.
-
Nella finestra di dialogo Da ODBC, se visualizzata, selezionare il nome dell'origine dati (DSN).
-
Immettere il stringa di connessione, quindi premere OK.
-
Nella finestra di dialogo successiva selezionare da Opzioni predefinite o Personalizzate, Windows o Connessione al database , immettere le credenziali e quindi premere Connetti.
-
Nel riquadro Strumento di navigazione selezionare le tabelle o le query a cui ci si vuole connettere, quindi premere Carica o Modifica.
-
Nella scheda Power Query barra multifunzione selezionare Da database > Da database di Access.
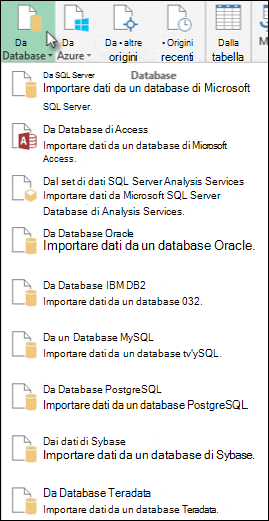
-
Nella finestra di dialogo Sfoglia cercare o digitare un URL di file da importare o collegare a un file.
-
Seguire i passaggi della finestra di dialogo Strumento di navigazione per connettersi alla tabella o alla query desiderata.
-
Fare clic su Carica o Modifica.
-
Nella scheda Power Query barra multifunzione fare clic su Da file > Da XML.
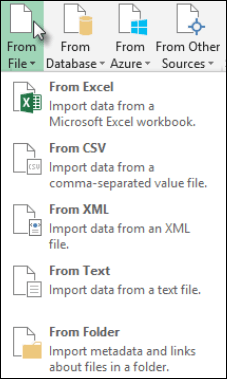
-
Nella finestra di dialogo Da XML Browse cercare o digitare un URL di file da importare o collegare a un file.
-
Fare clic su Apri.
Una volta stabilita la connessione, sarà possibile usare il riquadro Strumento di navigazione per esplorare e visualizzare in anteprima le raccolte di elementi nel file XML in formato tabulare.
L'editor di query può essere usato anche per scrivere formule per Power Query. Ad esempio:
= Xml.Tables(File.Contents("C:\Downloads\XML Example.xml"))
Nota: L'editor di query viene visualizzato solo quando si carica, modifica o crea una nuova query con Power Query. Il video seguente illustra la finestra Editor di query che viene visualizzata dopo la modifica di una query in una cartella di lavoro di Excel. Per visualizzare il Editor di query senza caricare o modificare una query della cartella di lavoro esistente, nella sezione Carica dati esterni della scheda della barra multifunzione Power Query selezionare Da altre origini > Query vuota. Il video seguente illustra uno dei modi disponibili per visualizzare la finestra Editor di query.
-
Nel gruppo Carica dati esterni della scheda Dati fare clic su Da altre origini e quindi su Da Analysis Services.

Viene visualizzata la Connessione guidata dati. Questa procedura guidata include tre riquadri.
-
Connessione al server di database
-
Selezionare Database e tabella
-
Salva file di connessione dati e fine
-
-
Nella casella Nome server del riquadro Connetti a server di database digitare il nome del server di database OLAP.
Suggerimento: Se si conosce il nome del file cubo offline a cui ci si vuole connettere, è possibile digitare il percorso completo, il nome e l'estensione del file.
-
In Credenziali di accesso eseguire una delle operazioni seguenti e quindi fare clic su Avanti:
-
Per usare il nome utente e la password correnti di Windows, fare clic su Usa autenticazione di Windows.
-
Per immettere un nome utente e una password del database, fare clic su Usa nome utente e password seguenti, quindi digitare il nome utente e la password nelle caselle corrispondenti Nome utente e Password.
-
-
Nel riquadro Selezionare il database contenente i dati desiderati selezionare un database e quindi fare clic su Avanti.
Per connettersi a una cubo specifica nel database, verificare che l'opzione Connetti a un cubo o a una tabella specifica sia selezionata e quindi selezionare un cubo nell'elenco.
-
Nella casella Nome file del riquadro Salva file di connessione dati e fine modificare il nome file predefinito in base alle esigenze (facoltativo).
Fare clic su Sfoglia per modificare il percorso predefinito di Origini dati personali oppure verificare la presenza di nomi di file esistenti.
-
Nelle caselle Descrizione, Nome descrittivo e Parole chiave di ricerca digitare una descrizione del file, un nome descrittivo e le parole di ricerca comuni (tutte facoltative).
-
Per assicurarsi che il file di connessione venga usato quando la tabella pivot viene aggiornata, fare clic su Prova sempre a usare questo file per aggiornare questi dati.
Se si seleziona questa casella di controllo, gli aggiornamenti apportati al file di connessione verranno sempre usati da tutte le cartelle di lavoro che usano tale file di connessione.
-
Fare clic su Fine per chiudere la Connessione guidata dati.
-
Nella finestra di dialogo Importa dati , in Selezionare la modalità di visualizzazione dei dati nella cartella di lavoro, eseguire una delle operazioni seguenti:
-
Per creare solo un rapporto di tabella pivot, fare clic su Rapporto di tabella pivot.
-
Per creare un rapporto di tabella pivot e di grafico pivot, fare clic su Grafico pivot e rapporto di tabella pivot.
-
Per archiviare la connessione selezionata nella cartella di lavoro per usarla in seguito, fare clic su Crea solo connessione. Questa casella di controllo assicura che la connessione venga usata dalle formule contenenti funzioni cubo create dall'utente e che non si vuole creare un rapporto di tabella pivot.
-
-
In Dove si vogliono inserire i dati eseguire una delle operazioni seguenti:
-
Per inserire il rapporto di tabella pivot in un foglio di lavoro esistente, selezionare Foglio di lavoro esistente e quindi digitare il riferimento di cella della prima cella nell'intervallo di celle in cui si vuole individuare il rapporto di tabella pivot.
È anche possibile fare clic su Comprimi finestra


-
-
Per inserire il rapporto di tabella pivot in un nuovo foglio di lavoro a partire dalla cella A1, fare clic su Nuovo foglio di lavoro.
-
Per verificare o modificare le proprietà della connessione, fare clic su Proprietà, apportare le modifiche necessarie nella finestra di dialogo Proprietà connessione e quindi fare clic su OK.
Esistono due modi per connettersi a SQL Server Analysis Services. È possibile usare Power Query o la Connessione guidata dati.
Per altre informazioni, vedere la scheda Office 2010 - 2013 in Connettersi a un database di SQL Server Analysis Services (importazione).For more information, see the Office 2010 - 2013 tab in Connect to a SQL Server Analysis Services Database (Import).
-
Nella scheda Power Query fare clic su Da altre origini > query vuota.
-
Nella Editor di query fare clic su Editor avanzato.
-
Immettere la stringa di query come segue, sostituendo "C:\Users\Name\Desktop\JSONTest.json" con il percorso del file JSON.
let Source = Json.Document(File.Contents("C:\Users\Name\Desktop\JSONTest.json")), #"Converted to Table" = Record.ToTable(Source) in #"Converted to Table"
Nota: Prima di connettersi a un database Oracle usando Power Query, è necessario disporre del software client Oracle v8.1.7 o versione successiva nel computer. Per installare il software client Oracle, passare a Oracle Data Access Components (ODAC) a 32 bit con Oracle Developer Tools per Visual Studio (12.1.0.2.4) per installare il client Oracle a 32 bit o A 64 bit ODAC 12c Release 4 (12.1.0.2.4) Xcopy per Windows x64 per installare il client Oracle a 64 bit.
-
Nella scheda Power Query barra multifunzione fare clic su Da database > Da database Oracle.
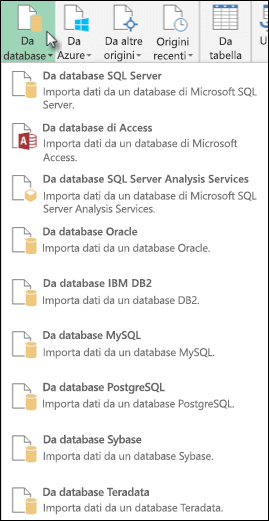
-
Nella finestra di dialogo Database Oracle specificare il server Oracle a cui connettersi in Nome server . Se è necessario un SID, è possibile specificarlo nel formato "NomeServer/SID".
-
Se si vuole importare i dati usando una query di database nativa, specificare la query nella casella Istruzione SQL. Per altre informazioni, vedere Importare dati da un database usando una query di database nativa.
-
Fare clic su OK.
-
Se il server Oracle richiede le credenziali utente del database:
-
Nella finestra di dialogo Accedi a un database specificare il nome utente e la password.
-
Fare clic su Connetti.
-
-
Nella scheda Power Query barra multifunzione selezionare Da altre origini > Da elenco SharePoint.
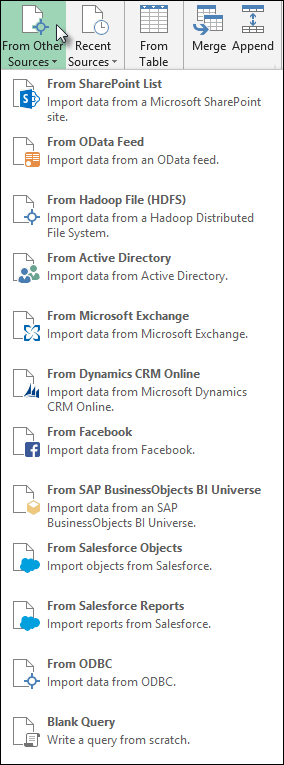
-
Nella finestra di dialogo Elenchi di Microsoft SharePoint visualizzata immettere l'URL di un sito di SharePoint.
Nota: Quando ci si connette a un elenco SharePoint, immettere l'URL del sito anziché l'URL dell'elenco. Nella finestra di dialogo Access SharePoint selezionare l'URL più generale per eseguire correttamente l'autenticazione nel sito. Per impostazione predefinita, è selezionato l'URL più generale.
-
Selezionare OK per continuare.
-
Nella finestra di dialogo Access SharePoint visualizzata dopo selezionare un'opzione di credenziali:
-
Selezionare Anonimo se SharePoint Server non richiede credenziali.
-
Selezionare Windows se SharePoint Server richiede le credenziali di Windows.
-
Selezionare Account aziendale se SharePoint Server richiede le credenziali dell'account aziendale.
-
-
Selezionare Connetti.
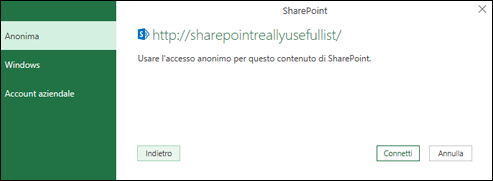
-
Nella scheda Power Query barra multifunzione selezionare Da altra origine > Da feed OData.
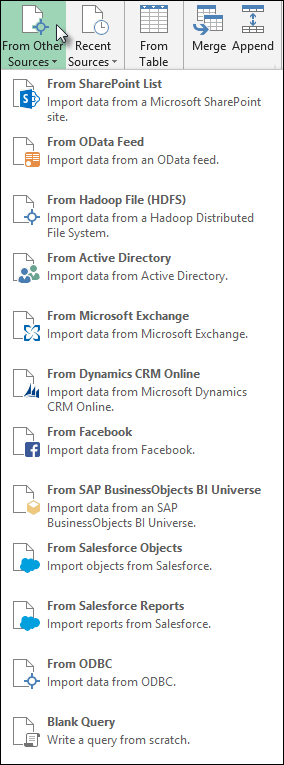
-
Nella finestra di dialogo Feed OData immettere l'URL per un feed OData.
-
Selezionare OK.
-
Se il feed OData richiede le credenziali dell'utente, nella finestra di dialogo Accedi a un feed OData:
-
Selezionare Windows se il feed OData richiede l'autenticazione di Windows.
-
Selezionare Di base se il feed OData richiede il nome utente e la password.
-
Selezionare Chiave Marketplace se il feed OData richiede una chiave dell'account di Marketplace. È possibile selezionare la chiave ottieni il tuo account Marketplace per abbonarsi ai feed OData di Microsoft Azure marketplace. È anche possibile fare clic su Iscriviti a Microsoft Azure Marketplace nella finestra di dialogo Accedi a un feed OData.
-
Fare clic su Account aziendale se il feed OData richiede credenziali di accesso federate. Per il Windows Live ID, accedere al proprio account.
-
Selezionare Salva.
-
Nota: La connessione a un feed OData supporta il formato di servizio dei dati JSON Light.
-
Fare clic sulla scheda Dati , quindi su Recupera dati > da altre origini > Da OLEDB. Se il pulsante Recupera dati non è visualizzato, seguire le istruzioni della Connessione guidata dati di seguito.
-
Nella finestra di dialogo Da OLE DB immettere il stringa di connessione e quindi premere OK.
-
Nella finestra di dialogo Provider OLEDB selezionare una delle opzioni di connessione Predefinita o Personalizzata, Windows o Database , immettere le credenziali appropriate e quindi fare clic su Connetti.
-
Nella finestra di dialogo Strumento di navigazione selezionare il database e le tabelle o le query a cui ci si vuole connettere, quindi premere Carica o Modifica.
-
Nel editor di Power Query premere Chiudi & Carica.
-
Nella scheda Power Query barra multifunzione fare clic su Da database > Da database MySQL.
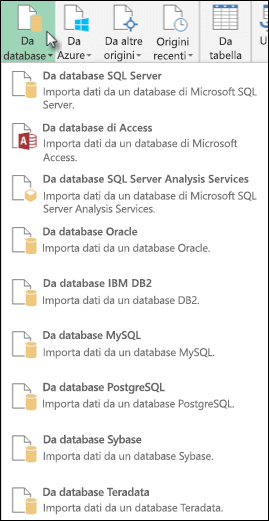
-
Nella finestra di dialogo Database MySQL , in Nome server specificare il server di database MySQL a cui connettersi.
-
Se si vuole importare i dati usando una query di database nativa, specificare la query nella casella Istruzione SQL. Per altre informazioni, vedere Importare dati da un database usando una query di database nativa.
-
Fare clic su OK.
-
Se il server MySQL richiede le credenziali utente del database:
-
Nella finestra di dialogo Accedi a un database specificare il nome utente e la password.
-
Fare clic su Connetti.
-
-
Nella scheda Power Query barra multifunzione selezionare Da altre origini > Da Microsoft Exchange.
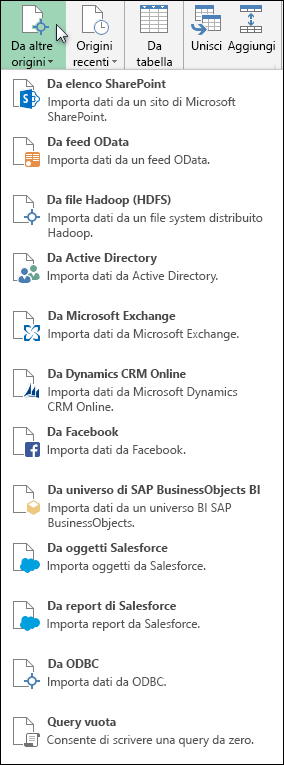
-
Nella finestra di dialogo Accedi a un Exchange Server specificare l'indirizzo di Email e la password.
-
Fare clic su Salva.
-
Nella finestra di dialogo Servizio di individuazione automatica di Microsoft Exchange selezionare Consenti per consentire al servizio Exchange di considerare attendibili le credenziali.
Importante: Assicurarsi di aver scaricato e installato il componente aggiuntivo Power Query.
-
Nella scheda Power Query barra multifunzione fare clic su Da altre origini > Da Active Directory.
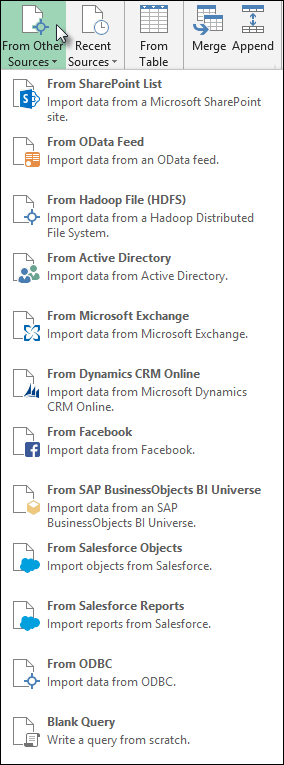
-
Immettere il dominio nella finestra di dialogo Active Directory.
-
Nella finestra di dialogo Dominio di Active Directory per il dominio fare clic su Usa credenziali correnti o Usa credenziali alternative. Per Usare l'autenticazione con credenziali alternative , immettere nome utente e password.
-
Fare clic su Connetti.
-
Una volta stabilita la connessione, è possibile usare il riquadro Strumento di navigazione per esplorare tutti i domini disponibili in Active Directory ed eseguire il drill-down delle informazioni di Active Directory, tra cui Utenti, Account e Computer.
Avviso:
-
Prima di connettersi a un database DB2 IBM, è necessario che nel computer sia installato il driver del server di dati DB2 IBM (requisito minimo è il pacchetto driver IBM Data Server (DS Driver)). Selezionare il driver che corrisponde all'installazione di Power Query (32 bit o 64 bit).
-
Esistono problemi noti segnalati da IBM durante l'installazione di IBM DB2 Data Server Driver su Windows 8. Se si utilizza Windows 8 e si desidera connettersi a IBM DB2 utilizzando Power Query, è necessario seguire ulteriori passaggi di installazione. Trova ulteriori informazioni su IBM DB2 Data Server Driver su Windows 8.
-
Nella scheda Power Query della barra multifunzione fare clic su Da database > Da database DB2 IBM.
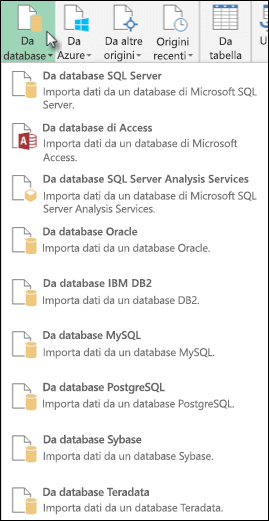
-
Nella finestra di dialogo Database DB2 IBM , in Nome server specificare il server di database DB2 IBM a cui connettersi.
-
Se si vuole importare i dati usando una query di database nativa, specificare la query nella casella Istruzione SQL. Per altre informazioni, vedere Importare dati da un database usando una query di database nativa.
-
Fare clic su OK.
-
Se il server DB2 IBM richiede le credenziali utente del database:
-
Nella finestra di dialogo Accedi a un database specificare il nome utente e la password.
-
Fare clic su Connetti.
-
Nota: Prima di connettersi a un database PostgreSQL in Power Query, è necessario che nel computer sia installato il provider di dati Ngpsql per PostgreSQL. Selezionare il driver corrispondente alla versione di Office in uso (32 bit o 64 bit). Vedere: Quale versione di Office è in uso? per altre informazioni. Verificare anche che il provider registrato nella configurazione del computer corrisponda alla versione più recente di .NET nel dispositivo.
-
Nella scheda Power Query barra multifunzione selezionare Da database > Da database PostgreSQL.
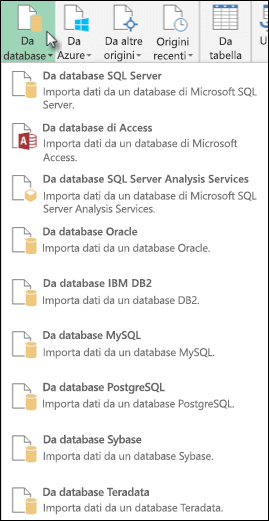
-
Nella finestra di dialogo Database PostgreSQL specificare il server di database PostgreSQL a cui connettersi nella sezione Nome server .
-
Se si vuole importare i dati usando una query di database nativa, specificare la query nella casella Istruzione SQL. Per altre informazioni, vedere Importare dati da un database usando una query di database nativa.
-
Scegliere OK.
-
Se il server PostgreSQL richiede le credenziali utente per il database:
-
Nella finestra di dialogo Accedi a un database specificare il nome utente e la password.
-
Selezionare Connetti.
-
-
Passare a https://web.powerapps.com/
-
Selezionare l'ambiente a cui ci si vuole connettere.
-
Nel menu selezionare l'icona Impostazioni > Personalizzazioni avanzate > risorse per sviluppatori.
-
Copiare il valore api Web istanza .
Note:
-
Il formato dell'URL sarà simile ahttps://<tenant>.crm.dynamics.com/api/data/v9.0.
-
Il formato esatto dell'URL che userai per la connessione dipende dalla tua area geografica e dalla versione di CDS per le app in uso. Per altre informazioni, vedere: URL e versioni dell'API Web.
-
-
Selezionare la scheda Dati, quindi Recupera dati > da Servizi online > Da Dynamics 365 (online).Select the Data tab, then Get Data > From Online Services > From (online).
-
Se il pulsante Recupera dati non è visualizzato, fare clic su Nuova query > Da altre origini > Da Dynamics 365 (online).
-
-
Nella finestra di dialogo, con l'opzione Base selezionata, immettere l'URL dell'API Web per la connessione a CDS for Apps e fare clic su OK.
-
Se si seleziona l'opzione Avanzate , è possibile aggiungere alcuni parametri aggiuntivi alla query per controllare i dati restituiti. Per altre informazioni, vedere: Eseguire query sui dati con l'API Web.
-
-
Selezionare Account dell'organizzazione.
-
Se non è stato eseguito l'accesso con l'account Microsoft Aziendale o dell'istituto di istruzione usato per accedere a CDS for Apps, fare clic su Accedi e immettere il nome utente e la password dell'account.
-
-
Fare clic su Connetti.
-
Nella finestra di dialogo Strumento di navigazione selezionare i dati da recuperare.
-
Se i dati sono validi per l'importazione così come sono, selezionare l'opzione Carica, in caso contrario scegliere l'opzione Modifica per aprire il editor di Power Query.
Nota: Il editor di Power Query offre più opzioni per modificare i dati restituiti. Ad esempio, è possibile importare meno colonne rispetto a quelle contenute nei dati di origine. In questo caso, passare alla scheda Home > Gestisci colonne > Scegli colonne, selezionare le colonne da mantenere e quindi fare clic su OK. Quando si è pronti, fare clic su Chiudi & Carica per ripristinare i dati modificati in Excel.
Nota: Prima di connettersi a un database Teradata, è necessario disporre del provider di dati .NET per Teradata nel computer.
-
Nella scheda Power Query barra multifunzione selezionare Da database > Da database Teradata.
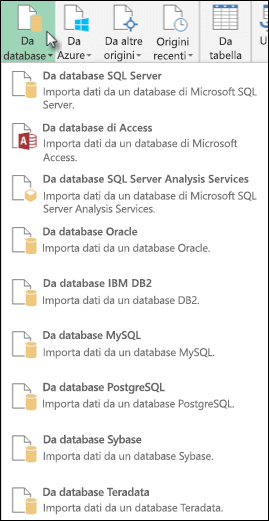
-
Nella finestra di dialogo Database Teradata specificare il server Teradata a cui connettersi in Nome server.
-
Se si vuole importare i dati usando una query di database nativa, specificare la query nella casella Istruzione SQL. Per altre informazioni, vedere Importare dati da un database usando una query di database nativa.
-
Scegliere OK.
-
Se il server Teradata richiede le credenziali utente del database:
-
Nella finestra di dialogo Accedi a un database specificare il nome utente e la password.
-
Fare clic su Salva.
-
Importante: Avviso sul ritiro di Facebook connettore dati L'importazione e l'aggiornamento dei dati da Facebook in Excel smetteranno di funzionare ad aprile 2020. Fino a questo punto sarà comunque possibile usare il connettore Facebook Get & Transform (Power Query), ma a partire da aprile 2020 non sarà possibile connettersi a Facebook e verrà visualizzato un messaggio di errore. È consigliabile rivedere o rimuovere eventuali query Get & Transform (Power Query) esistenti che usano il connettore Facebook il prima possibile per evitare risultati imprevisti.
Nota: Se è la prima volta che ci si connette a Facebook, verrà chiesto di specificare le credenziali. Accedere con l'account Facebook e consentire l'accesso all'applicazione Power Query. È possibile disattivare le richieste future facendo clic sull'opzione Non visualizzare più un avviso per questo connettore .
-
Nella scheda Power Query barra multifunzione fare clic su Da altre origini > Da Facebook.
-
Nella finestra di dialogo Facebook connettersi a Facebook usando "Io", il nome utente o l'ID oggetto.
Nota: Il nome utente Facebook è diverso dall'indirizzo e-mail di accesso.
-
Selezionare una categoria a cui connettersi dall'elenco a discesa Connessione . Ad esempio, seleziona Amici per consentire l'accesso a tutte le informazioni disponibili nella categoria Amici Facebook.
-
Fare clic su OK.
-
Se necessario, fare clic su Accedi nella finestra di dialogo Facebook di Access, quindi immettere l'indirizzo di posta elettronica o il numero di telefono Facebook e la password. È possibile controllare l'opzione per rimanere connessi. Dopo aver eseguito l'accesso, fare clic su Connetti.
-
Una volta stabilita la connessione, sarà possibile visualizzare in anteprima una tabella contenente informazioni sulla categoria selezionata. Ad esempio, se selezioni la categoria Amici, Power Query esegue il rendering di una tabella contenente i tuoi Facebook amici per nome.
-
Fare clic su Carica o Modifica.
È possibile usare il Editor di query per scrivere formule per Power Query.
= Facebook.Graph("https://graph.facebook.com/v2.8/me/friends")
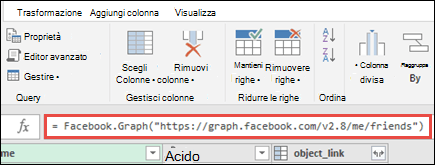
Nota: L'editor di query viene visualizzato solo quando si carica, modifica o crea una nuova query con Power Query. Il video seguente illustra la finestra Editor di query che viene visualizzata dopo la modifica di una query in una cartella di lavoro di Excel. Per visualizzare il Editor di query senza caricare o modificare una query della cartella di lavoro esistente, nella sezione Carica dati esterni della scheda della barra multifunzione Power Query selezionare Da altre origini > Query vuota. Il video seguente illustra uno dei modi disponibili per visualizzare la finestra Editor di query.
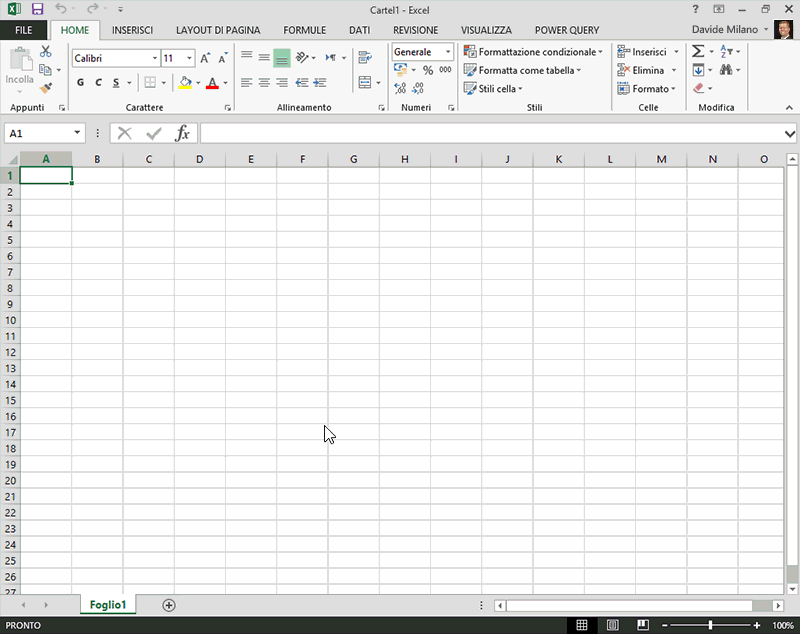
Note:
-
Prima di connettersi a un database SAP SQL Anywhere, è necessario che nel computer sia installato il driver SAP SQL Anywhere . Selezionare il driver che corrisponde all'installazione di Power Query (32 bit o 64 bit).
-
Nella scheda della barra multifunzione POWER QUERY selezionare Da database > Da SAP Sybase SQL Anywhere.
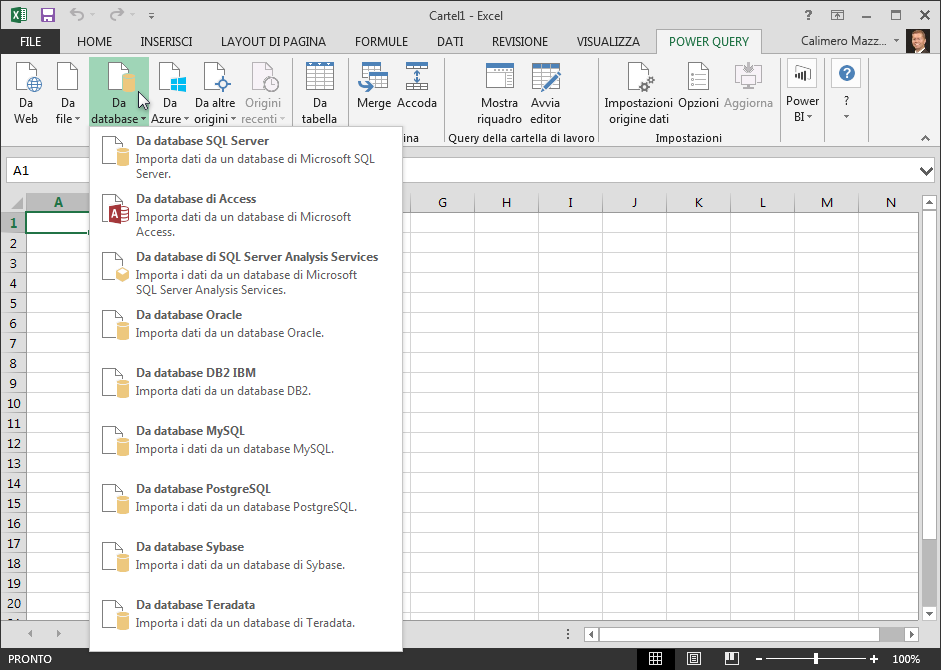
-
Nella finestra di dialogo Database Sybase specificare il server Sybase a cui connettersi nella casella Nome server . Facoltativamente, è possibile specificare anche un nome per Database (facoltativo).
-
Se si vuole importare i dati usando una query di database nativa, specificare la query nella casella Istruzione SQL. Per altre informazioni, vedere Importare dati da un database usando una query di database nativa.
-
Fare clic su OK.
-
Per impostazione predefinita, la casella di controllo Crittografa connessione è selezionata in modo che Power Query si connetta al database usando una semplice connessione crittografata.
-
Fare clic su Connetti.
Microsoft Azure Archiviazione BLOB è un servizio per l'archiviazione di grandi quantità di dati non strutturati, come immagini, video, audio e documenti, accessibili da qualsiasi parte del mondo tramite HTTP o HTTPS. Per altre informazioni su Archiviazione BLOB di Azure servizio, vedere Come usare Archiviazione BLOB.
-
Nella scheda Power Query barra multifunzione selezionare Da Azure > Da archiviazione BLOB Microsoft Azure.
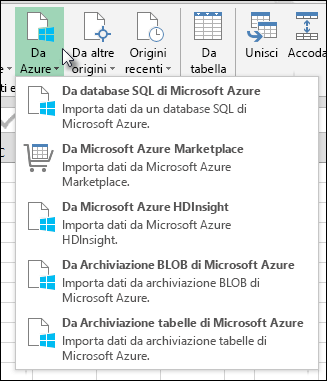
-
Nella finestra di dialogo Microsoft Azure Archiviazione BLOB immettere il nome o l'URL dell'account di archiviazione Microsoft Azure e quindi fare clic su OK.
-
Se ci si connette al servizio Archiviazione BLOB per la prima volta, verrà richiesto di immettere e salvare la chiave di accesso di archiviazione. Nella finestra di dialogo Accedi a Archiviazione BLOB Microsoft Azure immettere la chiave di accesso di archiviazione nella casella Chiave account e quindi fare clic su Salva.
Nota: Per recuperare la chiave di accesso di archiviazione, accedere al portale di Microsoft Azure, selezionare l'account di archiviazione e quindi fare clic sull'icona Gestisci chiave di accesso nella parte inferiore della pagina. Fare clic sull'icona di copia a destra della chiave primaria e quindi incollare il valore nella casella Chiave account.
-
Nell'Editor di query vengono elencati tutti i contenitori disponibili nel servizio Archiviazione BLOB Microsoft Azure. In Strumento di navigazione selezionare il contenitore da cui si vuole importare i dati e quindi fare clic su Applica e chiudi.
-
Nella scheda della barra multifunzione POWER QUERY selezionare Da Azure > Da Microsoft Azure HDInsight.
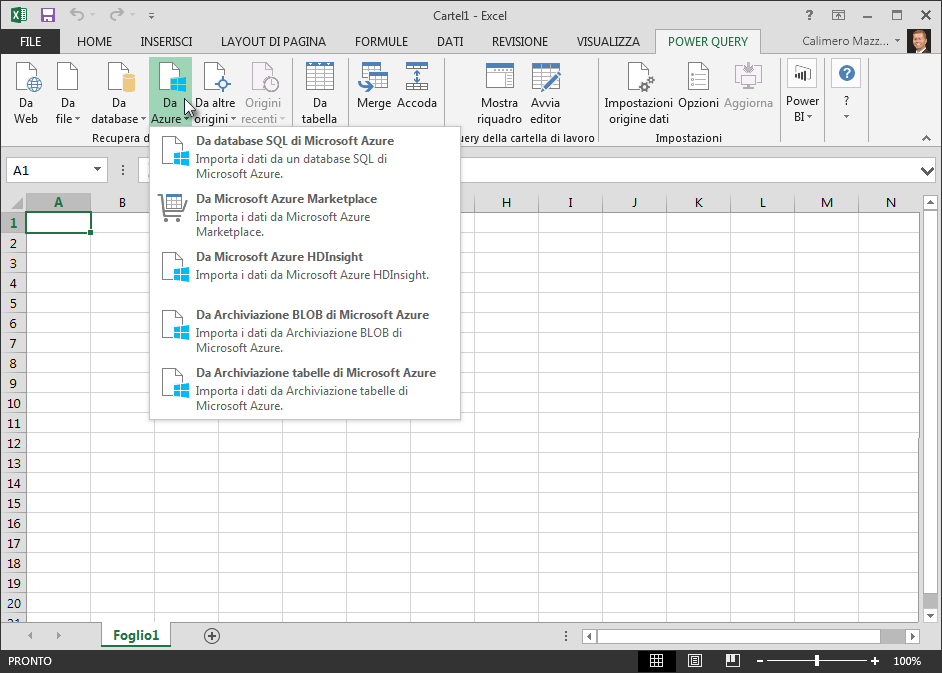
-
Nella finestra di dialogoMicrosoft Azure HDInsight immettere un nome account e fare clic su OK.
-
Immettere quindi la chiave dell'account e fare clic su Connetti.
Nota: Se è necessario recuperare la chiave, tornare al portale diMicrosoft Azure, selezionare l'account di archiviazione e fare clic sull'icona Gestisci chiave di accesso nella parte inferiore della pagina. Fare clic sull'icona di copia a destra della chiave primaria e incollare il valore nella procedura guidata.
-
Selezionare il cluster nella finestra di dialogo Strumento di navigazione , quindi trovare e selezionare un file di contenuto.
-
Fare clic su Carica per caricare la tabella selezionata oppure su Modifica per eseguire ulteriori filtri di dati e trasformazioni prima di caricarla.
Gli sviluppatori di Excel possono adottare diversi approcci per importare i dati:
-
È possibile usare Visual Basic, Applications Edition per accedere a un'origine dati esterna. A seconda dell'origine dati, è possibile usare Oggetti dati ActiveX o Oggetti di accesso ai dati per recuperare i dati. È anche possibile definire un stringa di connessione nel codice che specifica le informazioni di connessione. L'uso di un stringa di connessione è utile, ad esempio, quando si vuole evitare di richiedere agli amministratori di sistema o agli utenti di creare prima un file di connessione o di semplificare l'installazione dell'applicazione.
-
Se si importano dati da un database di SQL Server, è consigliabile usare SQL Native Client, ovvero un'API (Application Programming Interface) di accesso ai dati autonoma usata sia per OLE DB che per ODBC. Combina il provider OLE DB SQL e il driver ODBC SQL in un'unica DLL (Dynamic Link Library) nativa, fornendo allo stesso tempo nuove funzionalità separate e distinte dai componenti microsoft data access (MDAC). È possibile usare SQL Native Client per creare nuove applicazioni o migliorare le applicazioni esistenti che possono sfruttare le caratteristiche di SQL Server più recenti, come MARS (Multiple Active Result Sets), User-Defined Types (UDT) e il supporto del tipo di dati XML.
-
La funzione DATITEMPOREALE recupera dati in tempo reale da un programma che supporta l'automazione COM. Il componente aggiuntivo per l'automazione COM per DATITEMPOREALE deve essere creato e registrato su un computer locale.
-
Il codice SQL. La funzione RICHIESTA si connette a un'origine dati esterna ed esegue una query da un foglio di lavoro. Il codice SQL. La funzione REQUEST restituisce quindi il risultato come matrice senza la necessità di programmare macro. Se la funzione non è disponibile, è necessario installare il componente aggiuntivo Microsoft Excel ODBC (XLODBC.XLA). È possibile installare il componente aggiuntivo da Office.com.
Per altre informazioni sulla creazione di Visual Basic, Applications Edition, vedere la Guida di Visual Basic.
Vedere anche
Guida di Power Query per Excel
Importare dati da un database usando una query di database nativa
Usare più tabelle per creare una tabella pivot










