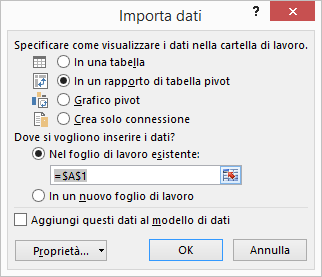È possibile creare una connessione dinamica tra una cartella di lavoro di Excel e un server di database SQL Server Analysis Services Online Analytical Processing (OLAP ), quindi aggiornare la connessione ogni volta che i dati vengono modificati. È possibile connettersi a un file cubo offline specifico se è stato creato nel server di database. È possibile importare dati in Excel come tabella o rapporto di tabella pivot.
Usare l'esperienza Get & Transform (Power Query) di Excel per connettersi a un server di database SQL Server Analysis Services (OLAP ).
-
Fare clic sulla scheda Dati, quindi su Recupera dati > da database > da SQL Server Analysis Services database (importare).Click the Data tab, then Get Data > From Database > From SQL Server Analysis Services Database (Import). Se il pulsante Recupera dati non è visualizzato, fare clic su Nuova query > Da database > Da SQL Server Analysis Services Database.
-
Immettere il nome del server e premere OK.
-
Nel riquadro Strumento di navigazione selezionare il database, quindi il cubo o le tabelle da connettere.
-
Fare clic su Carica per caricare la tabella selezionata oppure su Modifica per eseguire ulteriori filtri di dati e trasformazioni prima di caricarla.
In Excel 2010 e 2013 esistono due metodi per creare una connessione a un database di SQL Server Analysis Services (OLAP). Il metodo consigliato consiste nell'usare Power Query, disponibile se si scarica il componente aggiuntivo Power Query. Se non è possibile scaricare Power Query, è possibile usare la Connessione guidata dati.
Power Query
-
Nella barra multifunzione Power Query fare clic su Da database > da SQL Server Analysis Services database.
-
Immettere il nome del server e premere OK.
-
Nel riquadro Strumento di navigazione selezionare il database, quindi il cubo o le tabelle da connettere.
-
Fare clic su Carica per caricare la tabella selezionata oppure su Modifica per eseguire ulteriori filtri di dati e trasformazioni prima di caricarla.
Connessione guidata dati
-
Nel gruppo Carica dati esterni della scheda Dati fare clic su Da altre origini e quindi su Da Analysis Services.

-
Nella Connessione guidata dati immettere nome server e selezionare un'opzione di accesso. Fare clic su Avanti.
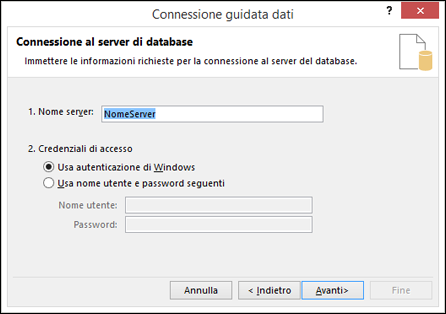
-
Selezionare il database e la tabella o il cubo a cui ci si vuole connettere, quindi fare clic su Avanti.
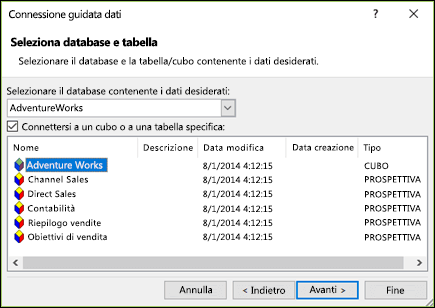
-
Immettere un nome e una descrizione per la nuova connessione e premere Fine per salvarla.
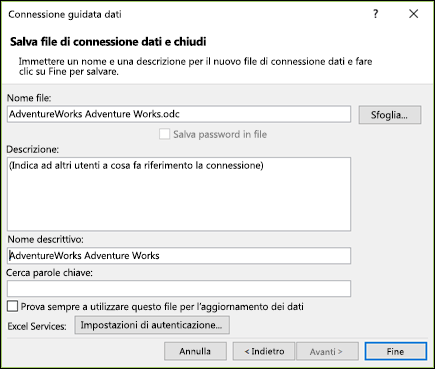
-
Nella finestra di dialogo Importa dati selezionare un'opzione per il recupero dei dati e la posizione in cui inserirli. A partire da Excel 2013, è anche possibile salvare i dati nel modello di dati.