Si vuole combinare e migliorare sia Access che SharePoint? A questo scopo, è possibile importare, collegare o spostare dati tra di essi. L'importazione crea una copia dell'elenco di SharePoint in un database di Access. Il collegamento si connette ai dati in un altro programma, in modo da poter visualizzare e modificare i dati più recenti sia in SharePoint che in Access. Lo spostamento crea elenchi nel sito di SharePoint che rimangono collegati alle tabelle del database e ne mantiene le relazioni.
Avviso: Anche se è possibile salvare un file di database di Access in OneDrive o in una raccolta documenti di SharePoint, è consigliabile evitare di aprire un database di Access da queste posizioni. Il file potrebbe essere scaricato in locale per la modifica e quindi caricato di nuovo dopo aver salvato le modifiche in SharePoint. Se più persone aprono il database di Access da SharePoint, potrebbero essere create più copie del database e potrebbero verificarsi alcuni comportamenti imprevisti. Questa raccomandazione si applica a tutti i tipi di file di Access, inclusi un singolo database, un database diviso e i formati di file accdb, accdc, accde e accdr. Per altre informazioni sulla distribuzione di Access, vedere Distribuire un'applicazione Access.
Per saperne di più
Importare un elenco SharePoint
Quando si importano i dati, in Access viene creata una tabella in cui gli elementi e le colonne dell'elenco o della visualizzazione di origine vengono copiati come campi e record. Durante l'operazione di importazione, è possibile specificare gli elenchi che si desidera copiare, nonché indicare per ogni elenco selezionato se si desidera importare l'intero elenco o soltanto una visualizzazione specifica. Al termine dell'operazione di importazione, è possibile scegliere di salvarne i dettagli come specifica. Una specifica di importazione consente di ripetere in futuro l'operazione di importazione senza dover completare ogni volta i passaggi dell'Importazione guidata.
Di seguito sono elencati alcuni motivi comuni per importare un elenco SharePoint in un database di Access:
-
Per spostare definitivamente i dati, ad esempio un elenco di contatti, in un database di Access, poiché le informazioni nel sito di SharePoint non sono più necessarie. È possibile importare un elenco in Access e quindi eliminarlo dal sito di SharePoint.
-
Il reparto o il gruppo di lavoro utilizza Access, ma viene talvolta fatto riferimento a un elenco SharePoint per dati aggiuntivi che devono essere uniti a uno dei database.
Completare queste operazioni prima di importare l'elenco
-
Individuare il sito di SharePoint contenente gli elenchi che si desidera copiare e prendere nota dell'indirizzo del sito.
Un indirizzo di sito valido inizia con http:// o https://, seguito dal nome del server, e termina con il percorso del sito specifico sul server.
-
Identificare gli elenchi da copiare nel database, quindi decidere se si desidera importare l'intero elenco o soltanto una determinata visualizzazione. Un'operazione di importazione consente di importare più elenchi, ma una sola visualizzazione di ogni elenco. Se necessario, creare una visualizzazione contenente soltanto le colonne e gli elementi desiderati.
-
Verificare le colonne nell'elenco o nella visualizzazione di origine.
Nella tabella seguente vengono illustrate alcune considerazioni da tenere presenti quando si importano elementi diversi:
Elemento
Considerazioni
Colonne
In Access vengono importate solo le prime 256 colonne poiché in una tabella sono supportati solo 256 campi. Per evitare questo problema, creare una visualizzazione dell'elenco in SharePoint e aggiungervi solo le colonne desiderate, assicurandosi che il numero totale di colonne non superi 256. Usare quindi l'azione di macro ImportaElencoSharePoint per specificare l'ID visualizzazione previsto.
Cartelle
Ogni cartella nell'elenco SharePoint viene visualizzata come un record nella tabella di Access. Gli elementi all'interno di una cartella, inoltre, vengono visualizzati come record immediatamente al di sotto del record corrispondente alla cartella.
Colonne di ricerca
Se una colonna di origine cerca valori in un altro elenco, Access importa i valori visualizzati come parte del campo stesso. Access non importa la tabella cercata. Se si vuole ricreare la ricerca in un'altra tabella, vedere Creare un collegamento a un elenco SharePoint e Spostare i dati in SharePoint.
Colonne calcolate
I risultati di una colonna calcolata vengono copiati in un campo il cui tipo di dati dipende dal tipo di dati del risultato di calcolo. L'espressione con cui viene eseguito il calcolo non viene copiata.
Allegati
La colonna degli allegati dell'elenco viene copiata in un campo denominato Allegati.
Colonne multivalore
Una colonna di scelta o di ricerca può contenere più valori. Quando si importa una colonna che supporta più valori, in Access viene creata una colonna che supporta più valori.
Formato RTF
Le colonne contenenti la formattazione RTF vengono importate in Access come campi Testo lungo. La proprietà Formato testo del campo Testo lungo è impostata su RTF e la formattazione viene mantenuta.
Relazioni
Access non crea automaticamente le relazioni tra le tabelle correlate al termine di un'operazione di importazione. Le relazioni tra le diverse tabelle nuove ed esistenti devono essere create manualmente usando le opzioni disponibili nella finestra Relazioni. Per visualizzare la finestra Relazioni, nel gruppo Relazioni delle scheda Strumenti database fare clic su Relazioni.
-
Identificare il database in cui importare gli elenchi.
Verificare di avere le autorizzazioni necessarie per aggiungere i dati al database. Se non si vogliono archiviare i dati in uno dei database esistenti, creare un database vuoto.
-
Rivedere le tabelle del database.
Durante l'operazione di importazione viene creata una tabella con lo stesso nome dell'elenco SharePoint. Se tale nome è già in uso, Access aggiungerà "1" al nome della nuova tabella, ad esempio se la tabella Contatti1 è già in uso, in Access verrà creata la tabella Contatti2 e così via.
Importare l'elenco
-
Aprire il database di Access in cui verranno archiviati i dati importati. Se non si vogliono archiviare i dati in uno dei database esistenti, creare un database vuoto.
-
La posizione dell'Importazione guidata/Collegamento guidato Testo varia leggermente in base alla versione di Access. Scegliere la procedura corrispondente alla versione di Access:
-
Se si usa Microsoft 365, Access 2021 o Access 2019, nel gruppo Importa collegamento & della scheda Dati esterni fare clic su Nuova origine dati > Da unelenco di SharePoint > Online Services.
-
Se si usa Access 2016, Access 2013 o Access 2010, fare clic sul pulsante Altro nel gruppo Importa e collega della scheda Dati esterni per visualizzare un elenco di opzioni, quindi fare clic su Elenco di SharePoint.
-
-
Access apre la finestra di dialogo Carica dati esterni - Sito di SharePoint.
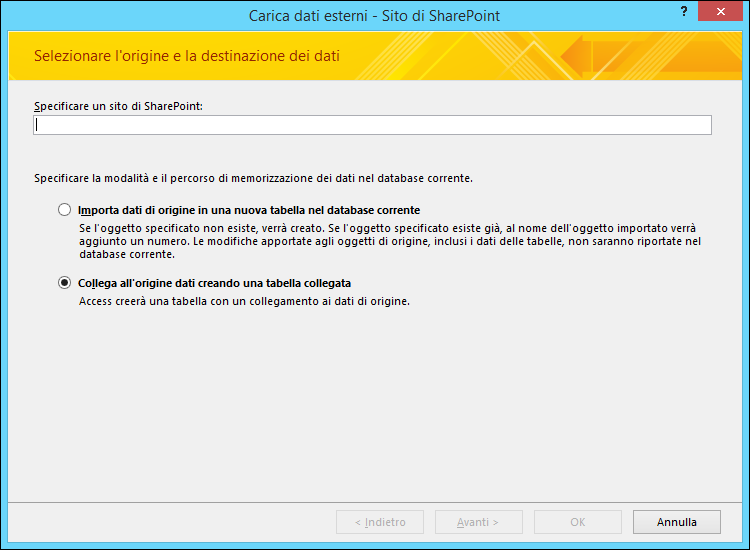
-
Nella procedura guidata specificare l'indirizzo del sito di origine.
-
Selezionare l'opzione Importa dati di origine in una nuova tabella nel database corrente e quindi fare clic su Avanti.
-
Nell'elenco visualizzato nella procedura guidata selezionare gli elenchi che si desidera importare.
Nota È possibile creare un collegamento a raccolte di SharePoint, ma è possibile aggiungere solo documenti in SharePoint.
-
Nella colonna Elementi da importare selezionare la visualizzazione desiderata per ogni elenco selezionato.
-
La casella di controllo Importa i valori visualizzati invece degli ID dei campi che cercano i valori memorizzati in un altro elenco consente di controllare i dati importati per le colonne di ricerca degli elenchi selezionati. Eseguire una delle operazioni seguenti:
-
Per importare i valori visualizzati come parte del campo, selezionare la casella di controllo. In questo caso, il campo non cercherà valori in un'altra tabella.
-
Per fare in modo che il campo di destinazione cerchi valori in un'altra tabella, deselezionare la casella di controllo. In questo modo gli ID delle righe dei valori visualizzati verranno copiati nel campo di destinazione. Gli ID sono necessari per definire un campo di ricerca in Access.
Quando si importano gli ID, è necessario importare gli elenchi da cui vengono attualmente ottenuti i valori per le colonne di ricerca, a meno che il database di destinazione non disponga già di tabelle in grado di fungere da tabelle di ricerca.
Con l'operazione di importazione vengono inseriti gli ID nel campo corrispondente, ma non vengono impostate tutte le proprietà necessarie per il funzionamento del campo come campo di ricerca. Per altre informazioni su come impostare le proprietà di ricerca di un campo di questo tipo, vedere Creare o eliminare un campo di ricerca.
-
-
Fare clic su OK.
Access importa gli elenchi e visualizza lo stato dell'operazione nell'ultima pagina della procedura guidata. Se si prevede di ripetere l'operazione di importazione in un secondo momento, è possibile salvare i dettagli come specifica di importazione. In Access le tabelle del database non vengono mai sovrascritte nel corso di un'operazione di importazione e non è possibile accodare il contenuto di un elenco o di una visualizzazione a una tabella esistente.
Altre informazioni importanti sull'importazione
-
Per informazioni su come salvare i dettagli dell'importazione in una specifica da riutilizzare in seguito, vedere l'articolo Salvare i dettagli di un'operazione di importazione o esportazione come specifiche.
-
Per informazioni su come eseguire le specifiche di importazione salvate, vedere l'articolo Eseguire un'operazione di importazione o esportazione salvata.
-
Per informazioni su come pianificare le specifiche in modo che vengano eseguite in orari specifici, vedere l'articolo Pianificare un'operazione di importazione o esportazione.
-
Per informazioni su come modificare il nome di una specifica, eliminare le specifiche o aggiornare i nomi dei file di origine nelle specifiche, vedere l'articolo Gestire le attività dati.
Collegarsi a un elenco SharePoint
Quando si esegue il collegamento a un elenco SharePoint, in Access viene creata una nuova tabella, spesso definita tabella collegata, che riflette la struttura e il contenuto dell'elenco di origine. A differenza dell'importazione, il collegamento consente di creare un collegamento soltanto all'elenco e non a visualizzazioni specifiche dell'elenco.
Il collegamento offre maggiori vantaggi rispetto all'importazione sotto due aspetti:
-
Aggiunta e aggiornamento di dati È possibile apportare modifiche ai dati passando al sito di SharePoint o usando la visualizzazione Foglio dati o Maschera all'interno di Access. Le modifiche apportate in una posizione si riflettono nell'altra. Tuttavia, se si vogliono apportare modifiche strutturali, ad esempio rimuovere o modificare una colonna, è necessario aprire l'elenco nel sito di SharePoint. Non è possibile aggiungere, eliminare o modificare i campi in una tabella collegata mentre si lavora in Access.
-
Tabelle di ricerca Quando si crea un collegamento a un elenco SharePoint, Access crea automaticamente tabelle collegate per tutti gli elenchi di ricerca, a meno che questi ultimi non siano già collegati al database. Se gli elenchi di ricerca contengono colonne che prevedono la ricerca in altri elenchi, anche questi elenchi vengono inclusi nell'operazione di collegamento in modo che l'elenco di ricerca di ogni tabella collegata abbia una tabella collegata corrispondente nel database. Access crea anche relazioni tra le tabelle collegate.
Scenari comuni per il collegamento a un elenco SharePoint
In genere, si esegue un collegamento a un elenco SharePoint da un database di Access per i motivi seguenti:
-
Il reparto o il gruppo di lavoro usa Access per la creazione di report e query avanzati e usa SharePoint per la collaborazione e la comunicazione in team. I singoli team creano elenchi per tenere traccia di diversi elementi, ad esempio contatti e problemi, ma è spesso necessario inserire i dati di questi elenchi in un database per l'aggregazione e la creazione di report. Il collegamento rappresenta la scelta appropriata poiché consente agli utenti sia del sito di SharePoint che del database di aggiungere e aggiornare i dati, visualizzando e utilizzando sempre i dati più recenti.
-
Si è un utente Access che ha iniziato a usare SharePoint solo di recente. Diversi database sono stati migrati al sito di SharePoint del team e la maggior parte delle tabelle in questi database sono collegate. D'ora in poi, invece di creare tabelle locali, si creeranno elenchi di SharePoint e quindi si creerà un collegamento a questi elenchi dai database.
-
Si desidera continuare a memorizzare gli elenchi nei siti di SharePoint, ma si desidera anche utilizzare i dati più recenti all'interno di Access per eseguire query e stampare report.
Preparare il collegamento a un elenco SharePoint
-
Individuare il sito di SharePoint contenente gli elenchi a cui si desidera eseguire il collegamento e prendere nota dell'indirizzo del sito.
Un indirizzo di sito valido inizia con http:// o https://, seguito dal nome del server, e termina con il percorso del sito specifico sul server.
-
Identificare gli elenchi a cui si desidera eseguire il collegamento. È possibile creare un collegamento a più elenchi con un'unica operazione di collegamento, ma non a sondaggi, discussioni o una visualizzazione specifica di un elenco.
-
Verificare le colonne nell'elenco di origine. La tabella seguente illustra alcuni aspetti da tenere in considerazione quando si crea un collegamento a elementi diversi.
Elemento
Considerazioni
Colonne
Access collega solo le prime 256 colonne, poiché supporta solo 256 campi in una tabella. Per evitare questo problema, creare una visualizzazione dell'elenco in SharePoint e aggiungervi solo le colonne desiderate, assicurandosi che il numero totale di colonne non superi 256. Usare quindi l'azione di macro ImportaElencoSharePoint per creare la tabella collegata che specifica l'ID visualizzazione previsto.
Cartelle
Ogni cartella nell'elenco SharePoint viene visualizzata come un record nella tabella di Access. Gli elementi all'interno di una cartella, inoltre, vengono visualizzati come record immediatamente al di sotto del record corrispondente alla cartella.
Colonne di ricerca
Se una colonna di origine cerca valori in un altro elenco e l'elenco correlato non è già incluso nel database, in Access vengono automaticamente create tabelle collegate per gli elenchi correlati.
Nota Access crea anche una tabella UserInfo corrispondente all'elenco informazioni utente di SharePoint. SharePoint usa questo elenco per cercare informazioni sull'account utente, ad esempio posta elettronica, immagine, nome utente, per le colonne di SharePoint, ad esempio CreatedBy, ModifiedBy e Persona o gruppo. Questo elenco informazioni utente di SharePoint è visibile solo agli amministratori del sito.
Colonne calcolate
I risultati di una colonna calcolata vengono visualizzati nel campo corrispondente, ma non è possibile visualizzare o modificare la formula in Access.
Allegati
La colonna degli allegati dell'elenco viene visualizzata come un campo denominato Allegati.
Colonne di sola lettura
Le colonne di sola lettura in un elenco SharePoint manterranno l'attributo di sola lettura in Access. Potrebbe inoltre non essere possibile aggiungere, eliminare o modificare colonne in Access.
Colonne multivalore
Una colonna di scelta o di ricerca può contenere più valori. Per tali colonne, con l'operazione di collegamento vengono creati campi che supportano più valori. Se la colonna di origine è una colonna di ricerca, nella tabella collegata verranno create colonne di ricerca multivalore.
-
Identificare il database in cui si desidera creare le tabelle collegate. Verificare di disporre delle autorizzazioni necessarie per aggiungere dati al database. Se non si desidera memorizzare i dati in un database esistente, creare un nuovo database vuoto.
-
Rivedere le tabelle del database. Quando si crea un collegamento a un elenco SharePoint, viene creata una tabella con lo stesso nome dell'elenco di origine. Se il nome è già in uso, Access aggiungerà "1" al nome della nuova tabella, ad esempio Contatti1. Se anche Contatti1 è già in uso, Access creerà Contatti2 e così via. Le stesse regole si applicano agli elenchi correlati.
Collegarsi ai dati
-
Aprire il database di destinazione.
-
La posizione dell'Importazione guidata/Collegamento guidato Testo varia leggermente in base alla versione di Access. Scegliere la procedura corrispondente alla versione di Access:
-
Se si usa Microsoft 365, Access 2021 o Access 2019, nel gruppo Importa collegamento & della scheda Dati esterni fare clic su Nuova origine dati > Da unelenco di SharePoint > Online Services.
-
Se si usa Access 2016, Access 2013 o Access 2010, fare clic sul pulsante Altro nel gruppo Importa e collega della scheda Dati esterni per visualizzare un elenco di opzioni, quindi fare clic su Elenco di SharePoint.
-
-
Access apre la finestra di dialogo Carica dati esterni - Sito di SharePoint.
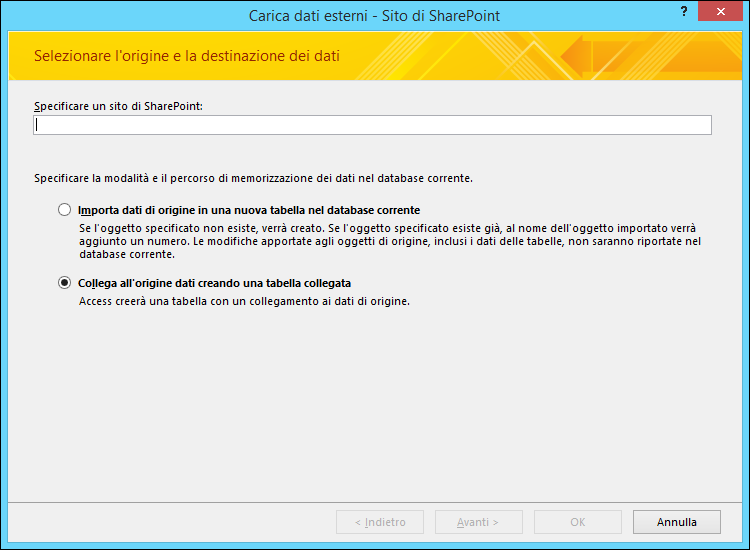
-
Nella procedura guidata specificare l'indirizzo del sito di origine.
-
Selezionare Collega all'origine dati creando una tabella collegata e quindi fare clic su Avanti.
Verranno visualizzati gli elenchi disponibili per il collegamento.
-
Selezionare gli elenchi a cui si desidera eseguire il collegamento e quindi fare clic su OK.
Nota: Se alcuni elenchi sono già collegati al database corrente, le caselle di controllo corrispondenti a tali elenchi saranno selezionate. Se si desidera rimuovere collegamenti in questa fase, deselezionare le caselle di controllo corrispondenti ai collegamenti che si desidera rimuovere.
-
Access tenta di creare tabelle collegate sia per gli elenchi selezionati durante questa operazione che per ogni elenco correlato. In Access viene inoltre tentato l'aggiornamento delle tabelle collegate corrispondenti agli elenchi già selezionati nella procedura guidata. In Access vengono inoltre create le relazioni tra le tabelle. A differenza di un'importazione, un'operazione di collegamento mantiene le impostazioni delle proprietà di ricerca tra un campo di ricerca e la tabella correlata. Non è necessario impostare manualmente le proprietà del campo di ricerca nella visualizzazione Struttura della tabella.
-
Esaminare le nuove tabelle collegate in visualizzazione Foglio dati. Verificare che tutti i campi e i record vengano visualizzati correttamente.
Access seleziona il tipo di dati corretto per ogni campo corrispondente a una colonna di origine. Ogni volta che si apre una tabella collegata o l'elenco di origine, vengono visualizzati i dati più recenti. Le modifiche strutturali apportate a un elenco, invece, non si riflettono automaticamente in una tabella collegata. Per aggiornare una tabella collegata applicando la struttura più recente dell'elenco, fare clic con il pulsante destro del mouse sulla tabella nel riquadro di spostamento, scegliere Altre opzioni e quindi fare clic su Aggiorna elenco.
Nota: Access non sovrascrive mai una tabella nel database nell'ambito di un'operazione di collegamento. Non è neanche possibile aggiungere il contenuto di un elenco SharePoint a una tabella esistente.
Spostare i dati in SharePoint
Lo spostamento dei dati in SharePoint è un modo efficace per creare un database back-end, ma in questo caso i dati sono contenuti negli elenchi di SharePoint. Il front-end è ancora un database di Access ed è possibile distribuirlo in modo analogo a un database diviso. Se possibile, l'Esportazione guidata tabelle in SharePoint consente di spostare i dati in elenchi basati su modelli di elenco nel sito di SharePoint, ad esempio un elenco Contatti . Se non è possibile trovare corrispondenze tra una tabella e un modello di elenco, la tabella diventa un elenco personalizzato nel sito di SharePoint. A seconda della dimensione e del numero di oggetti del database e in base alle prestazioni del sistema, questa operazione può richiedere del tempo. Se si decide di annullare il processo, è possibile fare clic su Interrompi in qualsiasi momento.
La procedura guidata crea una copia di backup del database nel computer. In Access vengono creati collegamenti agli elenchi dalle tabelle, permettendo così di trovare facilmente i dati nel sito di SharePoint mentre si usa Access. Se si verificano problemi, la procedura guidata Esporta tabelle in SharePoint segnala i problemi e li salva nel database di Access come tabella di log che è possibile usare per la risoluzione dei problemi.
Suggerimento: È consigliabile creare un sito di SharePoint separato per mantenere gli elenchi in una posizione autonoma.
Nota: In Access 2007 la procedura guidata Esporta tabelle in SharePoint è denominata Migrazione guidata a sito di SharePoint e non crea integrità referenziale negli elenchi di SharePoint.
Usare l'Esportazione guidata tabelle in SharePoint
-
Nella scheda Strumenti database, nel gruppo Sposta dati, fare clic su SharePoint. Questa opzione è disponibile solo se il database è salvato nel formato di file accdb.
-
Seguire i passaggi dell'Esportazione guidata tabelle in SharePoint, specificando anche il percorso del sito di SharePoint.
Per annullare il processo, fare clic su Interrompi.
-
Nell'ultima pagina della procedura guidata selezionare la casella di controllo Mostra dettagli per visualizzare ulteriori dettagli sulla migrazione.
In questa pagina vengono indicate le tabelle che sono state collegate agli elenchi e vengono fornite informazioni su un percorso di backup e sull'URL per il database. Viene inoltre visualizzato un avviso se si verificano problemi durante la migrazione e viene fornito il percorso di una tabella di log in cui è possibile visualizzare ulteriori informazioni sui problemi.
-
Al termine della procedura guidata, fare clic su Fine.
Se durante la procedura guidata viene visualizzato un avviso, esaminare la tabella registro ed eseguire le eventuali operazioni necessarie per assicurarsi che la migrazione dei dati sia stata completata correttamente. È ad esempio possibile che alcuni campi non vengano spostati o che vengano convertiti in un altro tipo di dati compatibile con un elenco SharePoint.
Nota: Access crea anche una tabella UserInfo corrispondente all'elenco informazioni utente di SharePoint. SharePoint usa questo elenco per cercare informazioni sull'account utente, ad esempio posta elettronica, immagine, nome utente, per le colonne di SharePoint, ad esempio CreatedBy, ModifiedBy e Persona o gruppo. Questo elenco informazioni utente di SharePoint è visibile solo agli amministratori del sito.
Limitazioni che possono verificarsi
Al termine dell'esportazione guidata di tabelle in SharePoint , viene visualizzato un messaggio se si sono verificati problemi con i dati. Access crea una tabella registro denominata Problemi durante lo spostamento al sito di SharePoint che viene aggiunta al database. La tabella Problemi durante lo spostamento al sito di SharePoint viene memorizzata nel database, ma non viene pubblicata come elenco sul sito di SharePoint.
La tabella seguente elenca i limiti della migrazione dei dati, che in genere si verificano quando Access e SharePoint non condividono la funzionalità identica o, in alcuni casi, non condividono un tipo di dati. Ad esempio, se la tabella di Access supporta integrità referenziale, viene applicata nell'elenco del sito di SharePoint. Le informazioni nella tabella seguente possono essere utili per decidere se eseguire la migrazione dei dati e durante la revisione di eventuali problemi segnalati nella tabella Problemi durante lo spostamento al sito di SharePoint.
|
Tipo di dati o problema |
Problema |
Risultato |
|---|---|---|
|
Tipo di dati Oggetto COM |
I siti di SharePoint non supportano il tipo di dati Oggetto COM. |
Il campo non viene spostato. |
|
Tipo di dati Binario |
I siti di SharePoint non supportano il tipo di dati Binario. |
Il campo non viene spostato. |
|
Data |
I siti di SharePoint non supportano le date precedenti al 1900. |
I dati con date precedenti al 1900 non vengono spostati. |
|
Caratteri di nuova riga nei campi di testo |
I siti di SharePoint non supportano i caratteri di nuova riga in un campo di tipo Una riga di testo. |
Il campo viene convertito in un campo Più righe di testo o Memo. |
|
Tipo di dati Decimale |
I siti di SharePoint non supportano il tipo di dati Decimale. |
Viene usato il campo Numero o Valore integer Double. |
|
Tipo di dati ID replica |
I siti di SharePoint non supportano il tipo di dati ID replica. |
Viene usato un tipo di dati Una riga di testo, a seconda del tipo di dati. |
|
Valori predefiniti non supportati in un elenco SharePoint |
I siti di SharePoint accettano valori predefiniti statici, ad esempio testo o numeri, oltre alle date standard. I valori predefiniti di Access, che sono dinamici, non vengono inclusi nella migrazione. |
Alcune proprietà dei valori predefiniti non vengono spostate. |
|
Campi indice univoci |
I siti di SharePoint usano un campo indice univoco per la colonna ID in un elenco. |
Gli altri campi indice univoci o set di campi non vengono spostati. |
|
Campi a numerazione automatica (ad eccezione del campo ID) |
I siti di SharePoint supportano la numerazione automatica solo per il campo usato per la colonna ID in un elenco. |
La numerazione automatica non viene applicata a colonne diverse dalla colonna ID. |
|
Relazioni in cui non è possibile creare ricerche |
I siti di SharePoint non supportano alcune relazioni, ad esempio quando la chiave primaria non è correlata alla colonna ID o non è un numero intero. |
La relazione non viene spostata. |
Vantaggi del collegamento di dati tra Access e SharePoint
Dopo aver creato elenchi di SharePoint collegati, gli utenti possono usare gli elenchi nel sito di SharePoint o nelle tabelle collegate in Access. È possibile immettere i dati usando una tabella o una maschera in Access oppure modificando l'elenco nel sito di SharePoint. Le linee guida e i suggerimenti seguenti consentono di sfruttare gli elenchi collegati tra Access e SharePoint e di sfruttare la combinazione dei due.
Costante di matrice bidimensionale nella formula in forma di matrice Access ha un modello Gestione problemi che interagisce direttamente con l'elenco Gestione problemi in un sito di SharePoint. Gli schemi sono uguali e la soluzione Access può essere usata come front-end, ad esempio con maschere e query, rispetto ai dati di un sito di SharePoint.
Recuperare dati dal Cestino È possibile usare il Cestino in un sito di SharePoint per visualizzare facilmente i record eliminati e recuperare le informazioni eliminate accidentalmente.
Barra di avvio veloce Per visualizzare gli elenchi nel sito di SharePoint, fare clic su Visualizza tutto il contenuto del sito sulla barra di avvio veloce. Potrebbe essere necessario aggiornare la pagina nel browser. Per visualizzare gli elenchi sulla barra di avvio veloce del sito di SharePoint, è possibile modificare le impostazioni dell'elenco nel sito di SharePoint. Per altre informazioni, vedere Personalizzare la struttura di spostamento del sito di SharePoint.
Cronologia delle modifiche In Access è possibile impostare la proprietà Accoda di un campo Testo lungo su Sì in modo che Access conservi la cronologia delle modifiche apportate al campo. Analogamente in SharePoint, è possibile visualizzare la cronologia delle versioni di una colonna. Ad esempio, è possibile recuperare una versione precedente di una colonna o tenere traccia di quando si è verificata la modifica. Se si crea un collegamento a un elenco SharePoint con la cronologia versioni abilitata, Access crea un campo Testo lungo con la proprietà Accoda impostata su Sì. Se si sposta una tabella di Access con un campo Testo lungo con la proprietà Accoda impostata su Sì, viene creato un elenco di SharePoint con cronologia versioni.
Per riepilogare, Access può visualizzare le modifiche storiche apportate in SharePoint e SharePoint può visualizzare le modifiche storiche apportate in Access. Per altre informazioni, vedere Creare o eliminare un campo Testo lungo e Visualizzare la cronologia delle versioni di un elemento o di un file in un elenco o una raccolta.
Lavorare offline È possibile usare Access per lavorare offline con i dati collegati agli elenchi di SharePoint. Questo può risultare utile se è necessario continuare a lavorare quando SharePoint non è disponibile. Quando SharePoint diventa disponibile, è possibile sincronizzare le modifiche e risolvere facilmente eventuali conflitti. Per altre informazioni, vedere Lavorare offline con tabelle collegate a elenchi SharePoint.
Sottoscrivi gli avvisi È possibile sottoscrivere gli avvisi in modo da sapere quando vengono apportate modifiche alle voci di elenco. È possibile ricevere gli avvisi tramite posta elettronica o SMS. Per altre informazioni, vedere Creare un avviso per ricevere una notifica quando un file o una cartella viene modificato in SharePoint.
Gestire le autorizzazioni per gli elenchi SharePoint È consigliabile controllare le autorizzazioni di SharePoint per gli elenchi collegati per assicurarsi di non concedere inavvertitamente l'accesso a dati riservati o privati. In SharePoint è possibile assegnare diversi livelli di autorizzazione e consentire o negare in modo selettivo l'accesso a determinati utenti. Se è necessario limitare l'accesso solo a pochi elementi riservati in un database, è anche possibile impostare autorizzazioni per voci di elenco specifiche in un sito di SharePoint. Per altre informazioni, vedere Personalizzare le autorizzazioni per un elenco o una raccolta di SharePoint.
Modifiche in blocco A volte è necessario apportare molte modifiche ai dati dell'elenco, ad esempio recuperare i campi di stato, aggiungere molti commenti e aggiornare i dati. Questa operazione è detta modifica in blocco ed è in genere più efficiente usare Access per apportare queste modifiche.
Distribuzione di report Se si vuole usare Access per creare report da dati di elenchi collegati, è possibile distribuire questi report in formato PDF esportandoli in una raccolta di SharePoint. Questa libreria può efficacemente fungere da centro report perché i file PDF vengono aperti in Adobe Acrobat Reader per facilitare la lettura, il paging e la ricerca. È sempre consigliabile assegnare un timestamp a un report in modo che gli utenti comprendano quando i dati sono stati acquisiti.
Usare SharePoint per creare una tabella di Access È possibile creare una tabella di Access basata su un elenco di SharePoint. Potrebbe essere utile e rapido per creare una tabella con uno scopo e campi simili agli elenchi Contatti, Attività, Problemi ed Eventi. Access creerà anche una tabella UserInfo corrispondente. Per altre informazioni, vedere la sezione "Usare un sito di SharePoint per creare una tabella" in Creare una tabella e aggiungere campi.
Microsoft Power Platform È possibile toccare la funzionalità in Microsoft Power Platform in diversi modi usando un elenco SharePoint collegato in Access per presentare informazioni su molti dispositivi:
-
Configurare Microsoft Power Automate in SharePoint Online, ad esempio approvare una richiesta o spingere una notifica. Per altre informazioni, vedere Creare un flusso per un elenco o una raccolta in SharePoint Online.
-
Usare Microsoft PowerApps per personalizzare un modulo elenco e creare app aziendali, ad esempio portali Line of Business e dashboard di business intelligence. Per altre informazioni, vedere Creare una PowerApp per un elenco in SharePoint Online.
App per dispositivi mobili È possibile usare i dati di Access collegati a elenchi SharePoint usando un dispositivo mobile. È possibile visualizzare le voci di elenco ed eseguire modifiche leggere. Per altre informazioni, vedere App SharePoint per dispositivi mobili Android e App SharePoint per dispositivi mobili iOS.
Vedere anche
Esportare tabelle o query in un sito di SharePoint
Metodi per condividere un database desktop utilizzando SharePoint










