Per immettere manualmente i dati in Excel sono disponibili diverse opzioni. È possibile immettere dati in una cella, in più celle contemporaneamente o in più foglio di lavoro contemporaneamente. I dati immessi possono essere numeri, testo, date o ore. È possibile formattare i dati in vari modi. Sono inoltre disponibili diverse impostazioni che è possibile modificare per semplificare l'immissione dei dati.
Questo argomento non spiega come usare un modulo dati per immettere dati nel foglio di lavoro. Per altre informazioni sull'uso dei moduli dati, vedere Aggiungere, modificare, trovare ed eliminare righe usando un modulo dati.
Importante: Nel caso in cui non sia possibile immettere o modificare dati, il foglio di lavoro potrebbe essere stato protetto da un utente per evitare modifiche accidentali dei dati. In un foglio di lavoro protetto è possibile selezionare le celle per visualizzare i dati, ma non è possibile digitare informazioni nelle celle bloccate. Nella maggior parte dei casi, la protezione non deve essere rimossa dal foglio di lavoro a meno che non si disponga di autorizzazione da parte della persona che lo ha creato. Per eliminare la protezione da un foglio di lavoro, fare clic su Rimuovi protezione foglio nel gruppo Modifiche della scheda Revisione. Se è stata impostata una password quando è stata applicata la protezione al foglio di lavoro, è necessario digitare la password per rimuovere la protezione.
-
Fare clic su una cella nel foglio di lavoro.
-
Digitare i numeri o il testo da immettere e quindi premere INVIO o TAB.
Per immettere dati in una nuova riga all'interno di una cella, immettere un'interruzione di riga premendo ALT+INVIO.
-
Fare clic su Opzioni nella scheda File.
Solo in Excel 2007: fare clic sul pulsante Microsoft Office

-
Fare clic su Avanzate, quindi selezionare in Opzioni di modifica la casella di controllo Inserisci automaticamente virgola decimale.
-
Nella casella Posizioni immettere un numero positivo per le cifre a destra della virgola decimale o un numero negativo per le cifre a sinistra della virgola decimale.
Se ad esempio si immette 3 nella casella Posizioni e si digita 2834 in una cella, il valore visualizzato è 2,834. Se si immette -3 nella casella Posizioni e si digita 283, il valore sarà 283000.
-
Nel foglio di lavoro fare clic su una cella e immettere il numero desiderato.
I dati immessi nelle celle prima di selezionare l'opzione Decimali fissi non subiranno alcuna modifica.
Per disattivare temporaneamente l'opzione Decimali fissi, digitare una virgola quando si immette il numero.
-
Fare clic su una cella nel foglio di lavoro.
-
Digitare una data o un'ora come segue:
-
Per immettere una data, utilizzare una barra o un trattino per separare le parti della data, ad esempio 5/9/2002 o 5-set-2002.
-
Per immettere un'ora basata sull'orologio di 12 ore, immettere l'ora seguita da uno spazio e quindi digitare a o p dopo l'ora; ad esempio 9:00 p. In caso contrario, Excel immette l'ora come AM.
Per immettere la data e l'ora correnti, premere CTRL+SHIFT+; (punto e virgola).
-
-
Per immettere una data o un'ora che venga aggiornata alla riapertura di un foglio di lavoro, è possibile utilizzare le funzioni OGGI e ADESSO.
-
Quando si immette una data o un'ora in una cella, viene utilizzato il formato di data o ora predefinito del computer in uso oppure il formato applicato alla cella prima di immettere la data o l'ora. Il formato di data o ora predefinito si basa sulle impostazioni di data e ora specificate nella finestra di dialogo Opzioni internazionali e della lingua (Pannello di controllo, Orologio, lingua e opzioni internazionali). Se le impostazioni sono state modificate sul computer, le date e le ore che nelle cartelle di lavoro non sono state formattate mediante il comando Formato celle verranno visualizzate in base a tali impostazioni.
-
Per applicare il formato predefinito di data o ora, fare clic sulla cella che contiene il valore di data o ora, quindi premere CTRL+SHIFT+# o CTRL+SHIFT+@.
-
Selezionare le celle in cui si desidera immettere gli stessi dati. Le celle non devono essere necessariamente adiacenti.
-
Nella cella attiva digitare i dati e premere CTRL+ENTER.
È anche possibile immettere gli stessi dati in diverse celle utilizzando il quadratino di riempimento

Per altre informazioni, vedere l'articolo Riempire automaticamente le celle dei fogli di lavoro con dati.
Rendendo attivi più fogli di lavoro contemporaneamente, è possibile immettere nuovi dati o cambiare quelli esistenti in uno dei fogli di lavoro, quindi le modifiche verranno applicate alle stesse celle in tutti i fogli di lavoro selezionati.
-
Fare clic sulla scheda del primo foglio di lavoro che contiene i dati da modificare. Tenere premuto CTRL mentre si fa clic sulle schede degli altri fogli di lavoro in cui si desidera sincronizzare i dati.

Nota: Se non si visualizza la scheda di un foglio di lavoro, utilizzare i pulsanti di scorrimento delle schede per trovare il foglio di lavoro e fare clic sulla relativa scheda. Se non fosse ancora possibile trovare la scheda, può essere necessario ingrandire la finestra del documento.
-
Nel foglio di lavoro attivo selezionare la cella o l'intervallo in cui modificare i dati esistenti o inserirne di nuovi.
-
Nella cella attiva digitare i nuovi dati o modificare quelli esistenti, quindi premere INVIO o TAB per spostare la selezione nella cella successiva.
Le modifiche vengono applicate a tutti i fogli di lavoro selezionati.
-
Ripetere il passaggio precedente per completare l'inserimento o la modifica dei dati.
-
Per annullare una selezione di più fogli di lavoro, fare clic su un foglio di lavoro non selezionato. Se non è disponibile un foglio non selezionato, fare clic con il pulsante destro del mouse sulla scheda di un foglio di lavoro selezionato e scegliere Separa fogli.
-
Quando si immettono o modificano dati, le modifiche si riflettono in tutti i fogli di lavoro selezionati e possono inavvertitamente sostituire dati che non dovrebbero essere modificati. Per evitare questo problema, è possibile visualizzare tutti i fogli di lavoro contemporaneamente per identificare potenziali conflitti tra i dati.
-
Nel gruppo Finestra della scheda Visualizza fare clic su Nuova finestra.
-
Passare alla nuova finestra e fare clic sul foglio di lavoro da visualizzare.
-
Ripetere i passaggi 1 e 2 per ogni foglio di lavoro da visualizzare.
-
Nel gruppo Finestra della scheda Visualizza fare clic su Disponi tutto e quindi selezionare l'opzione desiderata.
-
Per visualizzare i fogli di lavoro solo nella cartella di lavoro attiva, selezionare la casella di controllo Finestre della cartella di lavoro attiva nella finestra di dialogo Disponi finestre.
-
Molte impostazioni di Excel possono essere modificate per semplificare l'immissione manuale dei dati. Alcune modifiche interessano tutte le cartelle di lavoro, alcune tutto il foglio di lavoro e altre solo le celle specificate.
Cambiare la direzione per il tasto INVIO
Quando si preme TAB per immettere i dati in diverse celle di una riga e quindi si preme INVIO alla fine di tale riga, per impostazione predefinita la selezione si sposta all'inizio della riga successiva.
Premendo INVIO si sposta la selezione di una cella verso il basso e premendo TAB si sposta la selezione di una cella verso destra. Non è possibile modificare la direzione dello spostamento per il tasto TAB, ma è possibile specificare una direzione differente per il tasto INVIO. La modifica di questa impostazione interessa l'intero foglio di lavoro, eventuali altri fogli di lavoro aperti e cartelle di lavoro aperte e tutte le nuove cartelle di lavoro.
-
Fare clic su Opzioni nella scheda File.
Solo in Excel 2007: fare clic sul pulsante Microsoft Office

-
Nella categoriaAvanzate, sotto Opzioni di modifica, selezionare la casella di controllo Dopo la pressione di INVIO, sposta la selezione, quindi fare clic sulla direzione desiderata nella casella Direzione.
Cambiare la larghezza di una colonna
A volte, una cella potrebbe visualizzare #####. Ciò può verificarsi quando la cella contiene un numero o una data e la larghezza della colonna non può visualizzare tutti i caratteri necessari per il formato. Si supponga ad esempio che una cella con il formato Data "gg/mm/aaaa" contenga 31/12/2015. Tuttavia, la larghezza della colonna è sufficiente per visualizzare sei caratteri. La cella verrà visualizzata #####. Per visualizzare l'intero contenuto della cella con il formato corrente, è necessario aumentare la larghezza della colonna.
-
Fare clic sulla cella per la quale si desidera modificare la larghezza della colonna.
-
Nel gruppo Celle della scheda Home fare clic su Formato.
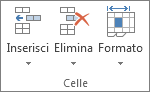
-
In Dimensioni celle eseguire una delle operazioni seguenti:
-
Per adattare tutto il testo alla cella, fare clic su Adatta larghezza colonne.
-
Per specificare una larghezza di colonna maggiore, fare clic su Larghezza colonne e quindi digitare la larghezza desiderata nella casella Larghezza colonne.
-
Nota: In alternativa all'aumento della larghezza, è possibile modificare il formato della colonna o persino di una singola cella. È infatti possibile modificare il formato della data in modo tale da visualizzare solo il giorno e il mese (formato "gg/mm"), ad esempio 31/12, oppure rappresentare un numero in formato Scientifico (esponenziale), ad esempio 4E+08.
Testo a capo in una cella
È possibile visualizzare più righe di testo all'interno di una cella applicando la funzionalità di ritorno a capo del testo. Il ritorno a capo in una cella non si riflette sulle altre celle.
-
Fare clic sulla cella in cui si desidera applicare la funzionalità di ritorno a capo del testo.
-
Nel gruppo Allineamento della scheda Home fare clic su Testo a capo.
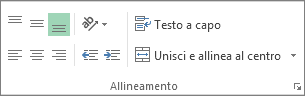
Nota: Se il testo è costituito da una sola parola lunga, i caratteri non andranno a capo (la parola non viene suddivisa), ma è possibile allargare la colonna o ridurre la dimensione del carattere per vedere tutto il testo. Se dopo avere applicato il ritorno a capo non è visibile tutto il testo, potrebbe essere necessario modificare l'altezza della riga. Nel gruppo Celle della scheda Home fare clic su Formato e quindi su Adatta larghezza righe in Dimensioni celle.
Per altre informazioni sul ritorno a capo del testo, vedere l'articolo Mandare il testo a capo in una cella.
Cambiare il formato di un numero
In Excel il formato di una cella è separato dai dati contenuti. La diversa visualizzazione può avere un effetto significativo quando i dati sono numerici. Ad esempio, quando si immette un numero arrotondato, normalmente viene arrotondato solo il numero visualizzato. Per i calcoli viene utilizzato il numero effettivamente memorizzato nella cella e non il numero formattato visualizzato. I calcoli quindi possono apparire poco precisi a causa dell'arrotondamento in una o più celle.
Dopo aver immesso i numeri in una cella, è possibile modificare il formato con cui verranno visualizzati.
-
Fare clic sulla cella contenente i numeri da formattare.
-
Nel gruppo Numeri della scheda Home fare clic sulla freccia accanto alla casella Formato numero e quindi sul formato desiderato.
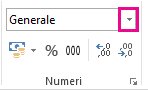
Per selezionare un formato numerico dall'elenco di formati disponibili, fare clic su Altri formati numeri, quindi scegliere il formato da usare nell'elenco Categoria.
Formattare un numero come testo
Per i numeri che non devono essere calcolati in Excel, ad esempio i numeri di telefono, è possibile eseguire la formattazione come testo applicando il formato testo alle celle vuote prima di digitare i numeri.
-
Selezionare una cella vuota.
-
Nel gruppo Numeri della scheda Home fare clic sulla freccia accanto a Formato numero, quindi su Testo.
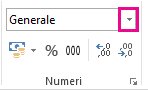
-
Digitare i numeri desiderati nella cella formattata.
I numeri immessi prima dell'applicazione del formato testo alle celle dovranno essere immessi nuovamente nelle celle formattate. Per reinserire rapidamente i numeri come testo, selezionare ogni cella, premere F2, quindi INVIO.
Servono altre informazioni?
È sempre possibile rivolgersi a un esperto della Tech Community di Excel o ottenere supporto nelle Community.










