I grafici a imbuto mostrano i valori relativi a più fasi di un processo. Ad esempio, è possibile usare un grafico a imbuto per visualizzare il numero di probabilità di vendita in una pipeline delle vendite. In genere i valori diminuiscono gradualmente, dando al grafico l'aspetto di un imbuto.
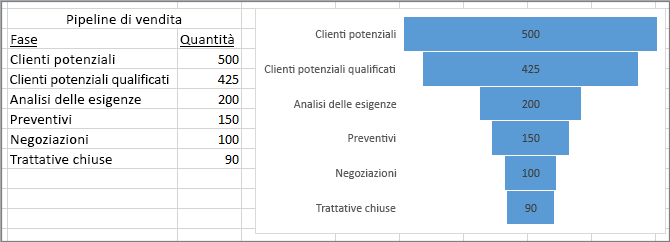
Nota: Questa funzionalità è disponibile in Excel per Windows solo se si ha Office 2019, Office 2021 o se si ha un abbonamento a Microsoft 365. Gli abbonati a Microsoft 365devono verificare di avere installato la versione più recente di Office.
-
Configurare i dati come nell'esempio riportato sopra. Usare una colonna per le fasi del processo e una per i valori.
-
Selezionare i dati.
-
Fare clic su Inserisci > Inserisci grafico a cascata, a imbuto, azionario, a superficie o radar > imbuto.
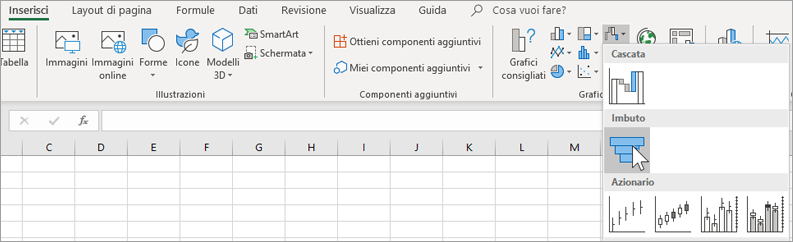
Suggerimento: In Excel usare le schede Progettazione e Formato per personalizzare l'aspetto del grafico. Se queste schede non sono visualizzate, fare clic in un punto qualsiasi del grafico a imbuto per visualizzare la scheda contestuale Strumenti grafico nella parte superiore della finestra dell'applicazione:
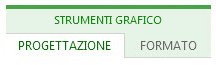
Nota: Questa funzionalità è disponibile in Excel per Mac solo se si ha Office 2019 o se si ha un abbonamento a Microsoft 365. Gli abbonati a Microsoft 365devono verificare di avere installato la versione più recente di Office.
-
Configurare i dati come nell'esempio riportato sopra. Usare una colonna per le fasi del processo e una per i valori.
-
Selezionare i dati.
-
Sulla barra multifunzione fare clic sulla scheda Inserisci , quindi fare clic su

Suggerimento: In Excel per Mac usare le schede Struttura grafico e Formato per personalizzare l'aspetto del grafico. Se queste schede non sono visualizzate, fare clic in un punto qualsiasi del grafico a imbuto per visualizzarle sulla barra multifunzione.
-
Configurare i dati come nell'esempio riportato sopra. Usare una colonna per le fasi del processo e una per i valori.
-
Selezionare i dati.
-
Fare clic su Inserisci > Grafico > Imbuto.
Nota: Questa funzionalità è disponibile in queste applicazioni solo se si ha Office 2019 o se si ha un abbonamento a Microsoft 365. Gli abbonati a Microsoft 365devono verificare di avere installato la versione più recente di Office.
-
Fare clic su uno spazio vuoto in un messaggio di posta elettronica, una presentazione o un documento.
-
Fare clic su Inserisci > Grafico > Imbuto.
-
Verrà visualizzato il grafico a imbuto. Verrà inoltre visualizzata una piccola finestra con dati di esempio. Modificare i numeri in base alle proprie esigenze.
Suggerimento: Nella parte superiore della finestra dei dati è presente il pulsante Modifica dati in Microsoft Excel

-
Per aggiungere i nomi delle fasi, fare clic con il pulsante destro del mouse in un punto qualsiasi della colonna A e scegliere Inserisci.
-
Fare clic su Colonna intera e quindi su OK.
-
Digitare i nomi delle fasi nelle celle A2, A3 e così via.
-
Nella parte superiore della finestra dell'applicazione fare clic sulla scheda Progettazione.
-
Fare clic su Selezione dati.
Nota: In PowerPoint potrebbe essere necessario spostare in basso la piccola finestra dei dati per vedere il pulsante Selezione dati.
Verrà visualizzata la finestra di dialogo Seleziona origine dati. Attorno alla seconda colonna di dati compariranno delle linee tratteggiate.
-
Nei dati fare clic e trascinare per selezionare sia la colonna delle fasi che quella dei valori. Al termine, le linee tratteggiate dovrebbero circondare le due colonne.
-
Nella finestra di dialogo Seleziona origine dati fare clic su OK per chiuderla.
-
Chiudere la finestra dei dati. Se è stato aperto Excel per modificare i dati, chiudere la finestra di Excel.










