Inserire un ritaglio di schermata in una pagina
L'acquisizione di informazioni visive sullo schermo del computer è un ottimo modo per mantenere contenuto che potrebbe cambiare o scadere, ad esempio le ultime notizie o un elenco con scadenza. È possibile usare OneNote per acquisire un ritaglio di schermata di qualsiasi parte della schermata del computer e aggiungerlo come immagine nelle note.
-
Visualizzare le informazioni da acquisire, ad esempio una pagina Web o un'altra applicazione.
-
Passare a OneNote e posizionare il cursore nella posizione in cui si desidera aggiungere il ritaglio della schermata.
-
Scegliere Inserisci > Ritaglio schermata.
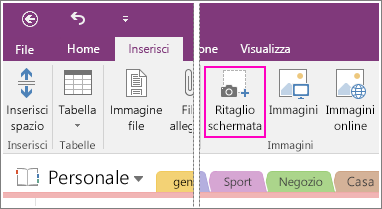
OneNote viene ridotto a icona e viene visualizzata in grigio l'ultima finestra attiva.
-
Usare il mouse o il dito per selezionare l'area della schermata che si vuole acquisire.
Dopo avere effettuato la selezione, questa verrà visualizzata come immagine nelle note. Verrà anche copiata negli Appunti di Windows e il ritaglio della schermata potrà essere incollato (CTRL + V) in un'altra pagina del blocco appunti oppure in un'altra app.
Nota: I ritagli della schermata sono immagini statiche che rappresentano un'istantanea delle informazioni acquisite. Se l'origine di tali informazioni viene aggiornata, il ritaglio della schermata rimane invariato. Non esiste alcun collegamento tra il ritaglio della schermata e il relativo contenuto originale. È tuttavia possibile copiare il testo dalle immagini in OneNote e incollarlo come testo modificabile.
Se si preferisce usare le scelte rapide da tastiera, premere ALT+N+R per avviare il ritaglio della schermata.
Uso dell'icona di OneNote sulla barra delle applicazioni di Windows
Se si è abituati a fare clic sull'icona di OneNote sulla barra delle applicazioni di Windows, si potrebbe notare che non è visibile in Windows 10. Ecco come visualizzarlo.
-
Nell'angolo inferiore sinistro dello schermo fare clic sull'icona di Windows e quindi su Impostazioni.
-
Nella finestra Impostazioni di Windows cerca Seleziona le icone da visualizzare sulla barra delle applicazioni.
-
Accanto allo strumento Invia a OneNote impostare l'interruttore su Attivato.
Dopo che lo strumento Invia a OneNote si trova sulla barra delle applicazioni, è possibile iniziare a usarlo. Per modificare il comportamento dell'icona quando si fa clic con il pulsante destro del mouse, scegliere Impostazioni predefinite dell'icona di OneNote e scegliere Nuova nota rapida, Apri OneNote o Acquisisci ritaglio schermata.

Nota: Se si fa clic sull'icona, viene visualizzata la finestra di dialogo Seleziona percorso di OneNote . Tuttavia, la scelta rapida da tastiera visualizzata (Windows+MAIUSC+S) è stata modificata con il Windows 10 Creators Update. Usando questa scelta rapida, il ritaglio di schermata verrà immediatamente visualizzato negli Appunti, in modo da poterlo incollare in qualsiasi applicazione, incluso OneNote.










