In una tabella pivot o in un grafico pivot è possibile espandere o comprimere la visualizzazione dei dati a qualsiasi livello di dettaglio e persino per tutti i livelli di dettaglio in una sola operazione. In Windows e nel Mac è anche possibile espandere o comprimere fino a ottenere un livello di dettaglio superiore a quello successivo. Partendo ad esempio da un livello paese, è possibile espandere la visualizzazione fino al livello città che espande a sua volta sia il livello provincia che il livello città. Questa operazione può consentire un risparmio di tempo quando si usano diversi livelli di dettaglio. È inoltre possibile espandere o comprimere tutti i membri di ciascun campo in un'origine dati OLAP (Online Analytical Processing). È inoltre possibile visualizzare i dettagli usati per aggregare il valore in un campo valore.
In una tabella pivot eseguire una delle operazioni seguenti:
-
Fare clic sul pulsante di espansione o compressione accanto all'elemento da espandere o comprimere.
Nota: Se i pulsanti di espansione o compressione non sono visibili, vedere la sezione Visualizzare o nascondere i pulsanti di espansione e compressione in una tabella pivot in questo argomento.
-
Fare doppio clic sull'elemento che si vuole espandere o comprimere.
-
Fare clic con il pulsante destro del mouse sull'elemento, scegliere Espandi/comprimi e quindi eseguire una di queste operazioni:
-
Per visualizzare i dettagli relativi all'elemento corrente, fare clic su Espandi.
-
Per nascondere i dettagli relativi all'elemento corrente, fare clic su Comprimi.
-
Pe nascondere i dettagli relativi a tutti gli elementi in un campo, fare clic su Comprimi intero campo.
-
Per visualizzare i dettagli relativi a tutti gli elementi in un campo, fare clic su Espandi intero campo.
-
Per visualizzare un livello di dettaglio che vada oltre il livello successivo, fare clic su Espandi fino a "<Nome campo>".
-
Per nascondere la visualizzazione fino a un livello di dettaglio che vada oltre il livello successivo, fare clic su Comprimi fino a "<Nome campo>".
-
In un grafico pivot fare clic con il pulsante destro del mouse sull'etichetta della categoria per cui si vogliono visualizzare o nascondere i livelli di dettaglio, scegliere Espandi/comprimi e quindi eseguire una di queste operazioni:
-
Per visualizzare i dettagli relativi all'elemento corrente, fare clic su Espandi.
-
Per nascondere i dettagli relativi all'elemento corrente, fare clic su Comprimi.
-
Pe nascondere i dettagli relativi a tutti gli elementi in un campo, fare clic su Comprimi intero campo.
-
Per visualizzare i dettagli relativi a tutti gli elementi in un campo, fare clic su Espandi intero campo.
-
Per visualizzare un livello di dettaglio che vada oltre il livello successivo, fare clic su Espandi fino a "<Nome campo>".
-
Per nascondere la visualizzazione fino a un livello di dettaglio che vada oltre il livello successivo, fare clic su Comprimi fino a "<Nome campo>".
I pulsanti di espansione e di compressione sono visualizzati per impostazione predefinita, ma è possibile che siano stati nascosti dall'utente ad esempio per evitare di includerli in un rapporto stampato. Per usare tali pulsanti per espandere o comprimere i livelli di dettaglio nel rapporto, è prima necessario visualizzarli.
In Excel 2016 e Excel 2013: nel gruppo Mostra della scheda Analizza fare clic su Pulsanti +/- per visualizzare o nascondere i pulsanti di espansione e compressione.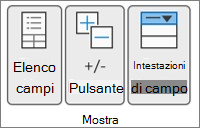
Nota: I pulsanti di espansione e di compressione sono disponibili solo per i campi che includono dati dettaglio.
È possibile visualizzare o nascondere i dettagli e disabilitare o abilitare l'opzione corrispondente.
Visualizzare i dettagli di un campo valore
-
In una tabella pivot eseguire una delle operazioni seguenti:
-
Fare clic con il pulsante destro del mouse su un campo nell'area dei valori della tabella pivot e quindi scegliere Mostra dettagli.
-
Fare doppio clic su un campo nell'area dei valori della tabella pivot.
I dati di dettaglio su cui si basa il campo valore vengono inseriti in un nuovo foglio di lavoro.
-
Nascondere i dettagli di un campo valore
-
Fare clic con il pulsante destro del mouse sulla scheda del foglio di lavoro contenente i dati del campo valore, quindi scegliere Nascondi o Elimina.
Disabilitare o abilitare l'opzione per la visualizzazione dei dettagli dei campi valore
-
Fare clic in un punto qualsiasi della tabella pivot.
-
Nella scheda Opzioni o Analizza (a seconda della versione di Excel in uso) sulla barra multifunzione fare clic su Opzioni nel gruppo Tabella pivot.
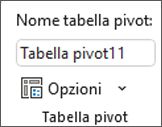
-
Nella finestra di dialogo Opzioni tabella pivot fare clic sulla scheda Dati.
-
In Dati tabella pivot deselezionare o selezionare la casella di controllo Attiva Mostra dettagli per disabilitare o abilitare questa opzione.
Nota: Questa impostazione non è disponibile per un'origine dati OLAP.
In una tabella pivot eseguire una delle operazioni seguenti:
-
Fare clic sul pulsante di espansione o compressione accanto all'elemento da espandere o comprimere.
Nota: Se i pulsanti di espansione o compressione non sono visibili, vedere la sezione Visualizzare o nascondere i pulsanti di espansione e compressione in una tabella pivot in questo argomento.
-
Fare doppio clic sull'elemento che si vuole espandere o comprimere.
-
Fare clic con il pulsante destro del mouse sull'elemento, scegliere Espandi/comprimi e quindi eseguire una di queste operazioni:
-
Per visualizzare i dettagli relativi all'elemento corrente, fare clic su Espandi.
-
Per nascondere i dettagli relativi all'elemento corrente, fare clic su Comprimi.
-
Pe nascondere i dettagli relativi a tutti gli elementi in un campo, fare clic su Comprimi intero campo.
-
Per visualizzare i dettagli relativi a tutti gli elementi in un campo, fare clic su Espandi intero campo.
-
Per visualizzare un livello di dettaglio che vada oltre il livello successivo, fare clic su Espandi fino a "<Nome campo>".
-
Per nascondere la visualizzazione fino a un livello di dettaglio che vada oltre il livello successivo, fare clic su Comprimi fino a "<Nome campo>".
-
In un grafico pivot fare clic con il pulsante destro del mouse sull'etichetta della categoria per cui si vogliono visualizzare o nascondere i livelli di dettaglio, scegliere Espandi/comprimi e quindi eseguire una di queste operazioni:
-
Per visualizzare i dettagli relativi all'elemento corrente, fare clic su Espandi.
-
Per nascondere i dettagli relativi all'elemento corrente, fare clic su Comprimi.
-
Pe nascondere i dettagli relativi a tutti gli elementi in un campo, fare clic su Comprimi intero campo.
-
Per visualizzare i dettagli relativi a tutti gli elementi in un campo, fare clic su Espandi intero campo.
-
Per visualizzare un livello di dettaglio che vada oltre il livello successivo, fare clic su Espandi fino a "<Nome campo>".
-
Per nascondere la visualizzazione fino a un livello di dettaglio che vada oltre il livello successivo, fare clic su Comprimi fino a "<Nome campo>".
I pulsanti di espansione e di compressione sono visualizzati per impostazione predefinita, ma è possibile che siano stati nascosti dall'utente ad esempio per evitare di includerli in un rapporto stampato. Per usare tali pulsanti per espandere o comprimere i livelli di dettaglio nel rapporto, è prima necessario visualizzarli.
In Excel 2016 e Excel 2013: nel gruppo Mostra della scheda Analizza fare clic su Pulsanti +/- per visualizzare o nascondere i pulsanti di espansione e compressione.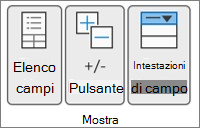
Nota: I pulsanti di espansione e di compressione sono disponibili solo per i campi che includono dati dettaglio.
È possibile visualizzare o nascondere i dettagli e disabilitare o abilitare l'opzione corrispondente.
Visualizzare i dettagli di un campo valore
-
In una tabella pivot eseguire una delle operazioni seguenti:
-
Fare clic con il pulsante destro del mouse su un campo nell'area dei valori della tabella pivot e quindi scegliere Mostra dettagli.
-
Fare doppio clic su un campo nell'area dei valori della tabella pivot.
I dati di dettaglio su cui si basa il campo valore vengono inseriti in un nuovo foglio di lavoro.
-
Nascondere i dettagli di un campo valore
-
Fare clic con il pulsante destro del mouse sulla scheda del foglio di lavoro contenente i dati del campo valore, quindi scegliere Nascondi o Elimina.
Disabilitare o abilitare l'opzione per la visualizzazione dei dettagli dei campi valore
-
Fare clic in un punto qualsiasi della tabella pivot.
-
Nella scheda Opzioni o Analizza (a seconda della versione di Excel in uso) sulla barra multifunzione fare clic su Opzioni nel gruppo Tabella pivot.
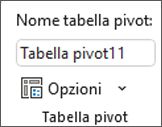
-
Nella finestra di dialogo Opzioni tabella pivot fare clic sulla scheda Dati.
-
In Dati tabella pivot deselezionare o selezionare la casella di controllo Attiva Mostra dettagli per disabilitare o abilitare questa opzione.
Nota: Questa impostazione non è disponibile per un'origine dati OLAP.
In una tabella pivot eseguire una delle operazioni seguenti:
-
Fare clic sul pulsante di espansione o compressione accanto all'elemento da espandere o comprimere.
Nota: Se i pulsanti di espansione o compressione non sono visibili, vedere la sezione Visualizzare o nascondere i pulsanti di espansione e compressione in una tabella pivot in questo argomento.
-
Fare doppio clic sull'elemento che si vuole espandere o comprimere.
-
Fare clic con il pulsante destro del mouse sull'elemento, scegliere Espandi/comprimi e quindi eseguire una di queste operazioni:
-
Per visualizzare i dettagli relativi all'elemento corrente, fare clic su Espandi.
-
Per nascondere i dettagli relativi all'elemento corrente, fare clic su Comprimi.
-
Pe nascondere i dettagli relativi a tutti gli elementi in un campo, fare clic su Comprimi intero campo.
-
Per visualizzare i dettagli relativi a tutti gli elementi in un campo, fare clic su Espandi intero campo.
-
I pulsanti di espansione e di compressione sono visualizzati per impostazione predefinita, ma è possibile che siano stati nascosti dall'utente ad esempio per evitare di includerli in un rapporto stampato. Per usare tali pulsanti per espandere o comprimere i livelli di dettaglio nel rapporto, è prima necessario visualizzarli.
Nel gruppo Mostra della scheda Tabella pivot fare clic su Pulsanti +/- per visualizzare o nascondere i pulsanti di espansione e compressione.
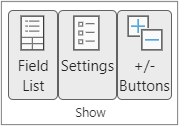
Nota: I pulsanti di espansione e di compressione sono disponibili solo per i campi che includono dati dettaglio.
È possibile visualizzare o nascondere i dettagli per le tabelle pivot create da una tabella o un intervallo.
Visualizzare i dettagli di un campo valore
-
In una tabella pivot eseguire una delle operazioni seguenti:
-
Fare clic in un punto qualsiasi della tabella pivot. Nella scheda Tabella pivot fare clic su Mostra dettagli.
-
Fare clic con il pulsante destro del mouse su un campo nell'area dei valori della tabella pivot e quindi scegliere Mostra dettagli.
-
Fare doppio clic su un campo nell'area dei valori della tabella pivot.
I dati di dettaglio su cui si basa il campo valore vengono inseriti in un nuovo foglio di lavoro.
-
Nascondere i dettagli di un campo valore
-
Fare clic con il pulsante destro del mouse sulla scheda del foglio di lavoro contenente i dati del campo valore, quindi scegliere Nascondi o Elimina.
La tabella pivot nell'iPad viene distribuita gradualmente ai clienti che eseguono Excel su iPad versione 2.80.1203.0 e successive.
Espandere e comprimere livelli in una tabella pivot
In una tabella pivot tenere premuto un elemento da espandere o comprimere.

Eseguire una delle operazioni seguenti:
-
Toccare Espandi campo per visualizzare i dettagli dell'elemento corrente.
-
Toccare Comprimi campo per nascondere i dettagli dell'elemento corrente.
Servono altre informazioni?
È sempre possibile rivolgersi a un esperto della Tech Community di Excel o ottenere supporto nelle Community.
Vedere anche
Usare l'Elenco campi per disporre i campi in una tabella pivot
Usare i filtri dei dati per filtrare i dati
Creare la sequenza temporale di una tabella pivot per filtrare le date










