Usando gli stili di bordo predefiniti, è possibile aggiungere rapidamente un bordo intorno a celle o intervalli di celle. Se i bordi delle celle predefiniti non soddisfano le proprie esigenze, è possibile creare un bordo personalizzato.
Nota: I bordi delle celle applicati vengono visualizzati sulle pagine stampate. Se non si usano i bordi delle celle ma si vuole che i bordi della griglia del foglio di lavoro siano visibili sulle pagine stampate, è possibile visualizzare la griglia. Per altre informazioni, vedere Stampare con o senza griglia delle celle.
-
In un foglio di lavoro selezionare la cella o l'intervallo di celle a cui si vuole aggiungere un bordo, modificare lo stile del bordo o rimuovere un bordo.
-
Nel gruppo Carattere della scheda Home eseguire una delle operazioni seguenti:
-
Per applicare uno stile del bordo nuovo o diverso, fare clic sulla freccia accanto a Bordi

Suggerimento: Per applicare uno stile del bordo personalizzato o un bordo diagonale, fare clic su Altri bordi. Nella scheda Bordo della finestra di dialogo Formato celle fare clic sullo stile e sul colore di linea desiderati in Linea e colore. In Preimpostati e bordo fare clic su uno o più pulsanti per indicare la posizione del bordo. In Bordo sono disponibili due pulsanti per i bordi diagonali


-
Per rimuovere i bordi delle celle, fare clic sulla freccia accanto a Bordi


-
-
Il pulsante Bordi visualizza lo stile di bordo usato più di recente. È possibile fare clic sul pulsante Bordi (non sulla freccia) per applicare lo stile.
-
Se si applica un bordo a una cella selezionata, il bordo viene applicato anche alle celle adiacenti che condividono un bordo di cella bordato. Ad esempio, se si applica un bordo casella per racchiudere l'intervallo B1:C5, le celle D1:D5 acquisiscono un bordo sinistro.
-
Se si applicano due diversi tipi di bordi a un bordo di cella condiviso, viene visualizzato il bordo applicato più di recente.
-
Un intervallo di celle selezionato viene formattato come un singolo blocco di celle. Se si applica un bordo destro all'intervallo di celle B1:C5, il bordo viene visualizzato solo sul bordo destro delle celle C1:C5.
-
Se si vuole stampare lo stesso bordo su celle separate da un'interruzione di pagina, ma il bordo viene visualizzato in una sola pagina, è possibile applicare un bordo interno. In questo modo, è possibile stampare un bordo nella parte inferiore dell'ultima riga di una pagina e usare lo stesso bordo nella parte superiore della prima riga della pagina successiva. Eseguire le operazioni seguenti:
-
Selezionare le righe su entrambi i lati dell'interruzione di pagina.
-
Fare clic sulla freccia accanto a Bordi

-
In Preimpostati fare clic sul pulsante Interno

-
In Bordo, nel diagramma di anteprima, rimuovere il bordo verticale facendo clic su di esso.
-
-
In un foglio di lavoro selezionare la cella o l'intervallo di celle da cui rimuovere un bordo.
Per annullare una selezione di celle, fare clic su una cella qualsiasi del foglio di lavoro.
-
Nel gruppo Carattere della scheda Home fare clic sulla freccia accanto a Bordi


OPPURE
Fare clic su Home > freccia Bordi > Cancella bordo e quindi selezionare le celle con il bordo da cancellare.
È possibile creare uno stile di cella che include un bordo personalizzato e quindi applicarlo quando si vuole visualizzare il bordo personalizzato intorno alle celle selezionate.
-
Alla scheda Home, nel gruppo Stili, fare clic su Stili cella.
Suggerimento: Se il pulsante Stili cella non è visualizzato, fare clic su Stili e quindi sul pulsante Altro accanto alla casella Stili cella.
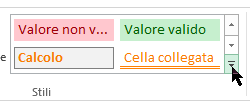
-
Fare clic su Nuovo stile cella.
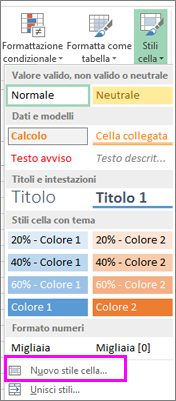
-
Nella casella Nome stile digitare un nome appropriato per il nuovo stile di cella.
-
Fare clic su Formato.
-
Nella scheda Bordo , in Linea, nella casella Stile fare clic sullo stile di linea da usare per il bordo.
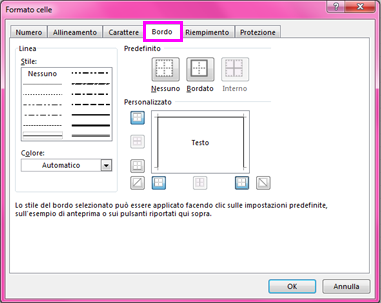
-
Nella casella Colore selezionare il colore da usare.
-
In Bordo fare clic sui pulsanti dei bordi per creare il bordo da usare.
-
Fare clic su OK.
-
Nella finestra di dialogo Stile , in Include stili (per esempio) deselezionare le caselle di controllo relative alla formattazione che non si vuole includere nello stile di cella.
-
Fare clic su OK.
-
Per applicare lo stile della cella, eseguire le operazioni seguenti:
-
Selezionare le celle da formattare con il bordo della cella personalizzato.
-
Alla scheda Home, nel gruppo Stili, fare clic su Stili cella.
-
Fare clic sullo stile di cella personalizzato appena creato. Come il pulsante FancySeparatorStyle in questa immagine.
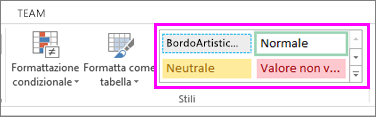
-
Per personalizzare lo stile o il colore della linea dei bordi delle celle o cancellare i bordi esistenti, è possibile usare le opzioni di Disegna bordi . Per disegnare i bordi delle celle, selezionare prima di tutto il tipo di bordo, quindi il colore del bordo e lo stile della linea, quindi selezionare le celle a cui aggiungere un bordo. Ecco come:
-
Fare clic su Home > freccia Bordi

-
Scegliere Disegna bordo per i bordi esterni oppure Disegna griglia con bordo per le linee della griglia.
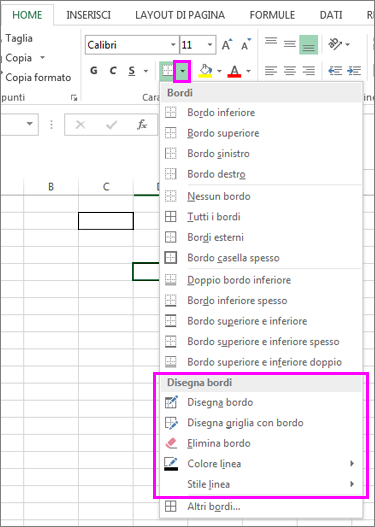
-
Fare clic sulla freccia Bordi > freccia Colore linea e quindi scegliere un colore.
-
Fare clic sulla freccia Bordi > freccia Stile linea e quindi scegliere uno stile di linea.
-
Selezionare le celle intorno a cui disegnare i bordi.
Aggiungere un bordo, un colore o uno stile di linea del bordo
-
Selezionare la cella o l'intervallo di celle a cui si vuole aggiungere un bordo, modificare lo stile del bordo o rimuovere un bordo.
2. Fare clic su Home > la freccia Bordi e quindi selezionare l'opzione desiderata per il bordo.
-
Aggiungere un colore per il bordo : fare clic sulla freccia Bordi > colore bordo e quindi selezionare un colore
-
Aggiungere uno stile di linea del bordo : fare clic sulla freccia Bordi > stile bordo e quindi selezionare un'opzione per lo stile di linea.
Suggerimenti
-
Il pulsante Bordi mostra lo stile del bordo usato più di recente. Per applicare lo stesso stile, fare clic sul pulsante Bordi (non sulla freccia).
-
Se si applica un bordo a una cella selezionata, il bordo viene applicato anche alle celle adiacenti che condividono un bordo di cella bordato. Ad esempio, se si applica un bordo casella per racchiudere l'intervallo B1:C5, le celle D1:D5 acquisiranno un bordo sinistro.
-
Se si applicano due diversi tipi di bordi a un bordo di cella condiviso, viene visualizzato il bordo applicato più di recente.
-
Un intervallo di celle selezionato viene formattato come un singolo blocco di celle. Se si applica un bordo destro all'intervallo di celle B1:C5, il bordo viene visualizzato solo sul bordo destro delle celle C1:C5.
-
Se si vuole stampare lo stesso bordo su celle separate da un'interruzione di pagina, ma il bordo viene visualizzato in una sola pagina, è possibile applicare un bordo interno. In questo modo, è possibile stampare un bordo nella parte inferiore dell'ultima riga di una pagina e usare lo stesso bordo nella parte superiore della prima riga della pagina successiva. Eseguire le operazioni seguenti:
-
Selezionare le righe su entrambi i lati dell'interruzione di pagina.
-
Fare clic sulla freccia accanto a Bordi e quindi sul bordo orizzontale interno
-
Rimuovere un bordo
Per rimuovere un bordo, selezionare le celle con il bordo e fare clic sulla freccia Bordi > Nessun bordo.
Servono altre informazioni?
È sempre possibile rivolgersi a un esperto della Tech Community di Excel o ottenere supporto nelle Community.










