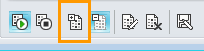Partecipare alle riunioni online di Microsoft® Lync™ 2010 anche se non si possiede un account di Microsoft® Lync e il client software di Lync 2010 non è installato sul computer. Utilizzare questa guida come supporto durante la prima riunione con il software di comunicazione Microsoft® Lync Web App.
Selezionare l'operazione da eseguire
Verificare i requisiti per partecipare alla riunione
Prima della riunione, eseguire il programma di controllo dei requisiti per la riunione per verificare se si possiedono i programmi necessari per partecipare con successo a una riunione di Lync. Potrebbe essere necessario scaricare il plug-in del browser Microsoft® Silverlight® 4.0 o una versione successiva e riavviare il computer dopo la sua installazione.
Per eseguire il programma di controllo dei requisiti per la riunione
-
Aprire l'invito alla riunione online ricevuto per posta elettronica, fare clic su Prima riunione online? alla fine dell'invito, quindi seguire le istruzioni
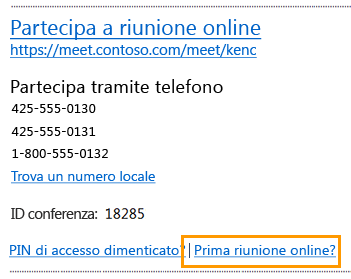
Partecipare alla riunione
Per partecipare alla riunione, attenersi alla procedura seguente.
-
All'orario della riunione, aprire l'invito alla riunione online ricevuto per posta elettronica, quindi fare clic sul collegamento Partecipa alla riunione online contenuto nel messaggio.
-
Nello schermo di Lync 2010 che si aprirà, fare clic su Partecipa alla riunione utilizzando il browser web.
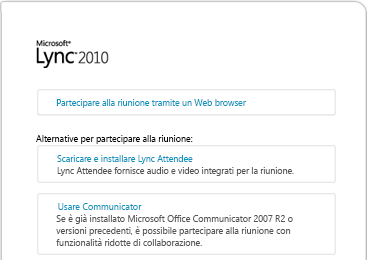
-
Se si dispone di un account presso l'organizzazione che ospita la riunione, fare clic su Partecipa utilizzando le credenziali aziendali. Le credenziali aziendali forniscono alcuni privilegi aggiuntivi, come la possibilità di partecipare alla riunione senza dover attendere di essere ammessi dall'organizzatore. Se non si dispone delle credenziali, fare clic su Partecipa come Guest.
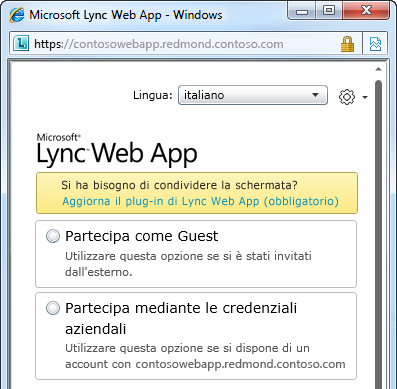
-
Immettere le proprie credenziali aziendali o digitare un nome visualizzato, quindi fare clic su Partecipa alla riunione. Potrebbe essere necessario attendere finché l'organizzatore concede l'accesso oppure si potrà essere ammessi subito.
Ricevere l'audio
Per usufruire dell'audio durante la riunione, attenersi alla procedura seguente.
-
Nella finestra della riunione, fare clic su Telefono per vedere le proprie opzioni audio.
-
Eseguire una delle operazioni seguenti.
-
Per essere chiamati dalla riunione, scegliere il codice paese, digitare il proprio numero di telefono, quindi fare clic sul pulsante Chiama.
-
Per chiamare la riunione utilizzando Microsoft® Office Communicator 2007 R2, fare clic sul pulsante Chiama.
Nota: L'opzione è disponibile solo se si esegue Office Communicator 2007 R2 e si è effettuato l'accesso alla riunione con le proprie credenziali aziendali.
-
Per chiamare la riunione utilizzando il telefono, comporre il numero telefonico con accesso esterno indicato nel messaggio di invito.
Vedere le informazioni sugli altri partecipanti
L'elenco dei partecipanti indica il livello di autorizzazioni di ciascun partecipante (sia dei relatori che dei partecipanti). Soltanto i relatori possono condividere lo schermo, offrire presentazioni Microsoft® PowerPoint®, aprire lavagne e accedere ad altre funzionalità, a seconda di come è stata organizzata la riunione.
Le icone accanto a ciascun nome indicano se la persona al momento partecipa a messaggi istantanei, audio, video o condivisione di contenuti nella riunione. Gli utenti di Lync 2010 avanno funzionalità audio e video. Gli utenti di Lync Web App che eseguono Office Communicator 2007 R2 avranno funzionalità audio ma non video, mentre gli utenti che eseguono soltanto Lync Web App potranno ricevere l'audio unicamente attraverso il telefono.
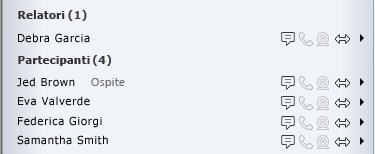
Inviare un messaggio istantaneo
Per inviare un messaggio istantaneo ai partecipanti alla riunione, attenersi alla procedura seguente.
-
Nella parte inferiore della finestra della riunione, fare clic nell'area di immissione del messaggio e iniziare a digitare. È possibile formattare il messaggio utilizzando le opzioni di formattazione del testo e anche aggiungere emoticon se lo si desidera.
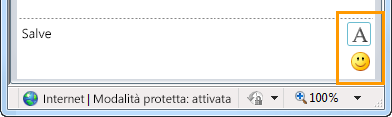
-
Premere INVIO.
I messaggi istantanei sono ricevuti da tutti i partecipanti alla riunione.
Salvare un file distribuito da un altro partecipante
Per salvare un file che è stato condiviso da un altro partecipante durante la riunione, attenersi alla procedura seguente.
-
Fare clic sul pulsante Aggiungi o vedi allegati situato nella parte superiore della finestra della riunione.

-
Fare clic sul file, selezionare un percorso, quindi fare clic su Salva.
Distribuire un file
Per condividere un file con altri partecipanti, attenersi alla procedura seguente.
-
Fare clic sul pulsante Aggiungi o vedi allegati situato nella parte superiore della finestra della riunione.

-
Nella parte inferiore della finestra di dialogo Allegati, fare clic su Aggiungi allegato.
-
Individuare il file che si desidera distribuire e fare doppio clic.
-
Quando il file viene visualizzato nella finestra di dialogo Allegati, fare clic su Chiudi.
I partecipanti alla riunione saranno avvisati della disponibilità di un nuovo allegato, che potranno salvare per visualizzarlo successivamente.
Condividere lo schermo con altri
La prima volta che si avvia la condivisione del desktop o di un programma, verrà richiesto di scaricare il plug-in di Lync Web App.
A seconda dei livelli di autorizzazione impostati dall'organizzatore della riunione, un relatore può avere la necessità di designare un partecipante come relatore (se non lo è già), prima che tale partecipante possa mostrare il proprio desktop o programma agli altri partecipanti alla riunione.
Nota: Solo una persona per volta può condividere.
-
Nella finestra della riunione, fare clic sul menu Condividi per vedere le opzioni di condivisione disponibili.
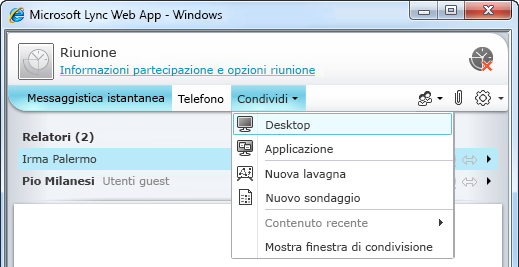
Condividere il desktop
-
Nella finestra della riunione, fare clic sul menu Condividi, quindi fare clic su Desktop.
Se si possiede un solo monitor, verrà mostrato subito a tutti i partecipanti alla riunione. Se si dispone di più di un monitor, verrà richiesto di selezionare i monitor che si desidera condividere.
Condividere un programma
-
Nella finestra della riunione, fare clic sul menu Condividi, quindi scegliere Programma.
-
Nella finestra di dialogo Seleziona programmi, selezionare il programma o i programmi che si desidera mostrare, quindi fare clic su Avvia condivisione.
Offrire una presentazione PowerPoint
Per presentare delle diapositive di PowerPoint ai partecipanti alla riunione, attenersi alla procedura seguente.
-
Far scaricare da un relatore della riunione il file di PowerPoint che si desidera presentare.
-
Nella finestra della riunione, fare clic sul menu Condividi e scegliere Contenuto recente, quindi fare clic sul file di PowerPoint.
-
Utilizzare le frecce di spostamento nella parte inferiore destra della finestra di condivisione per avanzare nella presentazione o fare clic sul pulsante Mostra anteprime se si desidera presentare le diapositive in un ordine diverso.
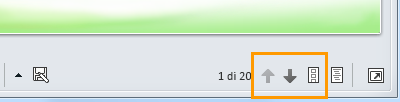
Aprire una lavagna
La lavagna è una pagina nuova per note e disegni, a disposizione di chiunque partecipa alla riunione.
-
In una finestra della riunione, fare clic sul menu Condividi, quindi scegliere Nuova lavagna.
-
Per iniziare a scrivere o disegnare sulla lavagna, utilizzare gli strumenti presenti nella parte inferiore sinistra della lavagna.
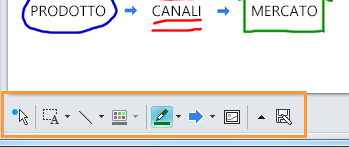
Condurre un sondaggio
Ottenere una valutazione rapida sull'argomento in discussione o raccogliere informazioni pertinenti dai partecipanti alla riunione senza fatica. Per creare un sondaggio è necessario essere relatori.
-
Nella finestra della riunione, fare clic sul menu Condividi, quindi scegliere Nuovo sondaggio.
-
Digitare la domanda e almeno due possibili risposte, quindi fare clic su OK.
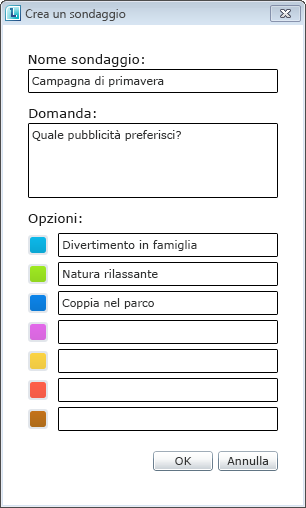
Se nessun altro sta condividendo, il sondaggio si aprirà e i partecipanti alla riunione potranno iniziare a votare.
-
Eseguire una delle operazioni seguenti.
-
Per modificare il sondaggio, fare clic sul pulsante Modifica scelte e domanda del sondaggio.
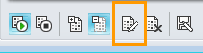
-
Per consentire ai partecipanti alla riunione e anche agli altri relatori di vedere i risultati di un sondaggio in corso, fare clic sul pulsante Mostra i risultati a tutti.