I filtri dei dati di un foglio di lavoro consentono di trovare rapidamente i valori. È possibile filtrare una o più colonne di dati. Con i filtri è possibile controllare non solo i dati da visualizzare, ma anche i dati da escludere. È possibile filtrare in base alle opzioni di un elenco oppure è possibile creare filtri specifici per vedere solo determinati dati.
Quando si applica un filtro è possibile cercare testo e numeri utilizzando la casella Cerca nell'interfaccia di filtro.
Quando si filtrano i dati, intere righe vengono nascoste se i valori in una o più colonne non soddisfano i criteri di filtro. È possibile filtrare i valori numerici o di testo, oppure filtrare in base al colore per le celle che hanno sfondo o testo formattato con un colore diverso.
Come?

Selezionare i dati da filtrare
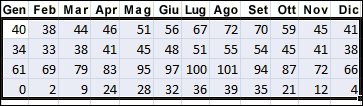
-
Nel gruppo Ordina e filtra della scheda Dati fare clic su Filtro.
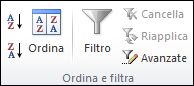
-
Fare clic sulla freccia

Nota A seconda del tipo dei dati contenuti nella colonna, Microsoft Excel visualizza Filtri per numeri o Filtri per testo nell'elenco.

Filtrare in base alla selezione di valori o alla ricerca
La selezione di valori da un elenco e la ricerca sono i modi più rapidi per filtrare. Quando si fa clic sulla freccia in una colonna che ha il filtro attivato, tutti i valori della colonna vengono visualizzati in un elenco.
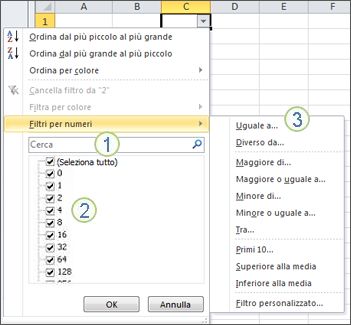
1. Utilizzare la casella Cerca per immettere testo o numeri in base a cui eseguire la ricerca
2. Selezionare e deselezionare le caselle di controllo per visualizzare i valori presenti nella colonna di dati
3. Utilizzare criteri avanzati per trovare valori che soddisfano condizioni specifiche
-
Per selezionare in base ai valori, nell'elenco deselezionare la casella di controllo (Seleziona tutto). I segni di spunta verranno rimossi da tutte le caselle di controllo. Selezionare solo i valori da visualizzare, quindi fare clic su OK per vedere i risultati.
-
Per cercare testo nella colonna, immettere testo o numeri nella casella ricerca. In alternativa, è possibile utilizzare caratteri jolly, ad esempio un asterisco (*) o un punto interrogativo (?). Premere INVIO per vedere i risultati.

Filtrare dati specificando le condizioni
È possibile definire alcune condizioni personalizzate per visualizzare solo alcuni dati secondo le proprie esigenze. A questo proposito è necessario creare un filtro. Chi ha esperienza di query con un database, riscontrerà analogie con questa procedura.
-
Selezionare Filtri per numeri o Filtri per testo nell'elenco. Viene visualizzato un menu che consente di filtrare secondo varie condizioni.
-
Scegliere una condizione e quindi selezionare o immettere i criteri. Fare clic sul pulsante AND per impostare due o più criteri che devono essere soddisfatti contemporaneamente e fare clic sul pulsante OR per specificare che deve essere soddisfatta solo una delle condizioni definite.
-
Fare clic su OK per applicare il filtro e ottenere i risultati desiderati.
Passaggi successivi
-
Sperimentare i filtri su testo e dati numerici provando le numerose condizioni predefinite, ad esempio Uguale a, Diverso da, Contiene, Maggiore di e Minore di. Per altre informazioni, vedere Filtrare i dati in un intervallo o in una tabella.
Nota Alcune di queste condizioni si applicano solo al testo, mentre altre solo ai numeri.
-
Creare un filtro personalizzato con criteri multipli. Per ulteriori informazioni, vedere filtro in base a criteri avanzati.
-
Leggere informazioni su come Filtrare i valori univoci o rimuovere i valori duplicati.










