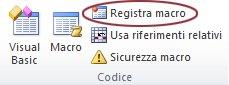Se si eseguono ripetutamente le stesse attività in Microsoft Excel, è possibile automatizzarle registrando una macro. Una macro è un'azione o un insieme di azioni che è possibile eseguire per un numero illimitato di volte. Quando si crea una macro, vengono registrati i clic del mouse e le sequenze di tasti. Dopo aver creato una macro, è possibile modificarla per cambiarne lievemente il funzionamento.
Si supponga di dover creare ogni mese un rapporto per il responsabile della contabilità. Si desidera formattare in rosso i nomi dei clienti con i conti scaduti e applicare inoltre il grassetto. È possibile creare e quindi eseguire una macro per applicare rapidamente queste modifiche di formattazione alle celle selezionate.
Come?
|
|
Prima di registrare una macro Le macro e gli strumenti VBA sono disponibili nella scheda Sviluppo, che è nascosta per impostazione predefinita, quindi occorre prima di tutto abilitarla. Per altre informazioni, vedere Visualizzare la scheda Sviluppo. 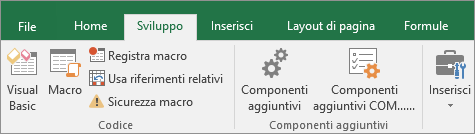 |
|
|
Registrare una macro
|
|
|
Esaminare la macro È possibile apprendere alcune nozioni del linguaggio di programmazione Visual Basic modificando una macro Per modificare una macro, nel gruppo Codice della scheda Sviluppo fare clic su Macro, selezionare il nome della macro e quindi fare clic su Modifica. Si avvierà Visual Basic Editor. Osservare come vengono riportate nel codice le azioni registrate. È probabile che una parte del codice risulti facilmente comprensibile e una parte risulti meno evidente. Sperimentare con il codice, chiudere Visual Basic Editor ed eseguire di nuovo la macro. Osservare se questa volta i risultati sono diversi. |
Passaggi successivi
-
Per altre informazioni sulla creazione di macro, vedere Creare o eliminare una macro.
-
Per altre informazioni sull'esecuzione di una macro, vedere Eseguire una macro.
Come?
|
|
Prima di registrare una macro Verificare che nella barra multifunzione sia visualizzata la scheda Sviluppo. Poiché per impostazione predefinita la scheda Sviluppo non è visibile, eseguire le operazioni seguenti:
|
|
|
Registrare una macro
|
|
|
Esaminare la macro È possibile apprendere alcune nozioni del linguaggio di programmazione Visual Basic modificando una macro Per modificare una macro, nella scheda Sviluppo fare clic su Macro, selezionare il nome della macro e quindi fare clic su Modifica. Si avvierà Visual Basic Editor. Osservare come vengono riportate nel codice le azioni registrate. È probabile che una parte del codice risulti facilmente comprensibile e una parte risulti meno evidente. Sperimentare con il codice, chiudere Visual Basic Editor ed eseguire di nuovo la macro. Osservare se questa volta i risultati sono diversi. |
Servono altre informazioni?
È sempre possibile rivolgersi a un esperto della Tech Community di Excel o ottenere supporto nelle Community.