Importante: L'app di sincronizzazione OneDrive non è più supportata in Windows 7, 8 e 8.1. Altre informazioni.
Con Microsoft OneDrive è possibile recuperare foto e video ovunque ci si trovi e con qualsiasi dispositivo. È possibile aggiungere facilmente file del PC in OneDrive, per averli sempre a disposizione in tutti i dispositivi che si usano. È inoltre possibile esplorare OneDrive usando l'app OneDrive o Esplora file sul desktop.
|
Questo articolo contiene informazioni specifiche su OneDrive in Windows 8.1. Se si usa un'altra versione di Windows oppure se è stato effettuato l'aggiornamento del client di sincronizzazione a App di sincronizzazione di OneDrive (onedrive.exe), vedere altri articoli della Guida di OneDrive. |
Avvio e impostazioni di OneDrive
È necessario accedere al PC con un account Microsoft per usare OneDrive?
Sì, è necessario accedere con un account Microsoft per esplorare OneDrive e tenere sincronizzati i file e le impostazioni. Se si accede con un account locale, è possibile usare l'app OneDrive solo per esplorare il PC. Per esplorare i file di OneDrive, è necessario accedere a OneDrive.com.
Quali opzioni di OneDrive sono attivate per impostazione predefinita?
La maggior parte dei PC che eseguono Windows 8.1 e Windows RT 8.1 sono configurati con queste impostazioni di OneDrive:
-
Le foto scattate dal PC (se dotato di fotocamera) vengono salvate nella cartella Rullino e in OneDrive viene automaticamente salvata una copia di ogni foto a una risoluzione più bassa.
-
OneDrive è la posizione predefinita quando si salvano i documenti. Se si vuole, è possibile scegliere una posizione diversa per un documento.
-
Windows salva una copia di backup delle impostazioni del PC in OneDrive. Se si verificano problemi con il PC ed è necessario sostituirlo, è possibile trasferire facilmente le impostazioni in quello nuovo. Per altre informazioni, vedere Sincronizzare le impostazioni tra PC.
Passare a Impostazioni nel PC per cambiare queste impostazioni:
-
Scorrere rapidamente dal bordo destro dello schermo e toccare Impostazioni, quindi toccare Modifica impostazioni PC. Se si usa il mouse, posizionare il puntatore nell'angolo in basso a destra della schermata, spostarlo verso l'alto, fare clic su Impostazioni e quindi su Modifica impostazioni PC.
-
Selezionare OneDrive.
Come si sposta OneDrive in una posizione diversa del PC?
-
Aprire Esplora file.
-
Tenere premuto o fare clic con il pulsante destro del mouse su OneDrive nel riquadro sinistro.
-
Selezionare Proprietà e quindi selezionare la scheda Posizione.
-
Selezionare Sposta.
-
Selezionare una cartella del disco rigido e quindi toccare o fare clic su Seleziona cartella.
Nota: OneDrive può eseguire la sincronizzazione solo con cartelle in unità formattate con il file system NTFS, che è il formato più comune dei dischi rigidi del computer o di quelli esterni. Le risorse di archiviazione portatili, ad esempio le unità flash USB o le unità di memoria a stato solido, usano un file system diverso e non vengono sincronizzate con OneDrive.
-
Nella finestra di dialogo Sposta cartella toccare o fare clic su Sì.
Quanto spazio è disponibile in OneDrive?
Per verificare nel modo più semplice quanto spazio di archiviazione è disponibile in OneDrive, accedere a OneDrive.com. È anche possibile verificarlo nelle impostazioni del PC:
-
Scorrere rapidamente dal bordo destro dello schermo e toccare Impostazioni, quindi toccare Modifica impostazioni PC. Se si usa il mouse, posizionare il puntatore nell'angolo in basso a destra della schermata, spostarlo verso l'alto, fare clic su Impostazioni e quindi su Modifica impostazioni PC.
-
Selezionare OneDrive.
Come si acquista altro spazio di archiviazione?
Il modo più semplice consiste nell'accedere a OneDrive.com, quindi fare clic su Impostazioni 
Per acquistare un piano di archiviazione per uno specifico paese o area geografica, vedere Piani di archiviazione per paese/area geografica.
File in OneDrive
Ci sono file che non è possibile salvare in OneDrive?
Le dimensioni dei file non devono superare 10 GB. Alcuni tipi di contenuto sono inoltre vietati. Per altre informazioni, vedere il codice di comportamento. Per i file di lavoro è consigliabile usare OneDrive.
Se si usa già l'app desktop OneDrive per Windows, quali sono le novità?
OneDrive viene fornito come parte di Windows 8 e 8.1, quindi l'app desktop include alcune caratteristiche in più ed esegue la sincronizzazione in modo diverso rispetto alle versioni precedenti di Windows. Vedere Windows ora include OneDrive.
Perché alcuni file di OneDrive sono disponibili solo online e come è possibile renderli disponibili offline?
I file aggiunti in OneDrive dal computer o aperti in precedenza sono automaticamente disponibili offline in tale computer. I file creati nel sito Web di OneDrive o in un altro computer sono disponibili solo online, per risparmiare spazio nel computer.
Per rendere disponibili offline i file presenti solo online, è possibile scaricarli sul computer. Tenere presente che in questo modo si crea una seconda versione del file ed eventuali modifiche apportate al file scaricato non verranno sincronizzate con quello in OneDrive. Per riportare la versione revisionata in OneDrive, fare clic o toccare Salva con nome e scegliere OneDrive come posizione oppure caricare il file in OneDrive in un secondo momento.
Per informazioni sui file disponibili solo online, vedere File disponibili solo online e file disponibili offline.
Perché alcuni file di OneDrive mancano in alcune app?
Alcune app desktop potrebbero non essere in grado di aprire i file solo online, neanche se si è connessi a Internet. Se i file disponibili solo online non vengono visualizzati nell'app desktop in uso, renderli disponibili offline seguendo i passaggi indicati nella domanda precedente.
Cosa si può fare con i file di OneDrive mentre è ancora in corso la configurazione di OneDrive nel PC?
Se si crea un nuovo file in OneDrive o se ne modifica uno mentre è ancora in corso la configurazione di OneDrivenel PC, questi file verranno caricati solo al termine della procedura. Anche i file resi disponibili offline verranno scaricati solo una volta completata la configurazione. Per scaricare un file prima che venga completata la configurazione, aprirlo. Per indicare se OneDrive ha completato la configurazione, provare una delle procedure seguenti:
-
Aprire l'app OneDrive e cercare l'opzione Tutti i file sono aggiornati nell'angolo in alto a destra.
-
In Esplora file toccare o fare clic su OneDrive nel riquadro sinistro e cercare Tutti i file sono aggiornati nella barra di stato nella parte inferiore della finestra.
È possibile recuperare i file di OneDrive eliminati?
Per recuperare i file di OneDrive eliminati, controllare il Cestino sul desktop oppure accedere al sito Web di OneDrive e toccare o fare clic sul collegamento Cestino nell'angolo in basso a sinistra.
Per altre informazioni, vedere Trovare file persi o mancanti in OneDrive.
Perché il caricamento o il download dei file richiede molto tempo?
Assicurarsi che il PC sia configurato per andare in sospensione quando ci sono molti file (o file molto grandi) da caricare o scaricare. A questo scopo, cercare "impostazioni di risparmio energetico e sospensione". Consultare inoltre i suggerimenti riportati in Ottimizzare la velocità di caricamento e download.
Come si può verificare se i file sono ancora in fase di caricamento e download?
È possibile controllare lo stato di caricamento e download nell'app OneDrive, in Esplora file e anche dall'icona di OneDrive nell'area di notifica all'estrema destra della barra delle applicazioni.
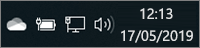
Potrebbe essere necessario fare clic sulla freccia Mostra icone nascoste accanto all'area di notifica per visualizzare l'icona di OneDrive.
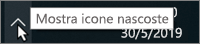
Fare clic con il pulsante destro del mouse sull'icona di OneDrive per eseguire altre operazioni, ad esempio:
-
Avviare una sincronizzazione per indicare a OneDrive di verificare di nuovo la presenza di modifiche, mettere temporaneamente in pausa la sincronizzazione, interrompere il caricamento o il download di file o provare a risolvere errori di sincronizzazione.
-
Fare clic su Impostazioni per specificare le cartelle da sincronizzare con il computer, rendere tutti i file disponibili offline o solo online oppure configurare il salvataggio automatico di alcuni tipi di file in OneDrive.
Come è possibile esplorare i file condivisi da altri e i documenti di Office modificati di recente?
Accedere a OneDrive.com. Nel riquadro sinistro, in OneDrive, fare clic o toccare Recenti per vedere gli elementi a cui si è lavorato di recente. Fare clic o toccare Condivisi per vedere gli elementi condivisi da altri o con altri.
Account di OneDrive personale
È possibile accedere con un account diverso per esplorare un altro OneDrive?
Non è possibile passare da un account a un altro nell'app OneDrive. Quando si accede a un PC con l'account Microsoft si viene connessi automaticamente a OneDrive con tale account. È comunque possibile passare ai file di OneDrive per un account diverso accedendo al sito Web di OneDrive. Può essere necessario disconnettersi e accedere di nuovo con altre informazioni dell'account.
Come è possibile impedire a OneDrive di usare la larghezza di banda di rete?
Se è necessaria la maggior quantità possibile di larghezza di banda per eseguire operazioni come la partecipazione a una riunione online o la visione di un film in streaming, è possibile mettere temporaneamente in pausa la sincronizzazione di OneDrive, senza chiudere OneDrive.
-
Aprire l'app OneDrive.
-
Aprire le impostazioni del computer, scorrere rapidamente dal lato destro dello schermo e quindi toccare Impostazioni. Se si usa un mouse, posizionare il puntatore sull'angolo inferiore destro della schermata, spostarlo verso l'alto e quindi fare clic su Impostazioni.
-
Toccare o fare clic su Opzioni e quindi disattivare Sincronizza file.
Se si ha una connessione Internet a consumo, è possibile disattivare tutte le altre attività di OneDrive che la usano.
-
Aprire le impostazioni del computer, scorrere rapidamente dal lato destro dello schermo e quindi toccare Impostazioni. Se si usa un mouse, posizionare il puntatore sull'angolo inferiore destro della schermata, spostarlo verso l'alto e quindi fare clic su Impostazioni.
-
Selezionare OneDrive.
-
Toccare o fare clic su Connessioni a consumo e disattivare tutte le impostazioni.
Si può disinstallare l'app OneDrive?
L'app OneDrive è inclusa in Windows 8.1 e Windows RT 8.1, quindi non può essere disinstallata, ma è possibile rimuoverla dalla schermata Start. Tenere premuto o fare clic con il pulsante destro del mouse sul riquadro, quindi toccare o scegliere Rimuovi da Start.
Servono altre informazioni?
|
|
Contatta il sopporto tecnico
Per il supporto tecnico, vai a Contatta il supporto tecnico Microsoft, immetti il tuo problema e seleziona Richiesta supporto. Se hai ancora bisogno di assistenza, seleziona Contatta il supporto tecnico per essere indirizzato all'opzione di supporto migliore. |
|
|
|
Amministratori
|












