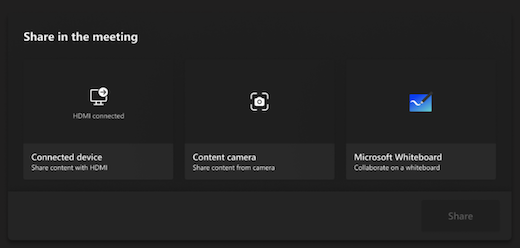Microsoft Teams Rooms (Windows)
Microsoft Teams Rooms per Windows (in precedenza Skype Room Systems versione 2) porta video HD, audio e condivisione di contenuti in Microsoft Teams o Skype for Business chiamate e riunioni di tutte le dimensioni, dalle piccole aree di conferenze alle grandi sale riunioni.
Per saperne di più
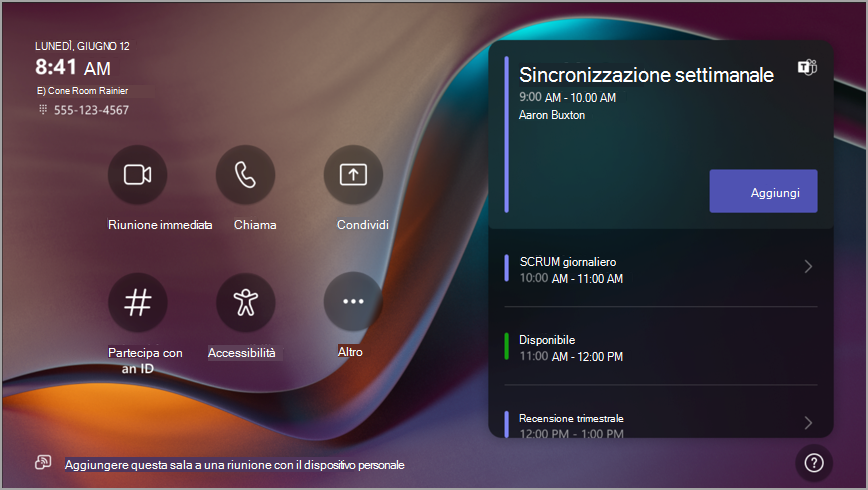
La console touchscreen di una sala riunioni è il cuore di ogni riunione. Si attiva automaticamente quando rileva movimento. Sullo schermo puoi eseguire alcune operazioni:
-
Partecipa a una riunione pianificata imminente selezionando Partecipa.
Nota: Per visualizzare una riunione nella console della sala, gli organizzatori devono impostare la sala come luogo della riunione.
-
Avvia una nuova riunione selezionando Riunione immediata

-
Effettuare una telefonata selezionando Chiama

-
Proiettare il portatile collegando il cavo collegato alla console. A seconda delle impostazioni della chat room, è possibile che vengano proiettate automaticamente nella chat room oppure che sia necessario selezionare Condividi

-
Trasmettere contenuto dalla riunione allo schermo della sala dal desktop o dal dispositivo mobile.
-
Selezionare Partecipa con un ID per partecipare a una riunione non presente nel calendario.
-
Selezionare Altre

-
Selezionare Controlli sala per passare a un'applicazione fornita dall'OEM per elementi multimediali o controlli per non vedenti o per l'illuminazione della stanza. Questa opzione è disponibile quando è configurata dall'amministratore IT.
Durante una riunione, sono disponibili opzioni per gestire la fotocamera e il microfono, condividere contenuti, gestire i partecipanti, richiamare le reazioni, modificare i layout per lo schermo della sala e uscire dalla riunione.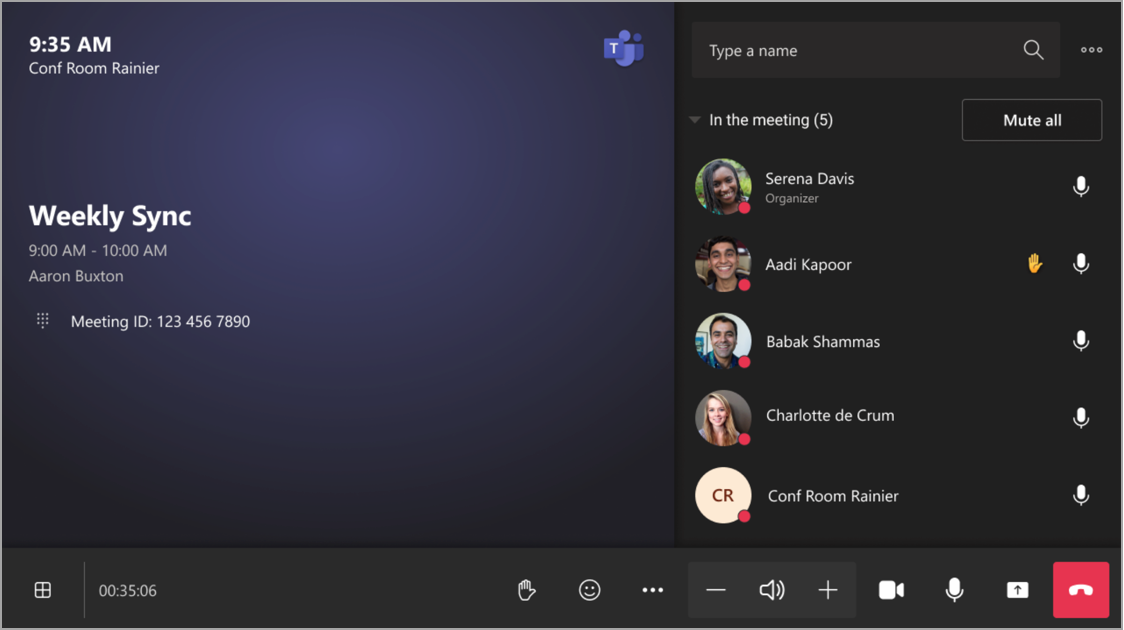
Usare Outlook per prenotare una sala dotata di Microsoft Teams Rooms
Suggerimento: Per impedire che il nome della riunione venga visualizzato sulle console della sala riunioni e del touchscreen di Teams, contrassegnare la riunione come "Privata" in Outlook.
-
Aprire Outlook e passare al calendario.
-
Selezionare Nuova riunione di Teams nella sezione Riunione di Teams o Nuova riunione, quindi Riunione di Teams.
-
Selezionare Ricerca sala nell'utilità di pianificazione della riunione oppure digitare l'indirizzo di posta elettronica della sala riunioni.
-
Selezionare Mostra elenco di sale e trovare un edificio o un elenco.
-
Scegliere una sala nell'elenco delle sale disponibili.
-
Completa l'invito alla riunione come di consueto e invialo.
Usare Microsoft Teams per prenotare una sala dotata di Microsoft Teams Rooms
-
Aprire Microsoft Teams e passare al calendario.
-
Selezionare Nuova riunione per pianificare una riunione. Selezionare un tipo di riunione dal menu a discesa per pianificare un webinar o un evento live.
-
Selezionare Aggiungi partecipanti necessari nell'utilità di pianificazione della riunione e digitare il nome o l'indirizzo della sala riunioni.
-
Scegliere una sala nell'elenco delle sale disponibili.
-
Completa l'invito alla riunione come di consueto e invialo.
Nota: Per gli eventi live, è possibile aggiungere una chat room come relatore, ma non come produttore o partecipante.
Usare Microsoft Teams per aggiungere una sala riunioni di Microsoft Teams a una riunione esistente
-
Partecipa alla riunione dal tuo dispositivo personale.
-
Seleziona People (Persone).
-
Cerca il nome della chat room (si trova nella console) e seleziona OK.
-
Accettare la chiamata sulla console per partecipare alla riunione.
Usare Teams o Outlook per aggiungere una sala riunioni di Microsoft Teams a una riunione esistente
-
Aprire la riunione in Teams o Outlook sul dispositivo personale.
-
Aggiungere il nome della sala (disponibile nella console) all'elenco dei partecipanti o trovare la sala usando Ricerca sala nell'utilità di pianificazione della riunione (disponibile in Outlook) e inviare l'aggiornamento.
-
Se la riunione viene accettata, verrà visualizzata nella console.
-
Seleziona la riunione sulla console a cui partecipi.
Partecipazione a una riunione pianificata
Trova la riunione sulla console e seleziona Partecipa per accedere.
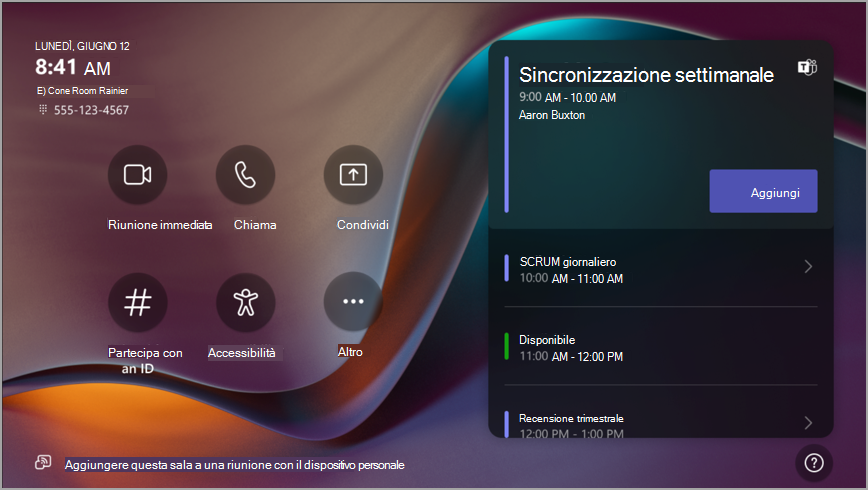
Le riunioni correnti saranno all'inizio dell'elenco. Nell'elenco verranno visualizzate tutte le riunioni imminenti e le fasce orarie in cui la sala è disponibile. Selezionare una riunione imminente per visualizzarne i dettagli.
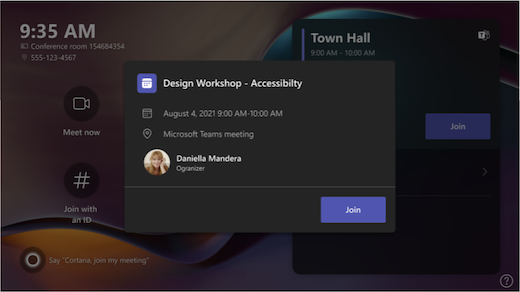
Se le impostazioni della chat room consentono di partecipare a riunioni di terze parti, trovare altri provider di riunioni nel calendario e selezionare Partecipa per accedere.
Se una riunione pianificata non viene visualizzata nel calendario della sala o se nel riquadro Riunione non è presente un pulsante Partecipa, è necessario invitare la sala, aggiungere la sala nel dispositivo personale o selezionare Partecipa con ID riunione e immettere l'ID riunione e il passcode.
Partecipare a una riunione pianificata non presente sulla console
-
Partecipa alla riunione sul tuo dispositivo personale.
-
Quando si scelgono le impostazioni audio e video, è possibile aggiungere una sala e usare le apparecchiature audio e video della sala. Il dispositivo personale può anche rilevare una sala vicina con il Bluetooth.
In caso affermativo, verrà visualizzato (consigliato) accanto a Audio sala. Se la sala vicina è già entrata a far parte della riunione, è sufficiente selezionare Audio disattivato per partecipare con l'audio disattivato ed evitare di interrompere la riunione.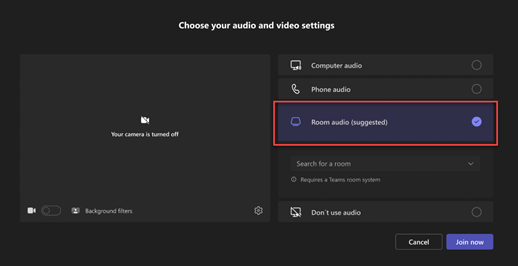
-
Se il dispositivo non rileva la sala nelle vicinanze, selezionare Audio sala e cercare una chat room.
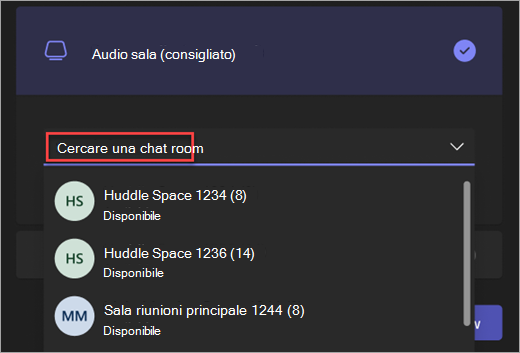
-
Se si è già partecipato alla riunione dal dispositivo personale, è possibile selezionare Mostra partecipanti

-
Quindi, la stanza squillerà. Per partecipare alla riunione, selezionare Accetta nella console della sala.
Nota: Assicurarsi che l'audio del dispositivo personale sia disattivato prima di accettare la chiamata sulla console della sala oppure che sia possibile causare eco.
-
Selezionare Riunione immediata

-
In Digitare un nome cercare gli utenti da invitare.
-
Selezionare i nomi delle persone nei risultati della ricerca.
-
Seleziona Richiedi di partecipare per aggiungerlo alla riunione.
-
Selezionare Chiama

-
Comporre un numero, quindi selezionare Chiama

Aggiungere un partecipante
-
Nella riunione digitare il nome del partecipante da aggiungere nella barra di ricerca.
-
Selezionare il nome del partecipante nei risultati della ricerca.
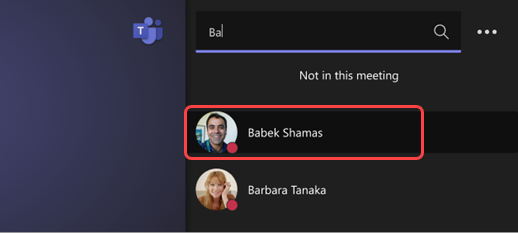
-
Seleziona Richiedi di partecipare.
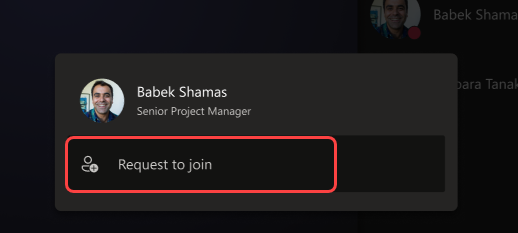
Aggiungere un partecipante
Quando vuoi concentrarti su determinati partecipanti, seleziona il nome o i nomi nella console della chat room, quindi Aggiungi per me.
Nota: Il video verrà aggiunto solo per la sala, non per gli altri partecipanti alla riunione.
Rimuovere un partecipante dalla riunione
Per rimuovere un utente da una riunione, selezionarne il nome nella console della sala, quindi scegliere Rimuovi dalla riunione.
Gestire la visualizzazione nella parte anteriore dello schermo della sala
Selezionare 
Nota: A seconda del tipo di licenza assegnata all'account della chat room, alcune funzionalità potrebbero non essere disponibili.
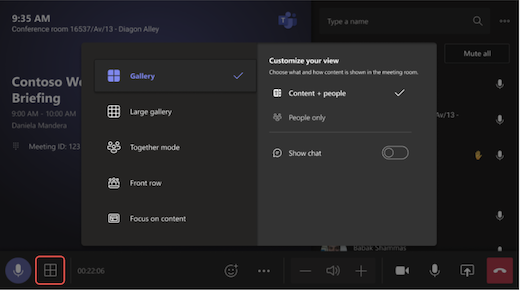
|
Visualizzazione |
Usalo per... |
|---|---|
|
Raccolta |
Ottimizza il layout del contenuto condiviso per renderlo il più grande possibile, mostrando al contempo più partecipanti video. |
|
Galleria grande |
Visualizza fino a 49 flussi video contemporaneamente. La visualizzazione Raccolta di grandi dimensioni è disponibile quando almeno 9 persone hanno attivato la fotocamera. |
|
Modalità Insieme |
Vedi tutti coloro che hanno una fotocamera attivata su uno sfondo virtuale. La visualizzazione Modalità Insieme è disponibile quando ci sono almeno 4 partecipanti le cui fotocamere sono attivate. |
|
Prima riga |
Migliorare le riunioni ibride e fornire ai partecipanti in sala un contesto più ampio della riunione. Sullo schermo anteriore della sala, è possibile vedere i partecipanti remoti a livello visivo, tra cui esperienze di riunione come la chat e una visualizzazione dei partecipanti con le mani alzate. |
|
Concentrarsi sul contenuto |
Scegliere quando prestare particolare attenzione al contenuto condiviso senza distrarre dalla visualizzazione dei video dei partecipanti remoti. |
|
Scambiare schermate |
Scambia ciò che viene visualizzato da ogni schermo quando un dispositivo della sala è in modalità doppio schermo. Se si dispone di due schermi della sala, uno mostrerà il contenuto e l'altro mostrerà le persone. |
|
Mostrare la chat |
Attiva l'interruttore chat in modalità Galleria, Raccolta grande e Insieme oppure seleziona "Chat" nel menu a discesa della prima riga nel riquadro di selezione della visualizzazione. Gli utenti della sala possono vedere la chat della riunione inviata dai partecipanti remoti sullo schermo della sala. Tuttavia, un dispositivo della sala non può inviare un messaggio. |
Modificare le impostazioni della riunione
I controlli della riunione sulla console touch sono simili a quelli disponibili nell'app desktop Teams.
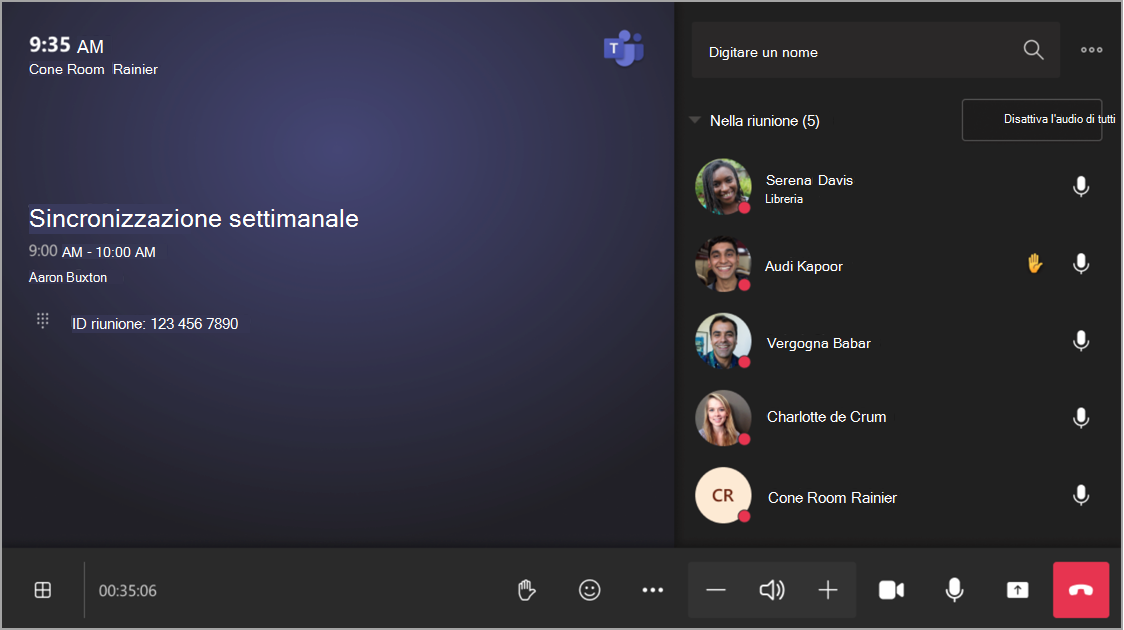
|
Controllo |
Usalo per... |
Altre informazioni |
|---|---|---|
|
Visualizzazione |
Personalizzare la visualizzazione visualizzata nella parte anteriore della visualizzazione sala per concentrarsi sui diversi aspetti della riunione |
|
|
React |
Inviare reazioni in tempo reale o alzare le mani per partecipare a una riunione |
|
|
Altre azioni |
Personalizzare l'audio, il video, la chat, le impostazioni di chiamata e altro ancora |
Attivare/disattivare i sottotitoli in tempo reale
|
|
Volume |
Regolare il volume degli altoparlanti |
|
|
Fotocamera |
Attivare o disattivare la fotocamera o scegliere il dispositivo video da usare |
|
|
Microfono |
Attivare o disattivare il microfono |
|
|
Condividere il contenuto |
Condividere il contenuto del dispositivo connesso, Microsoft Whiteboard e la fotocamera dei contenuti |
Vedere la sezione precedente Condividere contenuto |
|
Lascia |
Uscire da una riunione |
Argomenti correlati
Introduzione a Microsoft Teams Rooms