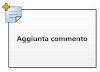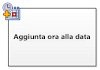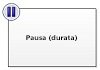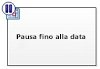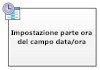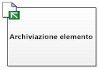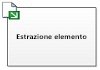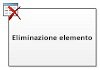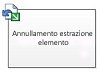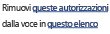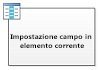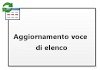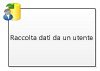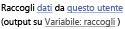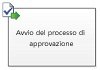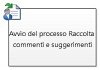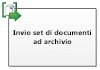In questo articolo le azioni e le condizioni del flusso di lavoro di SharePoint in Microsoft Visio Premium 2010 vengono confrontate con le azioni e le condizioni corrispondenti in Microsoft SharePoint Designer 2010. Con Visio Premium 2010 è possibile creare un flusso di lavoro in Visio e poi esportarlo in SharePoint Designer. Questa guida può essere utile per pianificare il flusso di lavoro e comprendere le circostanze in cui vengono usate determinate azioni e condizioni.
Contenuto dell'articolo
Azioni del flusso di lavoro
Le azioni di un flusso di lavoro sono le posizioni in cui il flusso di lavoro esegue operazioni specifiche. Un flusso di lavoro deve contenere almeno un'azione.
Le azioni in questo elenco sono organizzate in categorie in base all'area di applicazione corrispondente in un flusso di lavoro. Le azioni che influiscono sul comportamento di una voce di elenco, ad esempio, sono elencate nella categoria Azioni elenco. Le azioni relative ai set di documenti sono elencate in Azioni set di documenti. Le categorie per l'organizzazione delle azioni sono le seguenti:
-
Azioni principali Queste sono le azioni usate più comunemente in un flusso di lavoro
-
Azioni set di documenti Queste azioni vengono in genere usate quando il flusso di lavoro è associato a una raccolta o al tipo di contenuto per documenti.
-
Azioni elenco Queste azioni eseguono operazioni sulle voci di elenco.
-
Azioni relazionali Queste azioni eseguono operazioni associate alla relazione esistente tra un utente e il relativo responsabile.
-
Azioni attività Queste azioni sono associate alle operazioni di approvazione, raccolta di commenti e suggerimenti e modulo.
Importante: Per la maggior parte delle forme di azione che è possibile inserire in un flusso di lavoro di SharePoint in Visio sono necessari interventi di configurazioni aggiuntivi quando il flusso di lavoro viene importato in SharePoint Designer. In Visio, ricordarsi di usare la caratteristica dei commenti per ogni forma di azione per specificare le impostazioni o la configurazione dell'azione.
Azioni principali
Queste sono le azioni usate più comunemente ed è possibile usarle in qualsiasi tipo di flusso di lavoro o passaggio del flusso di lavoro.
|
Azione di Visio Premium 2010 |
Azione di SharePoint Designer 2010 |
Descrizione dell'azione |
|
|
Questa azione di Visio è uguale all'azione Aggiungi commento in SharePoint Designer 2010 e viene visualizzata come segue:
Nota: I commenti rimangono visibili quando si esporta il flusso di lavoro in Visio. |
Aggiungi commento Usare questa azione per lasciare commenti informativi in Progettazione flussi di lavoro a scopo di riferimento. Si tratta di un'opzione particolarmente utile quando il flusso di lavoro viene creato in modalità condivisa con altri utenti. Se il nome di una variabile nel flusso di lavoro corrente non è autoesplicativo, ad esempio, è possibile usare questa azione per aggiungere un commento per indicare gli scopi della variabile nel flusso di lavoro. |
|
|
Questa azione di Visio è uguale all'azione Aggiungi ora alla data in SharePoint Designer 2010 e viene visualizzata come segue:
|
Aggiungi ora alla data Usare questa azione per aggiungere un valore di data/ora specifico in minuti, ore, giorni, mesi o anni a una data e archiviare il valore di output in una variabile. La data può essere la data corrente, una data specifica o una ricerca. |
|
|
Questa azione di Visio è uguale all'azione Esegui calcolo in SharePoint Designer 2010 e viene visualizzata come segue:
|
Esegui calcolo Usare questa azione per eseguire un calcolo, ad esempio per sommare, sottrarre, moltiplicare o dividere due valori, quindi archiviare il valore di output in una variabile. |
|
|
Questa azione di Visio è uguale all'azione Registra nell'elenco cronologico in SharePoint Designer 2010 e viene visualizzata come segue:
|
Registra nell'elenco cronologico Usare questa azione per registrare un messaggio relativo al flusso di lavoro nell'elenco cronologico. Il messaggio può essere un riepilogo di un evento del flusso di lavoro o qualsiasi altra informazione rilevante in merito al flusso di lavoro. L'elenco cronologico può risultare utile per la risoluzione dei problemi relativi al flusso di lavoro. Nota: Se serve un'azione per interrompere il flusso di lavoro e quindi registrare un messaggio nell'elenco cronologico, usare invece l'azione Interrompi flusso di lavoro. |
|
|
Questa azione di Visio è uguale all'azione Pausa (durata) in SharePoint Designer 2010 e viene visualizzata come segue:
|
Pausa (durata) Usare questa azione per sospendere il flusso di lavoro per un intervallo di tempo specifico espresso in giorni, ore o minuti. Nota: Il tempo di ritardo dipende dall'intervallo del processo timer, pari a cinque minuti per impostazione predefinita. |
|
|
Questa azione di Visio è uguale all'azione Pausa fino a in SharePoint Designer 2010 e viene visualizzata come segue:
|
Pausa fino a Usare questa azione per sospendere il flusso di lavoro fino a una data particolare. È possibile aggiungere una data corrente, una data specifica o una ricerca. |
|
|
Questa azione di Visio è uguale all'azione Imposta ora della data/campo ora in SharePoint Designer 2010 e viene visualizzata come segue:
|
Imposta ora della data/campo ora Usare questa azione per creare un indicatore di data e ora, quindi archiviare il valore di output in una variabile. È possibile impostare l'ora nel formato ore e minuti e aggiungere una data corrente, una data specifica o una ricerca. |
|
|
Questa azione di Visio è uguale all'azione Imposta stato flusso di lavoro in SharePoint Designer 2010 e viene visualizzata come segue:
Note:
|
Imposta stato flusso di lavoro Usare questa azione per impostare lo stato del flusso di lavoro. Le opzioni predefinite sono Operazione annullata, Approvato e Rifiutato. È possibile immettere un nuovo valore di stato nell'elenco a discesa nell'azione. Il valore immesso verrà aggiunto automaticamente all'elenco a discesa. Se l'azione Imposta stato flusso di lavoro è l'ultimo passaggio del flusso di lavoro ed è stato anche usato un valore personalizzato, tale valore personalizzato viene visualizzato nella colonna Stato nell'elenco al momento della sospensione o del completamento del flusso di lavoro. |
|
|
Questa azione di Visio è uguale all'azione Imposta variabile flusso di lavoro in SharePoint Designer 2010 e viene visualizzata come segue:
|
Imposta variabile flusso di lavoro Usare questa azione per impostare una variabile del flusso di lavoro su un valore. Usare questa azione quando si vuole che il flusso di lavoro assegni dati a una variabile. |
|
|
Questa azione di Visio è uguale all'azione Interrompi flusso di lavoro in SharePoint Designer 2010 e viene visualizzata come segue:
|
Interrompi flusso di lavoro Usare questa azione per interrompere l'istanza corrente del flusso di lavoro e registrare un messaggio nell'elenco Cronologia flusso di lavoro. Il messaggio specificato nell'azione verrà visualizzato nella colonna Descrizione nella cronologia del flusso di lavoro al completamento del flusso di lavoro. |
Azioni elenco
Queste azioni vengono usate sulle voci di elenco
|
Azione di Visio Premium 2010 |
Azione di SharePoint Designer 2010 |
Descrizione dell'azione |
|
|
Questa azione di Visio è uguale all'azione Aggiungi autorizzazioni voci di elenco in SharePoint Designer 2010 e viene visualizzata come segue:
Nota: Questa azione è disponibile solo in un passaggio di rappresentazione. |
Aggiungi autorizzazioni voci di elenco Questa azione concede livelli di autorizzazione specifici per una voce a utenti specifici. |
|
|
Questa azione di Visio è uguale all'azione Archivia voce in SharePoint Designer 2010 e viene visualizzata come segue:
|
Archivia voce Questa azione archivia una voce estratta. Nota: È possibile archiviare voci solo da una raccolta documenti. |
|
|
Questa azione di Visio è uguale all'azione Estrai voce in SharePoint Designer 2010 e viene visualizzata come segue:
|
Estrai voce Usare questa azione per estrarre una voce. Il flusso di lavoro verifica se la voce è archiviata prima di estrarre un documento. Nota: È possibile estrarre voci solo da una raccolta nel sito. |
|
|
Questa azione di Visio è uguale all'azione Copia voce di elenco in SharePoint Designer 2010 e viene visualizzata come segue:
|
Copia voce di elenco Usare questa azione per copiare una voce di elenco in un altro elenco. Se la voce di elenco include un documento, il flusso di lavoro copia anche il documento nell'elenco di destinazione. Importante: È necessario che esista almeno una colonna simile negli elenchi di origine e destinazione. |
|
|
Questa azione di Visio è uguale all'azione Crea voce di elenco in SharePoint Designer 2010 e viene visualizzata come segue:
|
Crea voce di elenco Usare questa azione per creare una nuova voce di elenco nell'elenco specificato. È possibile specificare i campi e i valori nella nuova voce. È possibile usare questa azione ogni volta che si vuole creare una nuova voce con informazioni specifiche. Nota: La variabile di output corrisponde all'ID della voce creata nell'elenco. |
|
|
Questa azione di Visio è uguale all'azione Elimina voce in SharePoint Designer 2010 e viene visualizzata come segue:
|
Elimina voce Usare questa azione per eliminare una voce. |
|
|
Questa azione di Visio è uguale all'azione Annulla estrazione voce in SharePoint Designer 2010 e viene visualizzata come segue:
|
Annulla estrazione voce Usare questa azione se una voce è estratta ed è stata modificata, ma si vogliono ignorare le modifiche e poi si vuole archiviare nuovamente la voce. |
|
|
Questa azione di Visio è uguale all'azione Eredita autorizzazioni voci di elenco in SharePoint Designer 2010 e viene visualizzata come segue:
Nota: Questa azione è disponibile solo in un passaggio di rappresentazione. |
Eredita autorizzazioni voci di elenco Se alla voce sono assegnate autorizzazioni univoche, è possibile usare questa azione per impostare la voce in modo che erediti le autorizzazioni padre dall'elenco. |
|
|
Questa azione di Visio è uguale all'azione Rimuovi autorizzazioni voci elenco in SharePoint Designer 2010 e viene visualizzata come segue:
Nota: Questa azione è disponibile solo in un passaggio di rappresentazione. |
Rimuovi autorizzazioni voci elenco Questa azione rimuove le autorizzazioni da una voce per utenti specifici. |
|
|
Questa azione di Visio è uguale all'azione Sostituisci autorizzazioni voci elenco in SharePoint Designer 2010 e viene visualizzata come segue:
Nota: Questa azione è disponibile solo in un passaggio di rappresentazione. |
Sostituisci autorizzazioni voci elenco Sostituisce le autorizzazioni correnti di una voce con le nuove autorizzazioni specificate nell'azione. |
|
|
Questa azione di Visio è uguale all'azione Imposta stato approvazione contenuto in SharePoint Designer 2010 e viene visualizzata come segue:
Nota: Per usare questa azione, è necessario che l'approvazione del contenuto sia abilitata per l'elenco. |
Imposta stato approvazione contenuto Se l'approvazione del contenuto è abilitata per l'elenco, usare questa azione per impostare il campo dello stato di approvazione del contenuto su un valore come Approvato, Rifiutato o In sospeso. È possibile digitare una stato personalizzato nell'azione. Nota: L'azione Imposta stato approvazione contenuto viene applicata all'elemento corrente su cui interviene il flusso di lavoro, pertanto non è disponibile in un flusso di lavoro del sito. |
|
|
Questa azione di Visio è uguale all'azione Imposta campo in elemento corrente in SharePoint Designer 2010 e viene visualizzata come segue:
|
Imposta campo in elemento corrente Usare questa azione per impostare un campo nell'elemento corrente su un valore. Note:
|
|
|
Questa azione di Visio è uguale all'azione Aggiorna voce di elenco in SharePoint Designer 2010 e viene visualizzata come segue:
|
Aggiorna voce di elenco Usare questa azione per aggiornare una voce di elenco. È possibile specificare i campi e i nuovi valori in tali campi. |
|
|
Questa azione di Visio è uguale all'azione Attendi modifica campo in elemento corrente in SharePoint Designer 2010 e viene visualizzata come segue:
|
Attendi modifica campo in elemento corrente Questa azione sospende il flusso di lavoro fino a quando non viene impostato un nuovo valore per il campo nell'elemento corrente. Nota: Se si preferisce che sia il flusso di lavoro a modificare il valore del campo, anziché attendere la modifica del campo, usare invece l'azione Imposta campo in elemento corrente. |
Azioni attività
Le azioni in questa categoria riguardano elementi di attività. Queste azioni si applicano solo a siti di SharePoint che eseguono SharePoint Server 2010.
|
Azione di Visio Premium 2010 |
Azione di SharePoint Designer 2010 |
Descrizione dell'azione |
|
|
Questa azione di Visio è uguale all'azione Assegna un modulo a un gruppo in SharePoint Designer 2010 e viene visualizzata come segue:
Nota: Non esiste alcun valore restituito che identifica i dati delle attività. |
Assegna un modulo a un gruppo Usare questa azione per consentire la creazione di un modulo attività personalizzato con campi personalizzati. È possibile usare questa azione per assegnare un'attività a uno o più partecipanti o gruppi, richiedendo loro di eseguire le attività assegnate. I partecipanti forniscono le risposte nei campi del modulo attività personalizzato e dopo il completamento fanno clic su Completa attività nel modulo. |
|
|
Questa azione di Visio è uguale all'azione Assegna un elemento attività in SharePoint Designer 2010 e viene visualizzata come segue:
|
Assegna un elemento attività Usare questa azione per assegnare un'attività a ogni partecipante, richiedendo che ognuno esegua le attività assegnate e che, al termine, faccia clic sul pulsante Completa attività nel modulo attività. |
|
|
Questa azione di Visio è uguale all'azione Raccolta dati da un utente in SharePoint Designer 2010 e viene visualizzata come segue:
|
Raccolta dati da un utente Usare questa azione per assegnare un'attività ai partecipanti, richiedendo loro di fornire le informazioni necessarie in un modulo attività personalizzato e quindi di fare clic sul pulsante Completa attività presente nel modulo attività. Per questa azione è prevista una clausola di output, ovvero il flusso di lavoro archivia le informazioni restituite dall'azione in una variabile corrispondente. Nella variabile raccogli viene archiviato l'ID della voce di elenco dell'elemento attività completato dall'azione. |
|
|
Questa azione di Visio è uguale all'azione Avvia il processo di approvazione in SharePoint Designer 2010 e viene visualizzata come segue:
|
Avvia il processo di approvazione Usare questa azione per distribuire un documento per l'approvazione. I responsabili approvazione possono approvare o rifiutare il documento, riassegnare l'attività di approvazione o richiedere modifiche. È possibile assegnare le attività sia a partecipanti interni che esterni nell'azione. Un partecipante esterno può essere un dipendente dell'organizzazione non incluso come utente della raccolta siti oppure chiunque all'esterno dell'organizzazione. |
|
|
Questa azione di Visio è uguale all'azione Avvia il processo Raccolta commenti e suggerimenti in SharePoint Designer 2010 e viene visualizzata come segue:
|
Avvia il processo Raccolta commenti e suggerimenti Usare questa azione per assegnare le attività di raccolta commenti e suggerimenti agli utenti in un ordine specifico, ovvero in sequenza o in parallelo. L'ordine predefinito è in parallelo. Gli utenti o i partecipanti possono inoltre riassegnare un'attività ad altri utenti. Dopo aver completato le attività, gli utenti possono fare clic sul pulsante Invia commenti e suggerimenti per confermare il completamento dell'attività. È possibile assegnare le attività sia a partecipanti interni che esterni nell'azione. Un partecipante esterno può essere un dipendente dell'organizzazione non incluso come utente della raccolta siti oppure chiunque all'esterno dell'organizzazione. |
|
|
Questa azione di Visio è uguale all'azione Avvia processo attività personalizzato in SharePoint Designer 2010 e viene visualizzata come segue:
|
Avvia processo attività personalizzato L'azione Avvia processo attività personalizzato è un modello di processo di approvazione che è possibile usare se nessuna delle altre azioni di approvazione soddisfa esigenze specifiche. |
Azioni relazionali
L'azione in questa categoria consente di usare la relazione esistente tra un utente e il relativo responsabile. Queste azioni si applicano solo a siti di SharePoint che eseguono SharePoint Server 2010.
|
Azione di Visio Premium 2010 |
Azione di SharePoint Designer 2010 |
Descrizione dell'azione |
|
|
Questa azione di Visio è uguale all'azione Cerca responsabile di un utente in SharePoint Designer 2010 e viene visualizzata come segue:
|
Cerca responsabile di un utente Usare questa azione per cercare il responsabile di un utente. Il valore di output viene poi archiviato in una variabile. Nota: Per il corretto funzionamento di questa azione è necessario che il servizio profili utente sia in esecuzione in SharePoint. |
Azioni set di documenti
Alcune azioni del flusso di lavoro sono disponibili solo quando il flusso di lavoro è associato a una raccolta, come Documenti condivisi, o al tipo di contenuto Documento.
|
Azione di Visio Premium 2010 |
Azione di SharePoint Designer 2010 |
Descrizione dell'azione |
|
|
Questa azione di Visio è uguale all'azione Invia approvazione per set di documenti in SharePoint Designer 2010 e viene visualizzata come segue:
|
Invia approvazione per set di documenti Usare questa azione per avviare il processo di approvazione per un set di documenti. |
|
|
Questa azione di Visio è uguale all'azione Invia set di documenti ad archivio in SharePoint Designer 2010 e viene visualizzata come segue:
|
Invia set di documenti ad archivio Usare questa azione per consentire lo spostamento o la copia di un set di documenti in un archivio documenti. Tale archivio può essere una raccolta nel sito di SharePoint oppure un sito a parte come il Centro documenti, che distribuisce i record a una destinazione specifica in base alle regole definite. |
|
|
Questa azione di Visio è uguale all'azione Invia documento in archivio in SharePoint Designer 2010 e viene visualizzata come segue:
|
Invia documento in archivio Usare questa azione per consentire lo spostamento o la copia di un documento in un archivio documenti. Tale archivio può essere una raccolta nel sito di SharePoint oppure un sito a parte come il Centro documenti, che distribuisce i record a una destinazione specifica in base alle regole definite. |
|
|
Questa azione di Visio è uguale all'azione Imposta stato approvazione contenuto per il set di documenti in SharePoint Designer 2010 e viene visualizzata come segue:
|
Imposta stato approvazione contenuto per il set di documenti Usare questa azione per impostare lo stato di approvazione di un set di documenti su Approvato, Rifiutato o In sospeso. |
Condizioni del flusso di lavoro
Una condizione del flusso di lavoro è un punto di diramazione nel flusso di lavoro. La condizione confronta il valore di input con un valore specificato. Se corrispondono, il flusso di lavoro continua in una direzione. In caso contrario, il flusso di lavoro prende una diversa diramazione.
Importante: Per la maggior parte delle forme di condizione che possono essere inserite in un flusso di lavoro di SharePoint in Visio sono necessari interventi di configurazioni aggiuntivi quando il flusso di lavoro viene importato in SharePoint Designer. In Visio, ricordarsi di usare la caratteristica dei commenti per ogni forma di condizione per specificare i criteri decisionali della condizione.
Condizioni generali
In questa sezione vengono descritte le condizioni disponibili in SharePoint Designer 2010 per i flussi di lavoro elenco ed elenco riutilizzabile, indipendentemente dall'elenco o dal tipo di contenuto a cui è associato il flusso di lavoro.
|
Condizione di Visio Premium 2010 |
Condizione di SharePoint Designer 2010 |
Descrizione della condizione |
|
|
Questa condizione di Visio è uguale alla condizione Se qualsiasi valore è uguale al valore in SharePoint Designer 2010 e viene visualizzata come:
|
Confronta origine dati Questa condizione confronta due valori. È possibile specificare se i valori devono essere uguali o diversi. |
|
|
Questa condizione di Visio è uguale alla condizione Se il campo della voce corrente è uguale al valore in SharePoint Designer 2010 e viene visualizzata come:
|
Confronta campo documento Questa condizione controlla il valore di un campo in base a un valore specificato. È possibile specificare se i valori devono essere uguali o diversi. |
|
|
Questa condizione di Visio è uguale alla condizione Creato da una persona specifica in SharePoint Designer 2010 e viene visualizzata come:
|
Creato dall'utente specificato Questa condizione controlla se un elemento è stato creato da un utente specifico. È possibile specificare l'utente come indirizzo di posta elettronica, ad esempio luca@contoso.com, oppure selezionarlo dagli elenchi di utenti di SharePoint, Exchange o Active Directory. Nota: Per il nome o l'indirizzo di posta elettronica dell'utente viene fatta distinzione tra maiuscole e minuscole. È consigliabile selezionare un nome utente o un indirizzo di posta elettronica per assicurarsi di usare la combinazione corretta di maiuscole e minuscole. Se il nome utente o l'indirizzo di posta elettronica viene digitato, assicurarsi che abbia la stessa combinazione di maiuscole e minuscole dell'account. Il nome contoso\luca, ad esempio, non sarà considerato una corrispondenza se l'account utente è Contoso\Luca. |
|
|
Questa condizione di Visio è uguale alla condizione Creato in un intervallo di date specifico in SharePoint Designer 2010 e viene visualizzata come:
|
Creato in un intervallo di date specifico Questa condizione controlla se l'elemento è stato creato nell'intervallo tra le date specificate. È possibile usare la data corrente, una data specifica o una ricerca. |
|
|
Questa condizione di Visio è uguale alla condizione Modificato da una persona specifica in SharePoint Designer 2010 e viene visualizzata come:
|
Modificato da una persona specifica Usare questa condizione per controllare se un elemento è stato modificato dall'utente specificato. È possibile specificare l'utente come indirizzo di posta elettronica, ad esempio luca@contoso.com, oppure selezionarlo dagli elenchi di utenti di SharePoint, Exchange o Active Directory. Nota: Per il nome o l'indirizzo di posta elettronica dell'utente viene fatta distinzione tra maiuscole e minuscole. È consigliabile selezionare un nome utente o un indirizzo di posta elettronica per assicurarsi di usare la combinazione corretta di maiuscole e minuscole. Se il nome utente o l'indirizzo di posta elettronica viene digitato, assicurarsi che abbia la stessa combinazione di maiuscole e minuscole dell'account. Il nome contoso\luca, ad esempio, non sarà considerato una corrispondenza se l'account utente è Contoso\Luca. |
|
|
Questa condizione di Visio è uguale alla condizione Modificato in un intervallo di date specifico in SharePoint Designer 2010 e viene visualizzata come:
|
Modificato in un intervallo di date specifico Questa condizione controlla se un elemento è stato modificato nell'intervallo tra le date specificate. È possibile usare la data corrente, una data specifica o una ricerca. |
|
|
Questa condizione di Visio è uguale alla condizione Il campo del titolo contiene parole chiave in SharePoint Designer 2010 e viene visualizzata come:
|
Il campo del titolo contiene parole chiave Questa condizione controlla se il campo Titolo per un elemento contiene una parola specifica. È possibile specificare la parola chiave nel Generatore di stringhe, ovvero un valore statico o una stringa dinamica o una combinazione, oppure inserire una ricerca per un campo o una variabile. Nota: Non è possibile cercare più di una parola chiave nella condizione Il campo del titolo contiene parole chiave, ma è possibile usare operatori logici come || (or) oppure && (and). |
Condizioni per set di documenti
Alcune condizioni del flusso di lavoro sono disponibili solo quando il flusso di lavoro è associato a una raccolta, come Documenti condivisi, o al tipo di contenuto Documento.
|
Condizione di Visio Premium 2010 |
Condizione di SharePoint Designer 2010 |
Descrizione della condizione |
|
|
Questa condizione di Visio è uguale alla condizione La dimensione del file in kilobyte è compresa in un intervallo specifico in SharePoint Designer 2010 e viene visualizzata come:
|
La dimensione file è compresa in un determinato intervallo Questa condizione controlla se le dimensioni di file di un documento sono comprese entro le dimensioni specificate, in kilobyte. La condizione non include le dimensioni specificate nella valutazione. È possibile immettere un numero o usare una ricerca per la prima e la seconda dimensione nella condizione. |
|
|
Questa condizione di Visio è uguale alla condizione Il tipo del file è un tipo specifico in SharePoint Designer 2010 e viene visualizzata come:
|
Il file è di un tipo specifico Questa condizione controlla se il tipo di file dell'elemento corrente corrisponde al tipo specificato, ad esempio docx. È possibile immettere il tipo di file come stringa o usare una ricerca. |
Condizioni per elenchi
|
Condizione di Visio Premium 2010 |
Condizione di SharePoint Designer 2010 |
Descrizione della condizione |
|
|
Questa azione di Visio è uguale alla condizione Controlla livelli di autorizzazione voci elenco in SharePoint Designer 2010 e viene visualizzata come segue:
|
Controlla autorizzazioni utente esatte Questa condizione controlla che l'utente specificato abbia il livello di autorizzazione minimo necessario. |
|
|
Questa azione di Visio è uguale alla condizione Controlla autorizzazioni voci elenco in SharePoint Designer 2010 e viene visualizzata come segue:
|
Controlla autorizzazioni utente Questa condizione controlla se l'utente specificato ha i livelli di autorizzazione minimi necessari. |
Terminatori per il flusso di lavoro
In Visio, ogni flusso di lavoro deve iniziare con un terminatore Inizio (