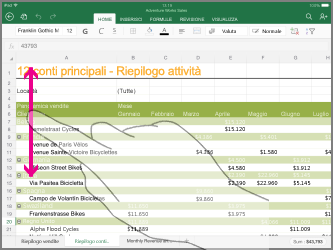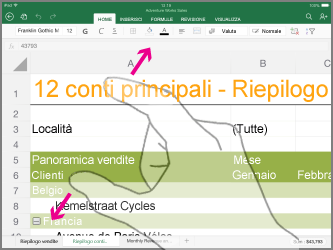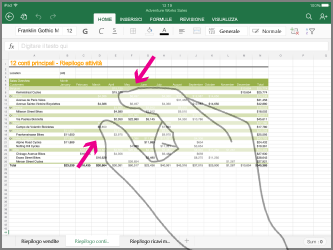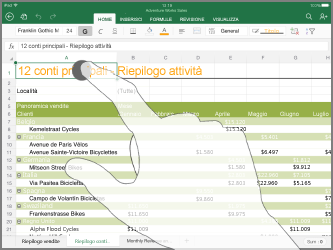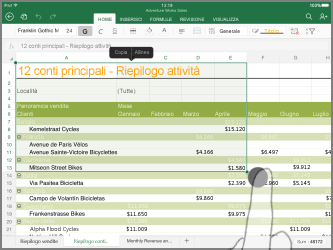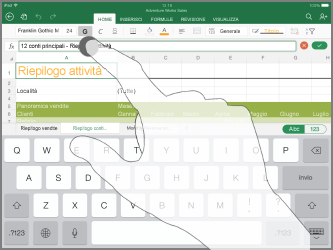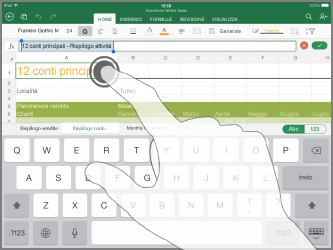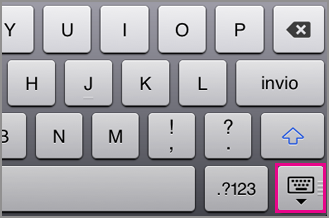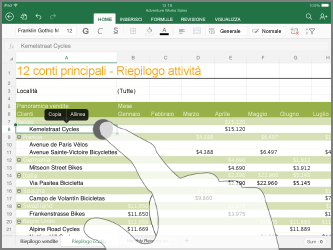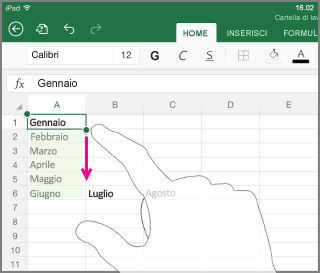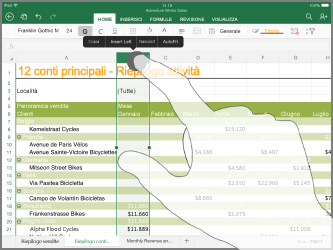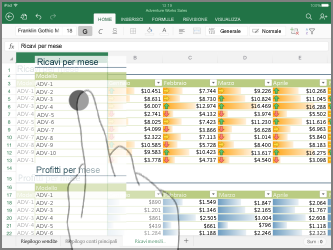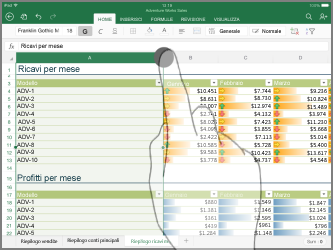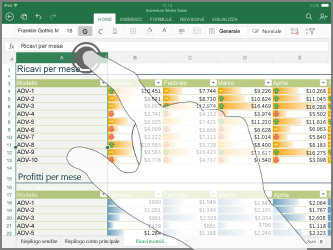I gesti di base descritti in questo articolo aiuteranno gli utenti che non hanno familiarità con i dispositivi di tocco a sfruttare al massimo i vantaggi offerti dalle funzionalità di tocco.
Spostamento in un file
|
Per... |
Operazione da eseguire… |
Movimenti |
|
Scorrere |
Toccare lo schermo e far scorrere il dito in alto e in basso, a sinistra e a destra. Per scorrere rapidamente tra fogli di lavoro di grandi dimensioni orizzontalmente o verticalmente, afferrare il quadratino di scorrimento |
|
|
Fare zoom avanti |
Allontanare tra loro due dita. |
|
|
Fare zoom indietro |
Avvicinare tra loro due dita. |
|
Selezione
|
Per... |
Operazione da eseguire… |
Movimenti |
|
Selezionare una cella |
Toccare una cella. |
|
|
Selezionare più celle |
Toccare e trascinare il punto di selezione. |
|
|
Posizionare il cursore |
Toccare la barra della formula. |
|
|
Aggiungere o modificare il contenuto delle celle |
Effettuare un doppio tocco sulla cella o toccare la barra della formula. |
|
|
Nascondere la tastiera su schermo |
Toccare il tasto Tastiera. |
|
|
Aprire il menu Modifica per una cella |
Toccare la cella. |
|
|
Selezionare tutte le celle contenenti dati |
Scorrere il punto di selezione verso il basso o verso destra. |
|
Uso di colonne o righe
|
Per… |
Operazione da eseguire… |
Movimenti |
|
Selezionare o modificare una colonna o una riga |
Toccare l'intestazione della colonna o della riga. |
|
|
Spostare una o più celle oppure una colonna o una riga |
Toccare e tenere premuta una colonna, una riga o un gruppo di celle selezionato. Le linee con punti si animano quando l'elemento è pronto per essere spostato. Trascinare i dati selezionati nella posizione desiderata. |
|
|
Ridimensionare una colonna o una riga |
Toccare e trascinare l'intestazione della colonna o della riga. |
|
|
Adattare automaticamente la larghezza della colonna o l'altezza della riga al contenuto |
Effettuare un doppio tocco sull'intestazione della colonna o della riga. |
|