Nota: Questo argomento descrive le caratteristiche della versione Yammer. Per informazioni sull'uso di queste funzionalità nei nuovi Yammer, vedere la sezione Yammer nuova versione in Gestire una community Yammer o un gruppo.
L'amministratore del gruppo ha il ruolo di rendere il gruppo il più utile possibile per i membri del gruppo. Per gestire i gruppi connessi in Yammer, ad esempio per eseguire attività come il caricamento di una foto di copertina e la gestione dei membri in una community di Yammer supportata da un gruppo di Microsoft 365, gli amministratori di rete devono essere amministratori del gruppo di tale community.
-
Per attività come la definizione dell'aspetto e della descrizione del gruppo, la modifica delle impostazioni di privacy e la gestione di membri e amministratori, selezionare l'icona delle impostazioni del gruppo

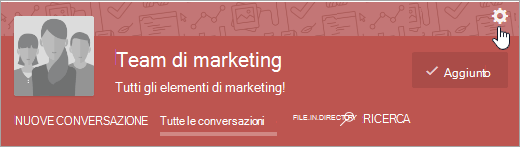
-
Altre attività di gestione, come la pubblicazione di annunci, l'eliminazione di conversazioni e file e l'ufficialiizzazione dei file, vengono eseguite nella pagina principale del gruppo.
-
Se il gruppo è un gruppo connessoMicrosoft 365, è possibile gestire molti aspetti del gruppo tramite l'interfaccia di amministrazione di Microsoft 365, oltre a gestirli tramite Yammer come descritto in precedenza. Tutti i gruppi di Yammer in modalità nativa saranno gestibili tramite queste interfaccia di amministrazione. Alcune delle funzionalità di gestione che è possibile eseguire tramite l'interfaccia Microsoft 365 di amministrazione includono:
-
Aggiunta o rimozione di membri del gruppo
-
Gestire la proprietà del gruppo
-
Eliminare un gruppo
-
Ripristinare un gruppo eliminato
-
Rinominare il gruppo
-
Aggiornare la descrizione del gruppo
-
Modificare l'impostazione di privacy del gruppo
-
Definire l'aspetto del gruppo
È possibile aggiungere un'immagine, modificare la descrizione, gestire i membri, creare altri amministratori di gruppo e altro ancora.
-
In una pagina di gruppo, nell'angolo in alto a destra, selezionare l'icona impostazioni gruppo

-
Modificare le impostazioni in base alle esigenze. Al termine, selezionare Salva modifiche nella parte inferiore della pagina.
-
Nome gruppo: Modificare il nome del gruppo.
Suggerimenti:
-
Usare un nome breve in modo che sia facile per gli utenti analizzare l'elenco dei gruppi. L'azienda potrebbe avere convenzioni di denominazione di gruppo da seguire. Esaminare altri nomi di gruppo nell'organizzazione per visualizzare i nomi usati da altri utenti.
-
Se l'organizzazione ha criteri di denominazione dei gruppi, al nome del gruppo verranno aggiunti un prefisso e un suffisso. Se necessario, un amministratore Yammer di rete può ignorare i criteri di denominazione dei gruppi. Per altre informazioni, vedere Criteri di denominazione dei gruppi di Microsoft 365.
-
-
Descrizione gruppo: Modificare la descrizione del gruppo che verrà visualizzata nel resto della rete.
La descrizione del gruppo viene cercata quando una persona cerca un gruppo, quindi includere parole chiave importanti che aiuteranno un utente a trovare il gruppo.
-
Immagine gruppo: Upload un'immagine che verrà visualizzata nell'intestazione del gruppo. L'immagine dovrebbe essere quadrata e verrà ridimensionata a 85 x 85 pixel.
-
Colore gruppo: Scegliere il colore di sfondo per l'intestazione di gruppo tra le opzioni oppure selezionare + per aggiungere un colore diverso.
-
Criterio gruppo: Scegliere il motivo da visualizzare nella parte superiore dell'intestazione del gruppo.
-
Aggiungere membri del gruppo cercando persone specifiche
Nella home page del gruppo selezionare l'icona Aggiungi persone e quindi selezionare le persone da aggiungere al gruppo. Tutti i membri del gruppo possono aggiungere Yammer utenti al gruppo.
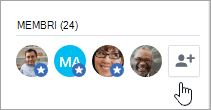
Aggiungere membri del gruppo da un file .CSV
Nota: Se la Yammer è in modalità nativa,la procedura seguente potrebbe non funzionare. Seguire invece le istruzioni in Aggiungere in blocco i membri delgruppo in Azure Active Directory . Se serve assistenza, contattare l'amministratore.
-
Creare il file con valori delimitati da virgole (.CSV). È possibile esportare dati da Outlook o da altri programmi di posta elettronica oppure iniziare da un altro elenco di indirizzi di posta elettronica.
Il .CSV file deve includere:
-
Una riga di intestazione. L'intestazione della colonna contenente gli indirizzi di posta elettronica deve includere la parola Posta elettronica o Posta elettronica.
-
Una riga per indirizzo di posta elettronica. Tutti gli indirizzi di posta elettronica devono essere nel dominio Yammer dominio. Ad esempio, se la rete Yammer è per contoso.com, tutti gli indirizzi di posta elettronica devono includere contoso.com.
Ecco un esempio di un semplice file di .csv con una riga di intestazione, contenente due indirizzi di posta elettronica:
Email mbowen@contoso.com lucys@contoso.com
Nel file di .CSV possono essere presenti altre colonne. Se sono presenti più colonne, usare una virgola per separare i valori delle colonne.
Per informazioni sull'esportazione di dati da Outlook, vedere Esportare contatti da Outlook.
-
-
In Yammer selezionare l'icona delle impostazioni del gruppo

-
Per visualizzare in anteprima l'importazione, selezionare Anteprima. Seleziona le persone a cui desideri inviare inviti direttamente dall'anteprima.
Rimuovere un membro del gruppo
-
Selezionare l'icona impostazioni gruppo

-
Cercare la persona in base al nome o al messaggio di posta elettronica.
-
Selezionare l'icona impostazioni

Aggiungere un nuovo amministratore di gruppo
I gruppi possono avere fino a 100 amministratori.
-
Selezionare l'icona impostazioni gruppo

-
Cercare la persona in base al nome o al messaggio di posta elettronica.
-
Selezionare l'icona impostazioni

Gli amministratori hanno una stella blu aggiunta all'icona visualizzata in Membri.

Impostare se il gruppo è pubblico o privato
-
Selezionare l'icona impostazioni gruppo

-
Nella sezione Who possono visualizzare conversazioni e pubblicare messaggi, selezionare Accesso pubblico o Accesso privato.
Eliminare una conversazione o un messaggio
-
Sopra la conversazione o il messaggio, seleziona ...e quindi seleziona Elimina.
Fare un annuncio
-
Nella home page del gruppo selezionare Annuncio e aggiungere un oggetto e un contenuto.
L'annuncio viene aggiunto al feed del gruppo e viene inviata una notifica a tutti i membri del gruppo.
Gestire i file pubblicati nel gruppo
L'amministratore del gruppo può rendere ufficiale un file ed eliminare i file. La creazione di un file segnala ad altri utenti che si tratta della versione autorizzata del documento. Blocca anche il contenuto in modo che solo gli amministratori (gruppo o rete) e il proprietario del documento possano modificare il contenuto. Il contenuto ufficiale è contrassegnato da una stella gialla nella pagina File e viene classificato più in alto nei risultati della ricerca.
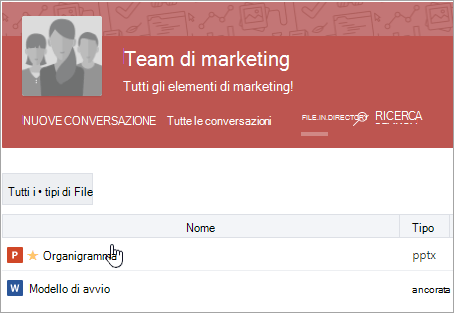
Rendere ufficiale un file
Nota: È possibile contrassegnare un file come ufficiale solo se è archiviato in un Yammer cloud. Non è disponibile per i file archiviati in SharePoint. Come si fa a determinare dove Yammer archiviati i file di Yammer?
-
Nell'intestazione del gruppo selezionare File e quindi selezionare un file per aprirlo.
-
Per bloccare le modifiche, selezionare Segna come ufficiale e Blocca modifiche.
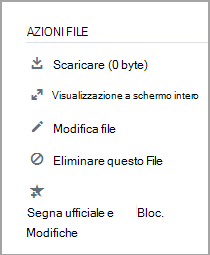
Per rimuovere lo stato ufficiale di un file, selezionare il file e scegliere Rimuovi contrassegno.
Eliminare un file
-
Selezionare File e quindi selezionare il file per aprirlo.
-
Selezionare Elimina il file.
Aggiungere un file nella home page del gruppo
Qualsiasi membro del gruppo può aggiungere un file alla home page. L'amministratore del gruppo può dare un'occhiata ai file aggiunti e tenerli organizzati.
-
Nella sezione Aggiunta della home page del gruppo selezionare Aggiungi.
-
Selezionare il file.
-
Trascinare e rilasciare per ridisporre i file nell'elenco.
Nota: Solo gli utenti che hanno accesso al file possono accedere al file aggiunto.
Monitorare l'attività per il gruppo
Nella pagina del gruppo selezionare Visualizza approfondimenti gruppo. Per informazioni sulla selezione di un periodo di tempo e sull'uso delle informazioni dettagliate sul gruppo, vedere Visualizzare informazioni dettagliate sul gruppo in Yammer.
Domande frequenti
D. Quanto tempo prima che le modifiche apportate a un gruppo si apportare?
A. Gli aggiornamenti all'appartenenza alla community, alle autorizzazioni o ad altre impostazioni apportate in Microsoft 365, Azure AD o Yammer possono richiedere fino a 24 ore per essere replicati nella rete. Ad esempio, se si apporta una modifica all'appartenenza di un gruppo in Azure AD, possono essere necessario fino a 24 ore prima che la modifica sia effettiva in Yammer.
D. Come si lascia un gruppo?
A. Passare al gruppo e nell'intestazione del gruppo posizionare il puntatore del mouse su Aggiunto. Il nome del pulsante cambierà in Lascia.
D. Come si aggiungono app al gruppo?
A. Le app possono essere aggiunte Microsoft 365 gruppi connessi. Per altre informazioni, vedere Aggiungere app a Yammer e Il mio gruppo in Yammer connesso a Microsoft 365?.
D. Che cos'è il gruppo Tutta la società ed è possibile eliminarlo?
A. Il gruppo Tutta la società viene creato automaticamente e include tutti Yammer utenti della rete. Non è possibile eliminare o rinominare il gruppo e non è possibile modificare le impostazioni del gruppo.
Se si ha una rete esterna, viene creato automaticamente anche un gruppo Tutta la rete. Non è possibile eliminare o rinominare il gruppo e non è possibile modificare le impostazioni del gruppo.
D. Who può essere un amministratore di un gruppo?
A. Quando si crea un gruppo, si diventa automaticamente un amministratore del gruppo per il gruppo. Un altro amministratore del gruppo o Yammer amministratore verificato può assegnare il ruolo di amministratore di gruppo.
Un Yammer di rete può rendere l'amministratore di gruppo di un gruppo pubblico, ma può impostare l'utente come amministratore di un gruppo privato solo se appartiene a tale gruppo.
Per trovare Yammer amministratori dell'organizzazione, selezionare l'icona Yammer Impostazioni 
D. L'amministratore del gruppo ha lasciato l'azienda. Come si diventa amministratori?
A. Un Yammer verificato può assegnare autorizzazioni di amministratore di gruppo a qualsiasi gruppo. Per trovare amministratori verificati:
-
Selezionare l Yammer Impostazioni'icona

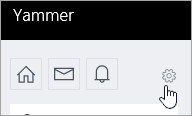
-
Selezionare Personee quindi Selezionare Visualizza amministratori di rete.
D. Come faccio a scoprire chi sono la rete e gli amministratori verificati per la nostra rete?
A. Gli utenti non amministratori possono visualizzare tutti gli amministratori nell'elenco Membri del gruppo Tutta la società. Gli amministratori hanno una stella blu accanto al nome.
D. È possibile esportare le informazioni sull'appartenenza ai gruppi in .csv file?
A. Qualsiasi membro del gruppo può creare un .csv file con i nomi e gli indirizzi di posta elettronica dei membri del gruppo. Per informazioni, vedere Esportare i membri del gruppo in un file .csv gruppo.
D. Come si ottengono informazioni su tutti i gruppi della rete?
Per ottenere informazioni su tutti i gruppi, ad esempio il numero di membri, la data di creazione, la data dell'ultimo post o i gruppi senza proprietari, è possibile creare ed eseguire uno script. Per ottenere informazioni sui gruppi di cui si è proprietari, è sufficiente essere proprietari di un gruppo. Per ottenere informazioni su tutti i gruppi, è necessario essere un amministratore Yammer verificato.
L'elenco Community esempi di script. Ad esempio, vedere Ottenere il numero di membri, la data di creazione e la data dell'ultimo post per tutti i gruppi della rete
D. È possibile riordinare la visualizzazione dei gruppi nella home page?
A. No. I gruppi nella home page sono elencati con i gruppi in cui si è più attivi per primi.
Per visualizzare tutti i gruppi di cui si è membri, selezionare l'icona Yammer impostazioni 
D. Come si fa a sapere quando qualcuno richiede di partecipare a un gruppo di cui sono amministratore?
A. Si riceverà una notifica in Yammer. Se nelle preferenze di notifica tramite posta elettronica si seleziona Qualcuno richiede di partecipare a un gruppo privatoche gestisco, si riceverà anche una notifica tramite posta elettronica. Per la procedura, vedere Abilitare o disabilitare le notifiche tramite posta elettronica e telefono.
D. Come si ottengono le notifiche quando un utente pubblica un post nel gruppo?
A. Nelle preferenze di notifica tramite posta elettronica è possibile selezionare i gruppi per cui si vogliono ricevere le notifiche tramite posta elettronica. Per i telefoni cellulari, è possibile impostare questa opzione nel dispositivo nelle Yammer impostazioni. Per la procedura, vedere Abilitare o disabilitare le notifiche tramite posta elettronica e telefono.
Vedere anche
Esportare i membri del gruppo in un file .csv
Visualizzare gli approfondimenti del gruppo in Yammer
Il mio gruppo Yammer è connesso a Microsoft 365?
Creare e gestire un gruppo esterno
Guida e procedure consigliate per il proprietario del gruppo










