Gestire le impostazioni di chiamata in Microsoft Teams
In Microsoft Teams per aziende o istituti di istruzione è possibile personalizzare le impostazioni di chiamata per gestire i delegati, impostare i messaggi della segreteria telefonica e altro ancora. Per altre informazioni sulla gestione delle impostazioni delle chiamate in Teams (versione gratuita), vedere Chiamate e riunioni in Microsoft Teams (versione gratuita).
Nota: La gestione delle impostazioni delle chiamate ha un aspetto diverso in Teams per il lavoro e la scuola e Teams (versione gratuita). Per scoprire quale versione di Teams è in uso, vedere Usare Microsoft Teams per aziende o istituti di istruzione in Windows 11.
Accedere alle impostazioni di chiamata
Per accedere alle impostazioni di chiamata in Teams:
-
Selezionare Impostazioni e altro

-
Seleziona Impostazioni.
-
Vai a Chiamate, Dispositivi o Aspetto e accessibilità.
Nota: Se l'opzione Chiamate non è visualizzata 
Aggiungere e rimuovere delegati
I delegati sono persone attendibili che possono effettuare e ricevere chiamate per proprio conto.
Nota: Per altre informazioni sui delegati, vedere Condividere una linea telefonica con un delegato in Microsoft Teams.
-
Per aggiungere o rimuovere delegati o per modificarne le impostazioni e le autorizzazioni, selezionare Impostazioni e altre



-
In Gestisci delegati selezionare Aggiungi un delegato.
-
Iniziare a digitare il nome del contatto che si vuole aggiungere come delegato e selezionarne il nome nell'elenco a discesa.
Quando si aggiunge un utente come delegato, vengono visualizzate le relative impostazioni delle autorizzazioni. Se si vuole, l'utente può consentire ai delegati di effettuare e ricevere chiamate per suo conto, nonché modificare le impostazioni relative a chiamate e delegati. Per rimuoverli come delegati, selezionare Elimina accanto al nome.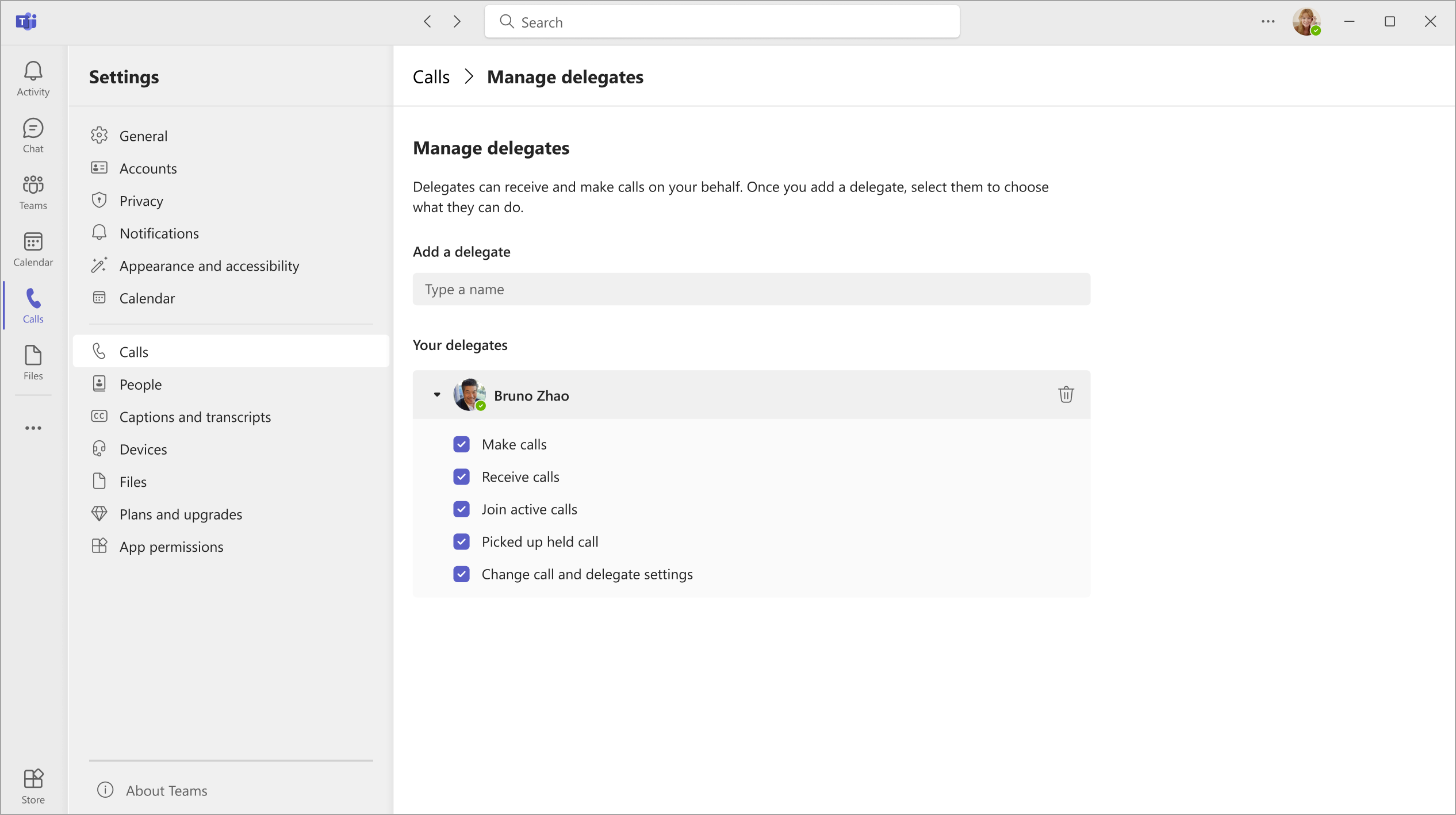
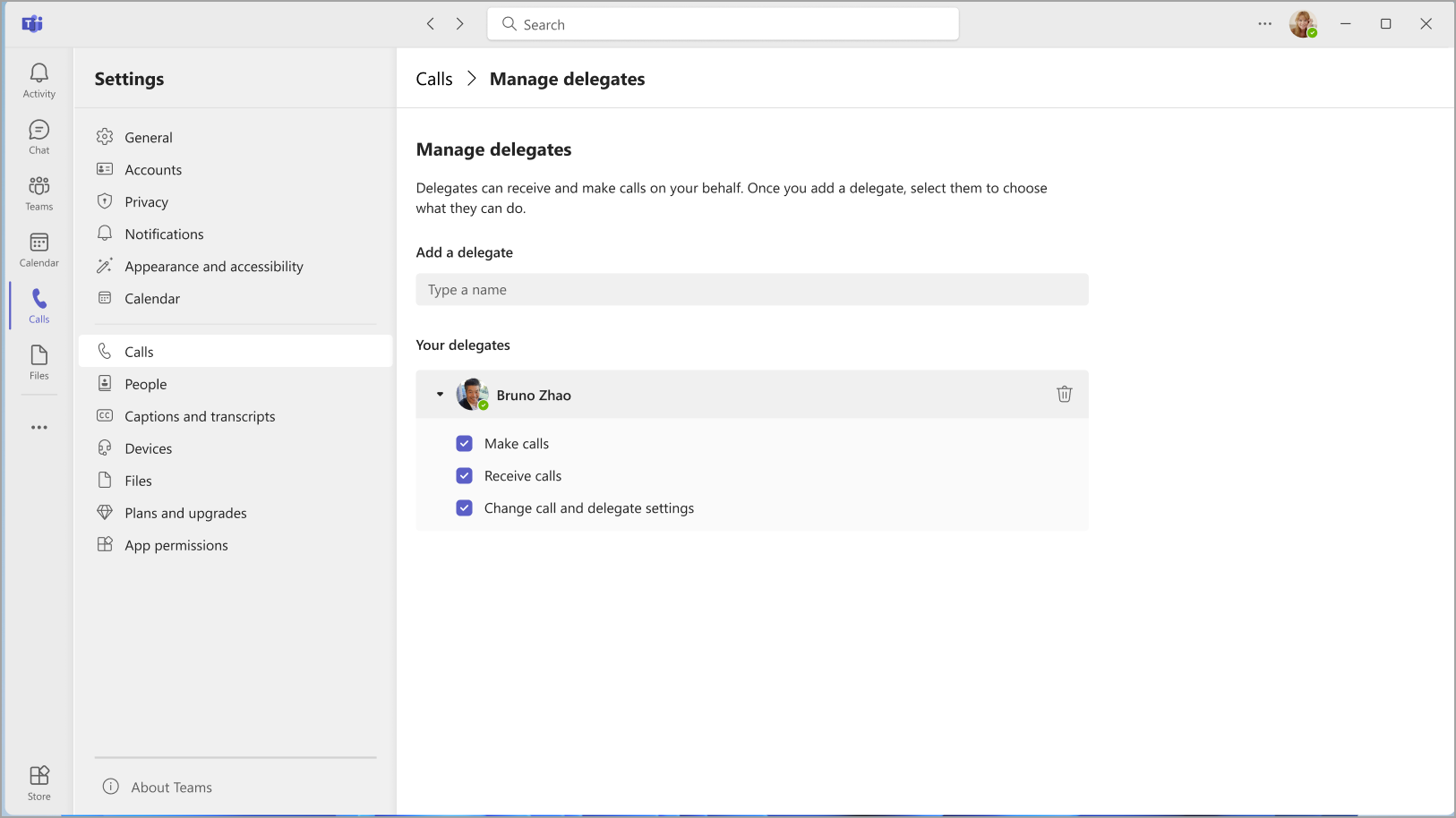
Sostituire il microfono, l'altoparlante o la fotocamera
Per selezionare il microfono, l'altoparlante e la fotocamera che si vuole usare in Teams per chiamate e riunioni, selezionare Impostazioni e altro 

In Dispositivi audio, selezionare l'altoparlante e il microfono che si desidera venga usato da Teams per impostazione predefinita.
In Fotocamera, selezionare la fotocamera che si vuole usare con Teams e visualizzare un'anteprima del video della fotocamera.
Se sono presenti più dispositivi certificati collegati al computer, è possibile impostarne uno come suoneria secondaria, il che significa che suonerà quando arriva una chiamata. Rispondere alle chiamate in arrivo da qualsiasi dispositivo, non solo da quelli che suonano.
Effettuare una chiamata di verifica
Per effettuare una chiamata di prova, selezionare Impostazioni e altro 

Scegliere Effettua una chiamata di verifica in Dispositivi audio.
In una chiamata di verifica, viene controllato il funzionamento del microfono, dell'altoparlante e della fotocamera. Seguire le istruzioni del bot della chiamata di verifica e registrare un breve messaggio. Il messaggio verrà riprodotto. Verrà quindi visualizzato un riepilogo della chiamata di verifica e sarà possibile accedere alle impostazioni del dispositivo per apportare modifiche.
Note:
-
*La funzionalità delle chiamate di verifica è disponibile per il momento solo in inglese. Altre lingue saranno presto disponibili.
-
La registrazione del test verrà eliminata subito dopo la chiamata. Non verrà conservata o usata da Microsoft.
-
La funzionalità di chiamata di prova è attualmente disponibile solo nell'app desktop Teams per Windows e Mac.
-
Questa funzionalità non è disponibile per i tenant Government High Cloud e Department of Defense che usano l'app desktop Teams per Windows e Mac.
Impostare le regole di ricezione delle chiamate
Per impostare le regole di risposta alle chiamate, selezionare Impostazioni e altro 

Scegliere come gestire le chiamate in arrivo in Teams nella sezione Gestione e inoltro delle chiamate.
Nota: Per altre informazioni sull'inoltro delle chiamate e l'impostazione delle regole di risposta alle chiamate, visitare Inoltro di chiamata, gruppi di chiamate e squillo simultaneo in Microsoft Teams.
Modificare le impostazioni della segreteria telefonica
Per modificare le impostazioni della segreteria telefonica, selezionare Impostazioni e altro 


Tutte le impostazioni della segreteria telefonica sono disponibili in Gestisci la segreteria telefonica.
Messaggio di saluto della segreteria telefonica
Per registrare un nuovo messaggio di saluto della segreteria telefonica, selezionare Registra un messaggio di saluto e seguire le istruzioni per registrare il messaggio.
Regole di ricezione chiamate
Per modificare il modo in cui vengono gestite le chiamate dopo la ricezione da parte della segreteria telefonica, passare a Regole di ricezione chiamate. Per impostazione predefinita, Teams riproduce il messaggio di saluto della segreteria telefonica e consente al chiamante di registrare un messaggio. Sono disponibili anche altre opzioni:
-
Consentire al chiamante di registrare un messaggio.
-
Consentire al chiamante di registrare un messaggio o di trasferirlo a un'altra persona.
-
Terminare la chiamata senza riprodurre il messaggio di saluto.
-
Riprodurre il messaggio di saluto e terminare la conversazione.
-
Trasferire la chiamata a un'altra persona.
Se scegli un'opzione che include il trasferimento della chiamata, imposta il nome o il numero in cui vuoi che le chiamate passino in Dove devono essere trasferite?
Lingua predefinita del messaggio di saluto
Cambiare la lingua predefinita del messaggio di saluto, selezionando la lingua che si vuole usare per il messaggio.
Messaggio di saluto di sintesi vocale della segreteria telefonica
Per utilizzare un messaggio di saluto di sintesi vocale della segreteria telefonica, digitare un messaggio in Messaggio di saluto personalizzato in Messaggio di saluto personalizzato della sintesi vocale.
Nota: Se è stato registrato un messaggio di saluto, questo messaggio sovrascrive l'opzione di sintesi vocale.
Messaggio di saluto fuori sede della segreteria telefonica
Digitare il messaggio di saluto fuori sede in Messaggio di saluto fuori sede personalizzato in Messaggio di saluto personalizzato della sintesi vocale, quindi scegliere quando si vuole che venga riprodotto in Messaggio di saluto fuori sede.
Scegliere le suonerie
Per impostare le suonerie preferite, selezionare Impostazioni e altri 


In Gestione e inoltro delle chiamate passa a Scegli suoneria per selezionare suonerie per le chiamate normali e le chiamate inoltrate.
Attivare la modalità telescrivente (TTY)
Selezionare Impostazioni e altro 

Selezionare l'interruttore in modalità Telescrivente per attivarla o disattivarla.
Attivare/disattivare i popup delle app di chiamata nel browser
Se abilitata dall'amministratore IT, è possibile scegliere di ricevere chiamate PSTN su app di terze parti che si aprono automaticamente nel Web browser predefinito.
Per modificare questa impostazione in Teams:
-
Seleziona Impostazioni e altro

-
Selezionare Chiamate.
-
In Apri app nel browser attiva o disattiva l'interruttore .
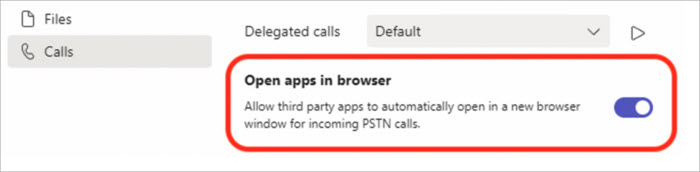
Nota: Questa impostazione è disponibile solo se abilitata dall'amministratore IT.
Gestire i numeri bloccati
Per visualizzare e gestire i numeri bloccati, selezionare Impostazioni e altro 
Selezionare Modifica contatti bloccati in Contatti bloccati per visualizzare i numeri bloccati e rimuoverli dall'elenco.
Per bloccare le chiamate anonime, selezionare Blocca chiamate senza ID chiamante.
Nota: Il blocco delle chiamate anonime attualmente funziona solo per i client direct routing. Il supporto per il Piano per chiamate sarà disponibile a breve.
Gestire le notifiche della coda di chiamata
Se sei un agente della coda di chiamata, puoi attivare o disattivare le notifiche per ogni coda.
Vai a Impostazioni > Chiamate e scorri verso il basso fino a Code di chiamata per visualizzare un elenco delle tue code. Fai clic sull'interruttore accanto a ogni coda per attivare o disattivare le notifiche.
Argomenti correlati
Gestire le impostazioni della coda di chiamata e dell'operatore automatico










