Se si esegue il lavoro che implica la condivisione di documenti o la collaborazione diretta con fornitori, clienti o clienti, è consigliabile condividere il contenuto del sito del team o OneDrive per le aziende o gli istituti di istruzione con persone esterne all'organizzazione che non dispongono di licenze per l'abbonamento a Microsoft 365 Small Business.
È possibile eseguire questa operazione in tre modi:
-
È possibile condividere un intero sito invitando gli utenti esterni ad accedere al sito usando un account Microsoft o un account di lavoro o dell'Istituto di istruzione.
-
È possibile condividere singoli documenti invitando gli utenti esterni ad accedere al sito usando un account Microsoft o un account di lavoro o dell'Istituto di istruzione.
-
È possibile inviare agli utenti un collegamento guest che consente di visualizzare documenti singoli sul sito in forma anonima.
Per altre informazioni sulla condivisione di un documento o di un sito e che è considerato un utente esterno, vedere condividere file o cartelle di SharePoint in Microsoft 365.
Nota: Questa procedura si applica a Office 365 Small Business, che non è più disponibile per l'acquisto. Se si usa un piano di Microsoft 365 diverso, vedere Panoramica della condivisione esterna.
In questo articolo
Come condividere, senza condividere troppo
Procedure consigliate per la condivisione dei siti
Se si è condiviso un intero sito con un utente, l'utente potrà accedere al sito e funzionerà come un membro completo del sito. Sarà in grado di esplorare, cercare, visualizzare e modificare il contenuto (a seconda del gruppo di autorizzazioni a cui si assegnano). Sarà in grado di eseguire operazioni come visualizzare i nomi degli altri utenti del sito nel selettore utenti o visualizzare i metadati del documento. Gli utenti esterni verranno visualizzati anche nel selettore persone come utenti del sito. Ciò significa che altre persone che usano il sito possono concedere autorizzazioni diverse rispetto a quelle concesse inizialmente quando si è condiviso il sito. Assicurati di conoscere l'identità degli utenti esterni prima di invitarli al sito.
Se si invitano utenti esterni al sito del team, essi potranno visualizzare il contenuto di tale sito e di tutti i siti secondari. Per evitare che gli utenti esterni accedano a contenuto importante o riservato nel sito del team, è consigliabile creare un sito secondario del sito del team con autorizzazioni univoche e condividere solo tale sito secondario con gli utenti esterni. Per altre informazioni sull'ereditarietà delle autorizzazioni, vedere informazioni sull' ereditarietà delle autorizzazioni
Allo stesso modo, se si vuole condividere un sito secondario creato in un sito di OneDrive per le aziende o gli istituti di istruzione, è bene verificare che sia dotato di autorizzazioni univoche, per evitare di concedere in modo accidentale agli utenti autorizzazioni agli altri contenuti o siti del sito di OneDrive per le aziende o gli istituti di istruzione.
Procedure consigliate per la condivisione dei documenti
Se si condividono documenti attraverso collegamenti guest anonimi, i destinatari possono condividere i collegamenti con qualunque altro utente, che potrà così visualizzare il contenuto. Non usare collegamenti guest per condividere documenti sensibili. Per ridurre il rischio che venga condiviso un collegamento guest, è consigliabile condividere un documento richiedendo l'accesso.
Scegliere il metodo di condivisione
Quando si valuta se e come condividere contenuto esternamente, è opportuno considerare i seguenti aspetti:
-
A chi si vuole concedere l'accesso al contenuto del sito del team e ai siti secondari, e cosa si vuole che questi utenti siano autorizzati a fare?
-
A quali membri dell'organizzazione si vuole concedere l'autorizzazione a condividere contenuto con l'esterno?
-
Esiste contenuto che non deve assolutamente essere visualizzato da utenti esterni all'organizzazione?
Rispondendo a queste domande sarà più semplice pianificare la strategia per la condivisione dei contenuti.
|
Provare: |
Per: |
|---|---|
|
Condividere un sito Per condividere un sito, limitando tuttavia l'accesso degli utenti esterni al contenuto interno dell'organizzazione, si può considerare l'opzione di creare un sito secondario con autorizzazioni univoche, da usare unicamente per la condivisione con l'esterno. |
Garantire ad alcuni utenti esterni all'organizzazione l'accesso costante alle informazioni e al contenuto del sito. Tali utenti devono poter agire come utenti effettivi del sito creando, modificando e visualizzando il contenuto. |
|
Condividere un documento e richiedere la registrazione. |
Garantire a uno o più utenti esterni all'organizzazione l'accesso protetto a un documento specifico a scopo di revisione o collaborazione, ma tali utenti non hanno bisogno dell'accesso costante ad altro contenuto del sito interno. |
|
Condividere un documento senza richiedere la registrazione. |
Condividere un collegamento a un documento non riservato o non confidenziale con utenti esterni all'organizzazione in modo che possano visualizzarlo o aggiornarlo con commenti e suggerimenti. Tali utenti non hanno bisogno dell'accesso costante al contenuto del sito interno. |
Attivare o disattivare la condivisione esterna
La possibilità di invitare utenti esterni al sito del team è abilitata per impostazione predefinita, quindi i proprietari dei siti e gli amministratori della raccolta siti possono condividere il sito del team o i siti secondari con utenti esterni in qualsiasi momento. Tuttavia, se si è l'amministratore Microsoft 365, è possibile scegliere di disabilitare la caratteristica per tutti i siti in modo che non sia possibile inviare inviti futuri. Quando questa caratteristica viene disattivata, qualsiasi utente esterno attualmente invitato a siti non sarà più in grado di accedere ai siti.
Abilitare la condivisione esterna non equivale ad abilitare l'accesso anonimo. Quando la condivisione esterna è abilitata, gli utenti devono essere autenticati, attraverso l'accesso, prima di poter accedere alle risorse interne.
-
Selezionare Amministratore > Impostazioni servizio > Condivisione di siti e documenti.
-
Eseguire una delle operazioni seguenti:
-
Attivare la condivisione esterna
-
Disattivare la condivisione esterna
-
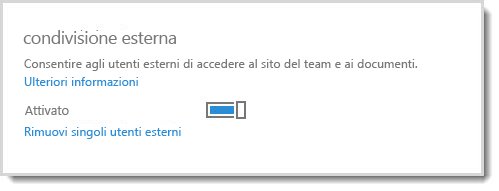
Nota sulla sicurezza:
-
Quando si disattiva la condivisione esterna, agli utenti esterni che hanno accesso al sito nel momento in cui la caratteristica viene disattivata viene negato l'accesso al sito e non è più possibile inviare inviti. Se la caratteristica viene riattivata con nomi di utenti esterni nei gruppi di autorizzazioni di SharePoint, tali utenti avranno automaticamente di nuovo accesso al sito. Per impedire definitivamente a un utente di accedere al sito di SharePoint, è necessario rimuoverlo esplicitamente dall'elenco di utenti esterni.
-
Se la caratteristica di condivisione esterna viene disattivata a livello globale, tutti i collegamenti guest condivisi smetteranno di funzionare. Se successivamente la caratteristica viene riattivata, tali collegamenti riprenderanno a funzionare. È anche possibile disabilitare singoli collegamenti condivisi, se si vuole revocare definitivamente l'accesso a un documento specifico.
Rimuovere singoli utenti esterni
Se è necessario rimuovere utenti esterni in modo che non abbiano più accesso a siti condivisi con loro, è possibile rimuoverli dall'elenco di utenti esterni nelle impostazioni del servizio Microsoft 365.
-
Selezionare Amministratore > Impostazioni servizio > Condivisione di siti e documenti.
-
Fare clic su Rimuovere singoli utenti esterni
-
Selezionare gli utenti esterni da rimuovere e quindi fare clic su Elimina (icona del cestino).
Disabilitare un collegamento guest anonimo
Se un documento è stato condiviso tramite un collegamento guest, questa informazione è riportata nel relativo menu delle proprietà. Per informazioni sul modo in cui i documenti possono essere condivisi tramite collegamenti Guest, vedere condividere file o cartelle di SharePoint in Microsoft 365.
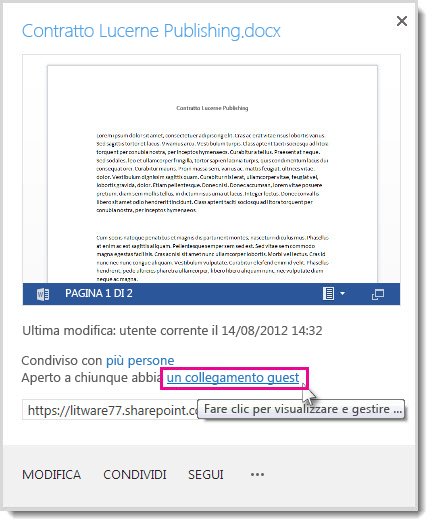
È possibile revocare l'accesso a un documento condiviso mediante collegamento guest, semplicemente disattivando il collegamento.
-
Accedere alla raccolta contenente il documento per il quale si intende rimuovere il collegamento guest.
-
Selezionare il documento e fare clic su Apri menu.
-
Fare clic su un collegamento guest nella frase Aperto a chiunque abbia un collegamento guest.
-
Accanto all'URL del collegamento guest, fare clic sul pulsante Elimina.
-
Quando viene richiesto se si vuole disabilitare il collegamento, fare clic su Disabilita collegamento.

Quando gli utenti esterni all'organizzazione tenteranno di accedere al contenuto attraverso il collegamento guest, riceveranno un messaggio di errore.
Ritirare inviti
Per ritirare un invito inviato a un utente esterno, è sufficiente revocare l'invito prima che venga accettato dall'utente.
Accedere al sito per il quale si vuole ritirare l'invito.
-
Accedere a impostazioni

-
Sotto Utenti e autorizzazioni, fare clic su Richieste di accesso e inviti.
-
Sotto Inviti utenti esterni, trovare la persona alla quale revocare l'invito al sito e fare clic su Apri menu.
-
Nella finestra delle proprietà, fare clic su Ritira.
Se l'utente esterno ha già accettato l'invito e si vuole revocarne l'accesso, è sufficiente rimuoverlo dal gruppo di autorizzazione di SharePoint al quale era stato assegnato.










