Con l'autorizzazione appropriata, è possibile usare Outlook sul Web per modificare i calendari di altri utenti e persino inviare e rispondere a convocazioni di riunione per conto loro.
Nota: Se le istruzioni non corrispondono a quanto visualizzato, è possibile che si stia usando una versione di Outlook sul Web precedente. Provare Istruzioni per la versione classica di Outlook sul Web.
Prima di poter modificare il calendario di un altro utente, è necessario che questi conceda l'autorizzazione condividendo il calendario. Per informazioni su come farlo, l'utente può seguire le istruzioni disponibili in Delega del calendario in Outlook sul Web per le aziende. Gli editor possono creare o modificare gli eventi del calendario. I delegati possono anche rispondere a inviti alla riunione per conto del proprietario del calendario. Il proprietario del calendario può anche scegliere di concedere ai delegati l'accesso agli eventi privati.
Nota: Non è possibile usare il calendario di Outlook per richiedere l'autorizzazione per il calendario di un altro utente.
Se è stato ricevuto un invito a condividere il calendario di un altro utente, selezionare il pulsante Accetta per aggiungerlo al proprio elenco di calendari.
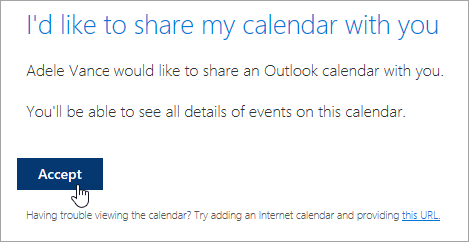
Stiamo migliorando la condivisione dei calendari per renderla più semplice e uniforme. Fino al completamento di queste modifiche:
-
Gli inviti in alcune applicazioni di Outlook non avranno un pulsante Accetta. Se non viene visualizzato il pulsante Accetta, usare Outlook sul Web per accettare.
-
Gli inviti potrebbero non essere inviati affatto da alcune applicazioni di Outlook. Se non si riceve un messaggio di invito alla condivisione, chiedere al proprietario del calendario di condividere di nuovo il calendario da Outlook sul Web.
Dopo avere aggiunto un calendario, è possibile selezionarlo per aggiungerlo o rimuoverlo dalla visualizzazione Calendario o usare il menu di scelta rapida per rinominarlo, modificarne il colore o eliminarlo dalla visualizzazione.
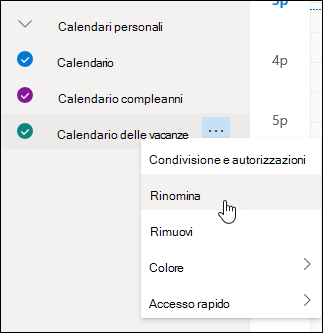
Dopo avere ottenuto l'accesso come editor o delegato al calendario di un altro utente e averlo aggiunto all'elenco dei calendari, è possibile pianificare riunioni per conto di questo utente. È come configurare una riunione nel proprio calendario, scegliendo invece il calendario di un altro utente durante la procedura di creazione. L'invito alla riunione apparirà come inviato dall'utente che gestisce il calendario per conto del proprietario.
Pianificare una riunione come delegato
-
In Outlook sul Web, selezionare

-
Assicurarsi che il calendario sia visualizzato nell'elenco dei calendari. Se non c'è, vedere la sezione precedente sull'aggiunta del calendario di un altro utente alla propria visualizzazione Calendario.
-
Fare clic su Nuovo evento in alto o fare doppio clic sull'area del calendario per aprire un modulo per il nuovo elemento del calendario.
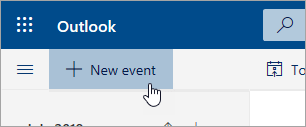
-
Nel campo Salva nel calendario selezionare il calendario dell'utente. Vengono visualizzati solo i calendari aggiunti all'elenco dei calendari e per i quali si hanno autorizzazioni come delegato o editor.
-
Compilare il resto dei campi in base alle esigenze.
-
Inviare la convocazione di riunione.
Note:
-
L'uso dell'Assistente Pianificazione può semplificare ulteriormente la configurazione di una riunione.
-
Per aggiungere un appuntamento al calendario di un altro utente, seguire la procedura precedente per selezionare il calendario dell'altro utente, ma senza aggiunge altre persone alla riunione. L'evento verrà aggiunto al calendario dell'altro utente, ma non verrà inviato alcun invito alla riunione.
Se si è delegati per un altro utente, si riceveranno le convocazioni e gli aggiornamenti della riunione, che saranno visualizzati nella posta in arrivo, proprio come qualsiasi altra convocazione riunione. Tuttavia, una nota nel modulo della riunione indicherà a chi è diretta la convocazione riunione.
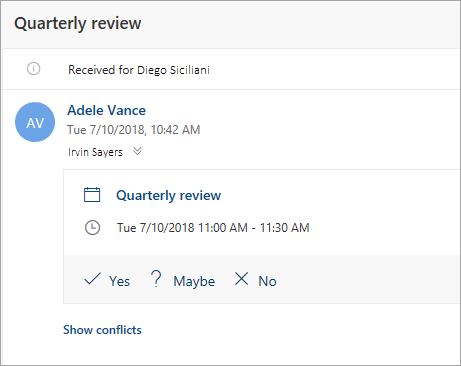
Rispondere a una convocazione di riunione
-
Selezionare Sì, Forse o No.
-
Selezionare l’interruttore Informa l’organizzatore se si desidera comunicare la risposta all’organizzatore.
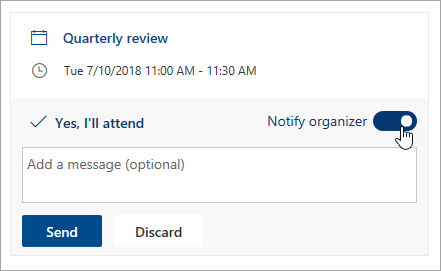
-
È possibile aggiungere un messaggio di risposta.
-
Se si accetta l'invito, la riunione viene visualizzata come tempo occupato nel calendario del proprietario. Se si sceglie di inviare una risposta, l'organizzatore della riunione riceve una risposta inviata dall'utente per conto del proprietario del calendario.
Nota: Se il proprietario del calendario utilizza Outlook sul Web, non visualizzerà nella posta in arrivo che è stata inviata la risposta a un invito alla riunione per conto suo. Se visualizza il calendario, vedrà l’evento e se uno dei delegati ha risposto.
I delegati possono anche modificare o annullare le riunioni per conto del proprietario del calendario. A questo scopo, aprire l'evento del calendario, apportare le modifiche e selezionare l'opzione per inviare l'invito alla riunione aggiornato o annullato. L'aggiornamento o l'annullamento della riunione viene inviato dall'utente per conto del proprietario del calendario.
Nota: Dopo aver inviato un invito alla riunione, non è possibile modificare il calendario in cui è stato pianificato.
Istruzioni per la versione classica di Outlook sul Web
Prima di poter modificare il calendario di un altro utente, è necessario che questi conceda l'autorizzazione condividendo il calendario. Per informazioni su come farlo, l'utente può seguire le istruzioni disponibili in Delega del calendario in Outlook sul Web per le aziende. Gli editor possono creare o modificare gli eventi del calendario. I delegati possono anche rispondere a inviti alla riunione per conto del proprietario del calendario. Il proprietario del calendario può anche scegliere di concedere ai delegati l'accesso agli eventi privati.
Nota: Non è possibile usare il calendario di Outlook per richiedere l'autorizzazione per il calendario di un altro utente.
Se è stato ricevuto un invito a condividere il calendario di un altro utente, selezionare il pulsante Accetta per aggiungerlo al proprio elenco di calendari.
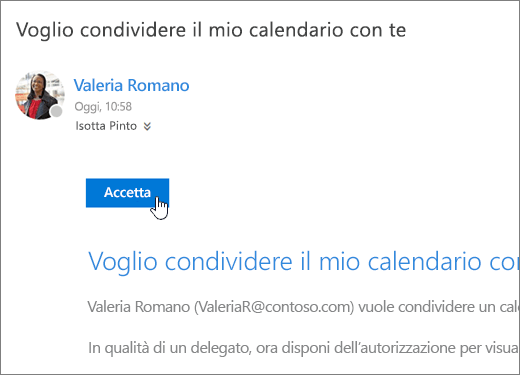
Stiamo migliorando la condivisione dei calendari per renderla più semplice e uniforme. Fino al completamento di queste modifiche:
-
Gli inviti in alcune applicazioni di Outlook non avranno un pulsante Accetta. Se non viene visualizzato il pulsante Accetta, usare Outlook sul Web per accettare.
-
Gli inviti potrebbero non essere inviati affatto da alcune applicazioni di Outlook. Se non si riceve un messaggio di invito alla condivisione, chiedere al proprietario del calendario di condividere di nuovo il calendario da Outlook sul Web.
Dopo avere aggiunto un calendario, è possibile selezionarlo per aggiungerlo o rimuoverlo dalla visualizzazione Calendario o usare il menu di scelta rapida per rinominarlo, modificarne il colore o eliminarlo dalla visualizzazione.
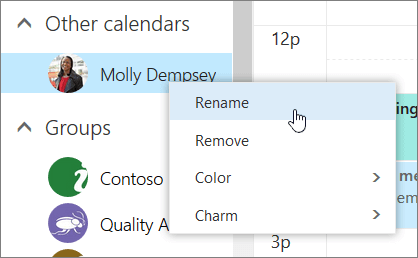
Dopo avere ottenuto l'accesso come editor o delegato al calendario di un altro utente e averlo aggiunto all'elenco dei calendari, è possibile pianificare riunioni per conto di questo utente. È come configurare una riunione nel proprio calendario, scegliendo invece il calendario di un altro utente durante la procedura di creazione. L'invito alla riunione apparirà come inviato dall'utente che gestisce il calendario per conto del proprietario.
Pianificare una riunione come delegato
-
Nella parte superiore della pagina selezionare l'icona di avvio delle app

-
Assicurarsi che il calendario sia visualizzato nell'elenco dei calendari. Se non c'è, vedere la sezione precedente sull'aggiunta del calendario di un altro utente alla propria visualizzazione Calendario.
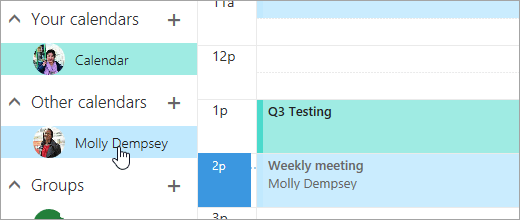
-
Fare clic su

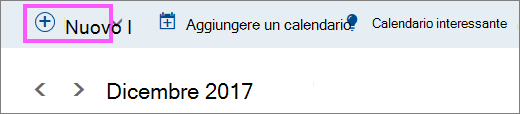
-
Nel campo Salva nel calendario selezionare il calendario dell'utente. Vengono visualizzati solo i calendari aggiunti all'elenco dei calendari e per i quali si hanno autorizzazioni come delegato o editor.
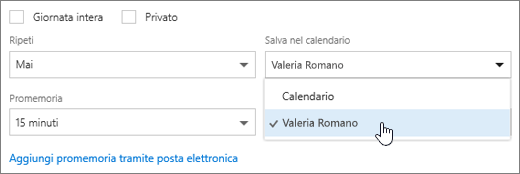
-
Compilare il resto dei campi in base alle esigenze.
-
Inviare la convocazione di riunione.
Note:
-
L'uso dell'Assistente Pianificazione può semplificare ulteriormente la configurazione di una riunione.
-
Per aggiungere un appuntamento al calendario di un altro utente, seguire la procedura precedente per selezionare il calendario dell'altro utente, ma senza aggiunge altre persone alla riunione. L'evento verrà aggiunto al calendario dell'altro utente, ma non verrà inviato alcun invito alla riunione.
Se si è delegati per un altro utente, si riceveranno le convocazioni e gli aggiornamenti della riunione, che saranno visualizzati nella posta in arrivo, proprio come qualsiasi altra convocazione riunione. Tuttavia, una nota nel modulo della riunione indicherà a chi è diretta la convocazione riunione.
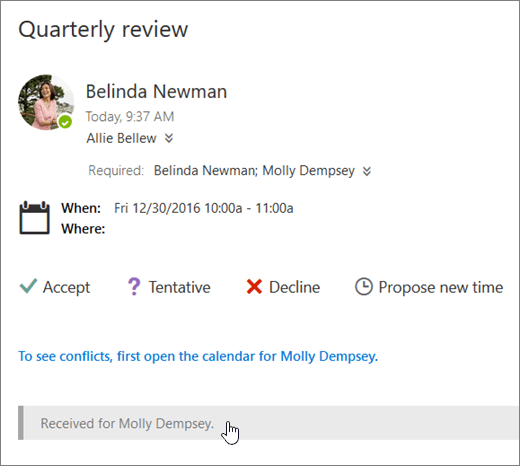
Rispondere a una convocazione di riunione
-
Selezionare Accetta, Provvisorio o Rifiuta.
-
Per informare l'organizzatore, inviargli una risposta.
-
Se si accetta l'invito, la riunione viene visualizzata come tempo occupato nel calendario del proprietario. Se si sceglie di inviare una risposta, l'organizzatore della riunione riceve una risposta inviata dall'utente per conto del proprietario del calendario.
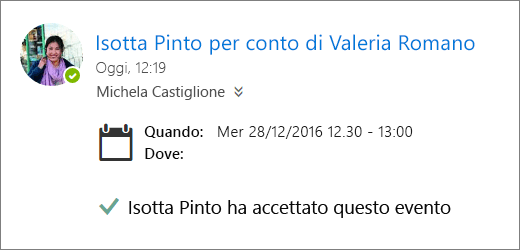
Note:
-
Il proprietario del calendario non riceve una notifica quando l'utente risponde a un invito alla riunione, ma può vedere che l'evento ha ricevuto una risposta quando lo apre nella propria visualizzazione Calendario.
-
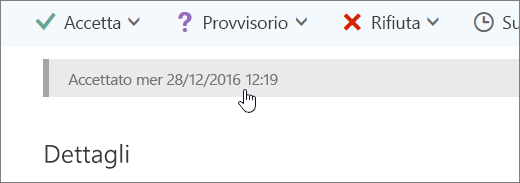
I delegati possono anche modificare o annullare le riunioni per conto del proprietario del calendario. A questo scopo, aprire l'evento del calendario, apportare le modifiche e selezionare l'opzione per inviare l'invito alla riunione aggiornato o annullato. L'aggiornamento o l'annullamento della riunione viene inviato dall'utente per conto del proprietario del calendario.
Nota: Dopo aver inviato un invito alla riunione, non è possibile modificare il calendario in cui è stato pianificato.
Vedere anche
Delega del calendario in Outlook sul Web per le aziende
Gestire gli elementi di posta e di calendario di un altro utente










