|
Il supporto guidato nel browser può fornire soluzioni digitali per problemi di Office |
Le regole consentono di spostare, contrassegnare e rispondere a messaggi di posta elettronica automaticamente. È anche possibile utilizzare le regole per riprodurre suoni, spostare i messaggi a cartelle o visualizzare avvisi di nuovi messaggi.
La regola più facile e più comune da creare consente di spostare un elemento da un determinato mittente o con determinate parole nell'oggetto in un'altra cartella. È possibile creare la regola direttamente da un messaggio già ricevuto.
-
Fare clic destro sul messaggio nella cartella Posta in arrivo o altra cartella di posta elettronica e selezionare Regole.
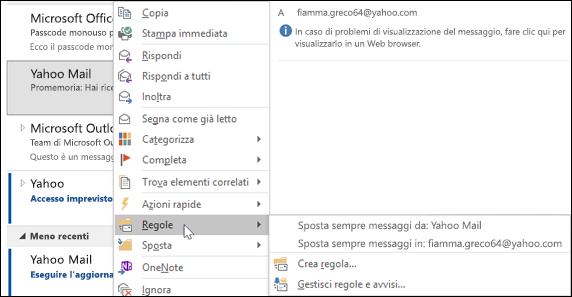
-
Selezionare una delle opzioni. Outlook suggerisce automaticamente la creazione di una regola in base al mittente e al destinatario. Per visualizzare altre opzioni, selezionare Crea regola.
-
Nella finestra di dialogo Crea regola selezionare una o più delle prime tre caselle di spunta.
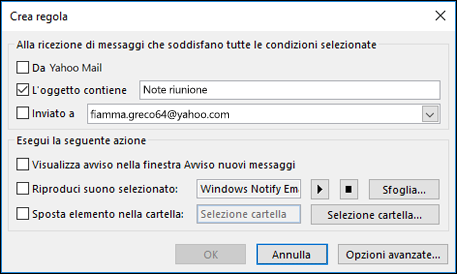
-
Nella sezione Eseguire le operazioni seguenti se si desidera impostare una regola per spostare un messaggio in una cartella, selezionare la casella Sposta elemento nella cartella, quindi selezionare la cartella nella finestra di dialogo Seleziona cartella mostrata, e fare clic su OK.
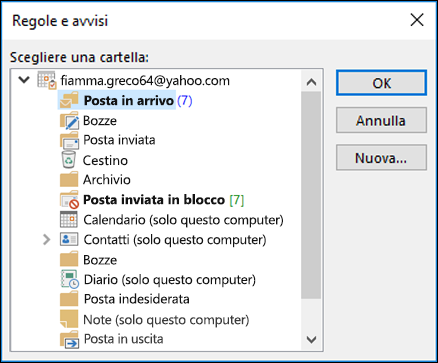
-
Fare clic su OK per salvare le selezioni e tornare alla finestra della nuova regola.
Nota: Se si desidera eseguire la regola per i messaggi già ricevuti, selezionare la casella nella finestra di dialogo di conferma visualizzata e quindi fare clic su OK.
Creare una regola in Creazione guidata regole
Ci sono tre tipi di regole che è possibile creare con la Creazione guidata regole.
-
Organizza: queste regole consentono di filtrare, catalogare e gestire i messaggi.
-
Mantenersi aggiornati: queste regole notificano la ricevzione di messaggi in base a criteri specifici.
-
Regole personalizzate: si tratta di regole create senza un modello.
Le regole sono personalizzabili in modi quasi infiniti. Sono disponibili numerose opzioni che è possibile impostare per ogni tipo di regola creata. Per informazioni su come creare una regola in Creazione guidata regole, utilizzare la procedura seguente.
-
Selezionare File > Gestisci regole e avvisi per aprire la finestra di dialogo Regole e avvisi.
-
Nella scheda Regole di Posta elettronica selezionare Nuova regola.
-
Selezionare uno dei modelli dal passaggio 1. Per iniziare da una nuova regola, selezionare Applica regola ai messaggi ricevuti o Applica regola ai messaggi che invio.
-
Nel passaggio 2: modificare la descrizione della regola fare clic su una qualsiasi delle opzioni sottolineate per impostarle. Ad esempio, se è selezionata l'opzione Contrassegna i messaggi inviati da un utente per il completamento nel passaggio 1, fare clic su utenti o gruppo pubblico per selezionare quali messaggi dei mittenti si desidera contrassegnare, quindi fare clic su completa al momento per selezionare un contrassegno e una data di completamento.
-
Fare clic su Avanti.
Nella seconda pagina della Creazione guidata regole, è possibile aggiungere altre condizioni per la creazione della regola. Ad esempio, è possibile selezionare i messaggi inviati da una persona specifica che abbiano anche parole specifiche nel corpo del messaggio o nell'oggetto.
-
Nel passaggio 1: selezionare le caselle delle condizioni, qualsiasi condizione impostata nella schermata precedente è selezionata. È possibile selezionare condizioni addizionali selezionando le rispettive caselle di spunta.
-
Nel passaggio 2: modificare la descrizione della regola fare clic sulle condizioni sottolineate addizionali appena aggiunte. Fare clic su Avanti.
Nella terza pagina della Creazione guidata regole, è possibile selezionare altre azioni da eseguire sul messaggio. Ad esempio, è possibile contrassegnare i messaggi per il completamento e contrassegnare un messaggio come prioritario.
-
Nel passaggio 1: casella selezionare le condizioni, qualsiasi condizione impostata nella schermata precedente è selezionata. È possibile selezionare condizioni addizionali selezionando le rispettive caselle di spunta.
-
Nel passaggio 2: modificare la descrizione della regola fare clic sulle azioni aggiuntive sottolineate appena aggiunte. Fare clic su Avanti.
Nella quarta pagina della creazione guidata regole, è possibile aggiungere le eventuali eccezioni alla regola. Ad esempio, è possibile assicurarsi che i messaggi di uno specifico livello di priorità non siano contrassegnati per il completamento, ad eccezione di quelli contrassegnati come prioritari.
-
Nel passaggio 1: selezionare le condizioni, selezionare le eventuali eccezioni alla regola selezionando le rispettive caselle di spunta.
-
Nel passaggio 2: modificare la descrizione della regola fare clic su tutte le altre eccezioni sottolineate appena aggiunte. Poi fare clic su Avanti.
-
Nell'ultima pagina della creazione guidata regole, immettere un nome per la regola.
-
Per eseguire la regola sui messaggi già presenti nella cartella Posta in arrivo, selezionare la casella di spunta Applica subito la regola ai messaggi già presenti in "Posta in arrivo".
-
Per impostazione predefinita, Attiva regola è già selezionata. È possibile deselezionare questa casella se non si vuole attivare la regola in questo momento.
-
Fare clic su Fine per salvare e attivare la regola.
È possibile eliminare una regola se non è più necessaria.
-
Nella scheda File scegliere Gestisci regole e avvisi.
-
Nella scheda Regole posta elettronica della finestra di dialogo Regole e avvisi scegliere la regola da eliminare.
-
Scegliere Elimina

È possibile eseguire manualmente una o più regole.
-
Scegliere Gestisci regole e avvisi nella scheda File e quindi Applica regole nella scheda Regole posta elettronica.
-
Nella finestra di dialogo Applica regole, in Selezionare le regole da applicare, selezionare la casella di controllo accanto a ogni regola da eseguire.
-
Per selezionare una cartella diversa, nella finestra di dialogo Applica nella cartella scegliere Sfoglia, scegliere la cartella e quindi OK.
Selezionare la casella di controllo Includi sottocartelle per includere tutte le sottocartelle della cartella scelta nel passaggio 3.
-
Nell'elenco Applica a accettare l'impostazione predefinita, Tutti i messaggi, oppure cambiare in Messaggi non letti o Messaggi letti.
-
Scegliere Applica.
In Outlook esistono due tipi di regole: basate su server e solo client.
-
Regole basate sul server
Se si utilizza un account di Microsoft Exchange Server, alcune regole sono basate sul server. Queste regole vengono applicate alla cassetta postale nel Exchangeserver della posta anche seOutlook non è in esecuzione.Le regole basate su server devono essere applicate ai messaggi la prima volta che vengono recapitati nella cartella Posta in arrivo e devono poter essere eseguite fino al completamento sul server. Ad esempio, una regola che specifica che un messaggio deve essere stampato non può essere eseguita finché non viene completata nel server. Se una regola non può essere applicata sul server, verrà applicata all'avvio di Outlook, diventando così una regola solo client.
-
Regole solo client
Le regole solo client vengono applicate solo nel computer dell'utente. Si tratta di regole che vengono eseguite in Outlook invece che sul server Exchange. Possono essere eseguite solo quando Outlook è in esecuzione.
Suggerimento: Se l'elenco di regole include sia regole basate sul server sia regole solo client, vengono applicate innanzitutto le regole basate sul server e quindi le regole solo client.
Conferme di recapito, risposte di voto e risposte automatiche
Quando si applicano regole, le conferme di recapito, le conferme di lettura, le risposte di voto e le risposte automatiche (notifiche Fuori sede) vengono elaborate come se si trattasse di messaggi. Se ad esempio si crea una regola per spostare in una cartella specifica tutti i messaggi il cui Oggetto contiene la parola "riunione", verranno spostate nella stessa cartella anche le conferme di recapito, le risposte di voto o le risposte automatiche.
Nota: L'uso di una regola per spostare le risposte di voto dalla cartella Posta in arrivo in un'altra cartella incide sulla verifica dei voti. Quando si apre un messaggio inviato che includeva un pulsante di voto, le informazioni di verifica non vengono incluse automaticamente per le risposte spostate da una regola. Lo spostamento o l'eliminazione di una risposta non influisce invece sulla verifica.
Convocazioni di riunioni, richieste di attività e documenti
Convocazioni di riunioni, richieste di attività e documenti vengono considerati messaggi. Se si crea una regola che sposta un elemento in una cartella specifica quando vengono soddisfatte determinate condizioni, vengono spostate anche tutte le convocazioni di riunione o le richieste di attività che corrispondono a tali criteri. Tenere presenti, tuttavia, le limitazioni seguenti quando si creano regole che interessano questi tipi di elementi:
-
Gli elementi spostati in una cartella non di posta potrebbero non funzionare come previsto. Se ad esempio si sposta un messaggio nella cartella Calendario, non verrà creato un nuovo appuntamento.
-
Se una risposta a una convocazione di riunione o a una richiesta di attività viene spostata nella cartella Posta eliminata tramite una regola, la risposta non verrà registrata nell'elemento originale.
-
Se una convocazione di riunione viene spostata automaticamente nella cartella Posta eliminata, la riunione non verrà aggiunta al Calendario.
-
Le regole relative ai messaggi inviati non vengono applicate alle richieste di attività e alle convocazioni di riunione.
Gruppi di contatti
Il funzionamento di una regola per un gruppo di contatti può variare in base a come è stata creata:
-
Sposta i messaggi inviati a un gruppo pubblico in una cartella
Questa regola è disponibile solo se si usa un account di Exchange Server. Verranno spostati nella cartella specificata solo i messaggi inviati al gruppo di contatti. I messaggi inviati da persone che fanno parte del gruppo di contatti non verranno invece spostati.










