Questo articolo spiega come eseguire alcune delle attività di formattazione più comuni, ad esempio cambiare il tipo di carattere, incorporare un collegamento, visualizzare o nascondere segni di paragrafo e incollare testo e immagini nel messaggio di posta elettronica.
Cambiare il tipo di carattere
Il tipo di carattere predefinito è Calibri (Corpo) 11, ma è possibile modificare questa impostazione.
-
Evidenziare il testo di cui si vuole modificare il tipo di carattere.
-
Selezionare il tipo e le dimensioni del carattere negli elenchi a discesa.
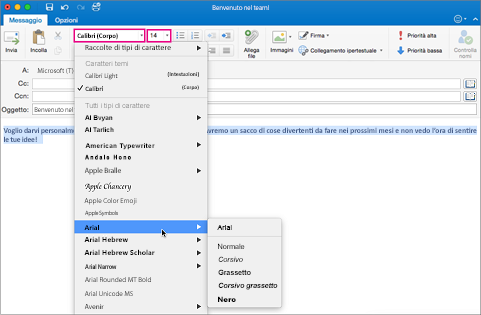
-
Aggiungere un tocco di colore selezionando il pulsante Colore carattere e scegliendo un colore.
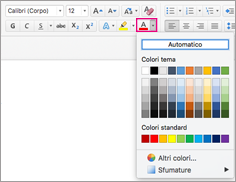
Per informazioni sulla modifica delle dimensioni del carattere, vedere Modificare le dimensioni del carattere in Outlook per Mac.
Incorporare un collegamento
Il testo con collegamento ipertestuale è sottolineato e visualizzato con un tipo di carattere blu, ma è possibile modificare il tipo di carattere, le dimensioni, il colore e lo stile.
-
Evidenziare la parola o le parole da trasformare in collegamento.
-
Fare clic su Collegamento.

-
Immettere l'URL da usare e quindi fare clic su OK. Il testo selezionato in precedenza diventa un collegamento ipertestuale che il destinatario seleziona per passare direttamente alla pagina Web.
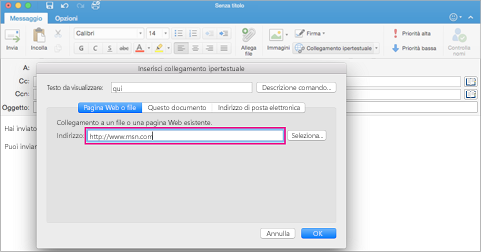
-
Per modificare l'URL, fare clic con il pulsante destro del mouse o premere CTRL+clic sul testo del collegamento ipertestuale e selezionare Collegamento ipertestuale > Modifica collegamento ipertestuale.
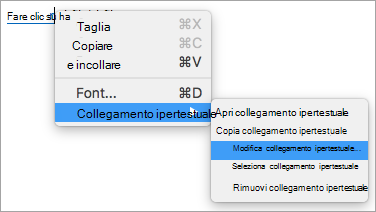
-
Per modificare il formato del collegamento ipertestuale, selezionare il testo del collegamento ipertestuale e fare clic su uno di questi pulsanti per applicare la formattazione.

Incollare testo e immagini nel messaggio
-
Selezionare e copiare il contenuto da aggiungere al messaggio.
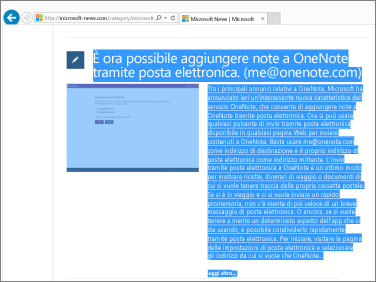
-
Nel messaggio di posta elettronica scegliere Modifica > Incolla.
-
Alla fine del testo incollato si vedrà un'icona Incolla. Fare clic su di essa per visualizzare le opzioni incollate
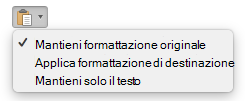
-
Mantieni formattazione originale mantiene tutta la formattazione e le immagini originali.
-
Applica formattazione di destinazione cambia il tipo di carattere in modo che corrisponda a quello usato nel messaggio. Le immagini rimangono invariate.
Suggerimento: Se quando si incolla il testo nel messaggio le dimensioni del carattere aumentano, usare questa opzione per risolvere il problema.
-
Mantieni solo testo rimuove tutta la formattazione e le immagini, lasciando solo il testo.
-
-
Selezionare l'opzione desiderata.
Aggiungere un elenco
Per selezionare il formato di punto elenco o numero, usare i pulsanti di elenco sulla barra multifunzione. È anche possibile alzare o abbassare di livello sezioni dell'elenco con i pulsanti di rientro per creare un elenco annidato.

-
Posizionare il cursore nel punto in cui si vuole inserire un elenco puntato.
-
Nella scheda Messaggio fare clic sulla freccia accanto a Elenco puntato o Elenco numerato.
-
Scegliere lo stile di punto elenco o di numero e iniziare a digitare. Ecco un esempio degli stili di punto elenco disponibili.
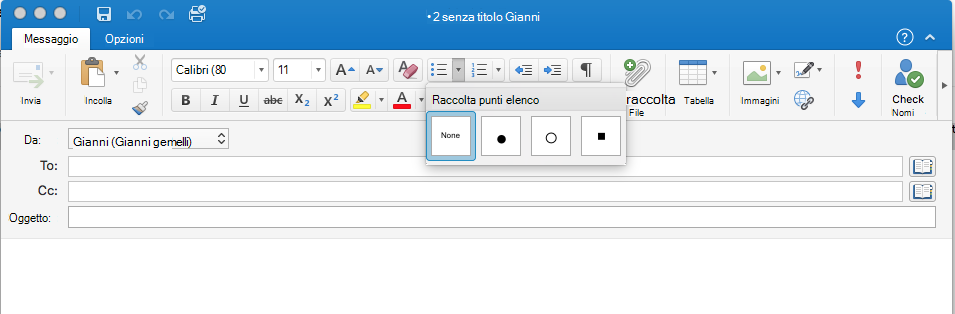
-
Premere Invio ogni volta che si vuole un nuovo punto elenco o premere due volte Invio per terminare l'elenco puntato.
Suggerimento: Quando si inizia un paragrafo con un asterisco e uno spazio (*) o con il numero 1 e un punto (1.), Outlook visualizza il pulsante Opzioni correzione automatica e inizia a creare un elenco puntato o numerato. Se non si vuole creare un elenco puntato o numerato, fare clic sul pulsante Opzioni correzione automatica e quindi su Interrompi creazione automatica Elenchi puntato o Interrompi creazione automatica Elenchi numerati.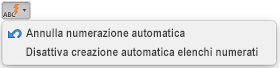
Creare un punto elenco personalizzato
È possibile creare un punto elenco personalizzato da un'immagine.
-
Creare un elenco puntato.
-
Fare clic con il pulsante destro del mouse su un punto elenco e scegliere Elenchi puntati e numerati > Personalizza.
-
Scegliere un'immagine da usare come punto elenco.
Inserire una tabella
È possibile inserire una tabella specificando il numero di righe e colonne. È anche possibile inserire tabelle o tabelle più grandi con comportamenti di larghezza personalizzati.
Ecco il modo più semplice per inserire una tabella:
-
Posizionare il cursore nel percorso desiderato per la tabella.
-
Nella scheda Messaggio fare clic su Tabella

-
Fare clic per visualizzare la tabella nel messaggio.
Per le tabelle più grandi o per un maggiore controllo sulle colonne, usare il comando Inserisci tabella :
-
Nella scheda Messaggio fare clic su Tabella e quindi su Inserisci tabella.
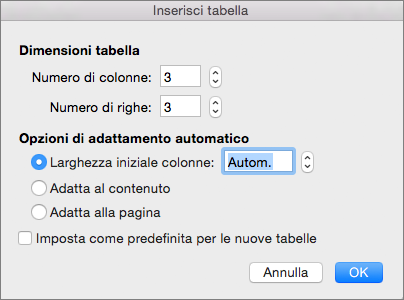
-
In Dimensioni tabella selezionare il numero di colonne e di righe.
-
In Opzioni di adattamento automatico sono presenti tre opzioni per impostare la larghezza delle colonne:
-
Larghezza iniziale delle colonne: è possibile impostare automaticamente la larghezza della colonna con Auto oppure impostare una larghezza specifica per tutte le colonne.
-
Adatta al contenuto: vengono create colonne molto strette, che si espandono man mano che si aggiunge contenuto.
-
Adatta alla pagina: la larghezza della tabella cambia per adattarsi alle dimensioni del documento.
-
-
Se si vuole che tutte le tabelle future abbiano lo stesso aspetto di quella che si sta creando, selezionare Imposta come predefinita per le nuove tabelle.
-
Fare clic su OK.
Se si fa clic nella tabella, vengono visualizzate le schede Struttura tabella e Layout. Nella scheda Struttura tabella scegliere colori e stili diversi oppure rimuovere i bordi dalla tabella. Nella scheda Layout è possibile aggiungere o eliminare righe o colonne, unire celle o ridimensionare tabelle.
Copiare la formattazione da una posizione e applicarla a un'altra
È possibile applicare rapidamente la stessa formattazione, ad esempio il colore, lo stile e le dimensioni del carattere e lo stile del bordo, a più parti di testo o grafica, da una posizione a un'altra.
-
Selezionare il testo o l'elemento grafico di cui si vuole copiare la formattazione.
-
Nella scheda Messaggio fare clic su Copia formato

Suggerimento: Per modificare il formato di più selezioni nel documento, è necessario fare doppio clic su

-
Usare il pennello per dipingere una selezione di testo o immagini e applicare la formattazione.

Mostrare o nascondere segni di paragrafo
Mentre si compone un messaggio di posta elettronica, si potrebbero notare alcuni simboli all'interno del testo. Si tratta dei segni di formattazione, ad esempio puntini (per gli spazi) o frecce (per i caratteri di tabulazione), in Outlook. I segni di formattazione vengono usati per facilitare il layout del testo. Non vengono visualizzati in un messaggio stampato.
Nota: Gli screenshot di questa sezione sono stati acquisiti in Outlook 2016. La visualizzazione potrebbe essere leggermente diversa, ma, se non diversamente specificato, la funzionalità è la stessa.
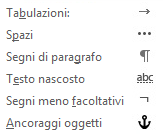
Nota: Quando si attivano o disattivano i segni di formattazione, la scelta rimane attiva per tutti i messaggi successivi da comporre, rispondere o inoltrare.
Per visualizzare o nascondere rapidamente i segni di paragrafo, nella scheda Messaggio fare clic su 
Vedere anche
Inserire immagini in Office per Mac
Ridimensionare un'immagine in un messaggio di posta elettronica










