Scegliere le opzioni di formattazione automatica desiderate nella scheda Formattazione automatica durante la digitazione .
Differenza tra "Formattazione automatica" e "Formattazione automatica durante la digitazione"
-
Le impostazioni di Formattazione automatica durante la digitazione vengono applicate al testo durante la digitazione.
-
Le impostazioni della scheda Formattazione automatica vengono applicate quando si esegue manualmente il comando Formattazione automatica , che richiede l'uso della barra di accesso rapido.
Sostituisci durante la digitazione
|
Opzione |
Descrizione |
|
Virgolette semplici con virgolette inglesi |
Sostituisce le virgolette semplici (" ") e gli apostrofi semplici (' ') con le virgolette inglesi aperte e chiuse e gli apostrofi inglesi. |
|
Frazioni (1/2) con caratteri frazionari (½) |
Sostituisce le frazioni digitate di frequente (ad esempio 1/2) con equivalenti con un solo carattere (½). Questa opzione si applica solo alle frazioni digitate seguenti: 1/4, 1/2 e 3/4. |
|
*Grassetto* e _corsivo_ con formattazione reale |
Applica il grassetto a tutto il testo racchiuso tra asterischi (*) e il corsivo a tutto il testo racchiuso tra caratteri di sottolineatura (_). Ad esempio *computer* diventa computer e _computer_ diventa computer. Si noti che in Word (*) o (_) verranno sostituiti dalla formattazione. In Outlook (*) e (_) rimarranno anche dopo l'applicazione della formattazione. |
|
Percorsi Internet e di rete con collegamenti ipertestuali |
Sostituisce gli indirizzi Internet, i percorsi di rete e gli indirizzi di posta elettronica digitati con collegamenti ipertestuali. |
|
Ordinali con apice (1º) |
Sostituisce i numeri ordinali, che mostrano la posizione relativa di un elemento in una sequenza, ad esempio 1a, 2a o 3a, con versioni con apice, ad esempio |
|
Segni meno (--) con trattino (—) |
Sostituisce un segno meno doppio (--) con una lineetta (—) e una sequenza spazio-segno meno-spazio ( - ) con un trattino (–). Se si vuole una lineetta, non inserire spazi prima e dopo il segno meno doppio. |
|
Smile :-) e frecce (==>) con simboli |
Sostituisce le frecce e gli smile digitati con i simboli di carattere ed emoticon equivalenti. |
Applica durante la digitazione
|
Opzione |
Descrizione |
|
Elenchi puntati automatici |
Crea un elenco puntato quando una riga di testo inizia con il carattere *, - oppure > seguito da uno spazio o una tabulazione. Per terminare un elenco puntato, premere INVIO due volte. |
|
Linee bordo |
Disegna una linea quando si digitano tre caratteri ~, #, *, -, _ oppure = consecutivi in una nuova riga e quindi si preme INVIO. Se ad esempio si digita ~~~ in una nuova riga e quindi si preme INVIO, verrà disegnata una linea ondulata nella pagina. |
|
Stili titolo incorporati |
Applica stili del titolo a paragrafi composti da un massimo di cinque parole che non terminano con un segno di punteggiatura quando si preme INVIO due volte. Per lo stile Titolo 1, digitare una nuova riga senza tabulazioni anteposte. Per lo stile Titolo 2, far precedere la nuova riga da una singola tabulazione. Per lo stile Titolo 3, far precedere la nuova riga da due tabulazioni. Nota: Per applicare automaticamente gli stili del titolo, premere INVIO due volte dopo il paragrafo precedente. |
|
Elenchi numerati automatici |
Crea un elenco numerato quando una riga di testo inizia con il numero 1 seguito da un punto o una tabulazione. Per terminare un elenco numerato, premere INVIO due volte. |
|
Tabelle |
Crea una tabella con una singola riga quando si inserisce una sequenza di segni più (+) e segni meno (-) all'inizio di una riga di testo e quindi si preme INVIO. È necessario iniziare e terminare la sequenza con un segno più. La sequenza +---+---+------+ consente ad esempio di creare una tabella con una singola riga e tre colonne. La larghezza della colonna è proporzionale al numero di segni meno digitati tra i segni più. Per aggiungere righe in un punto qualsiasi della tabella, posizionare il cursore alla fine della riga in cui si vuole inserire la nuova riga e quindi premere INVIO. |
Esegui automaticamente durante la digitazione
|
Opzione |
Descrizione |
|
Formatta l'elemento iniziale di una voce di elenco come il precedente |
Formatta il testo iniziale di una voce di elenco come quello della voce di elenco precedente. La formattazione del testo iniziale viene ripetuta fino al primo segno di punteggiatura della voce di elenco, in genere un punto, i due punti, un segno meno, una lineetta, un punto interrogativo, un punto esclamativo o un carattere simile. Solo la formattazione applicabile a tutto il testo iniziale viene ripetuta nella voce di elenco successiva. La formattazione applicabile a una sola sezione del testo iniziale non viene ripetuta nel testo iniziale delle voci di elenco successive. |
|
Imposta il primo rientro e quello sinistro con i tasti TAB e BACKSPACE |
Per applicare un rientro alla prima riga di un paragrafo, posizionare il cursore prima della prima riga e quindi premere TAB. Per applicare un rientro all'intero paragrafo, posizionare il cursore prima di qualsiasi riga del paragrafo (eccetto la prima) e quindi premere TAB. Per rimuovere un rientro, posizionare il cursore prima della prima riga del paragrafo e quindi premere BACKSPACE. |
|
Definisci gli stili in base alla formattazione |
Applica uno stile predefinito a un testo formattato manualmente quando il testo ha la stessa formattazione di uno stile predefinito. |
Quando Word applica la formattazione, posizionare il puntatore del mouse sul testo e selezionare il pulsante Opzioni correzione automatica 
-
Annullare la formattazione per questa istanza solo facendo clic sull'opzione Annulla . Se si vuole, è possibile ripristinare la formattazione dopo averla annullata.
Suggerimento: Per annullare immediatamente una modifica di formattazione solo per questa istanza. premere CTRL+Z.
-
Modificare le opzioni di formattazione automatica globalmente facendo clic sull'opzione Interrompi in modo che Office smetta di apportare la modifica automatica.
-
Modificare le opzioni di formattazione automatica facendo clic su Controlla opzioni formattazione automatica per aprire la scheda Formattazione automatica durante la digitazione e modificare le impostazioni.
La scheda Formattazione automatica non viene usata comunemente, perché le relative opzioni vengono applicate solo quando si esegue il comando Formattazione automatica, che è necessario aggiungere alla barra di accesso rapido per usarla.
Il comando Formattazione automatica apporta modifiche analoghe a quelle effettuate dalle impostazioni di Formattazione automatica durante la digitazione, applicando però la formattazione al testo già digitato. Ad esempio, per sostituire nell'intero documento le virgolette semplici con virgolette inglesi o le frazioni con caratteri frazionari, è possibile usare Formattazione automatica.
Per usare il comando Formattazione automatica, prima di tutto aggiungerlo alla barra di accesso rapido, nel modo seguente:
-
In Word fare clic sull'icona Personalizza barra di accesso rapido e quindi su Altri comandi.
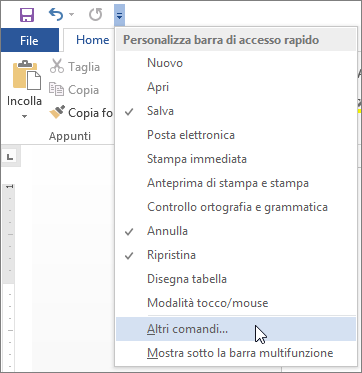
-
In Scegli comandi da selezionare Tutti i comandi.
-
Scorrere verso il basso nell'elenco, selezionare Formattazione automatica o Formatta il documento, fare clic su Aggiungi e quindi fare clic su OK.
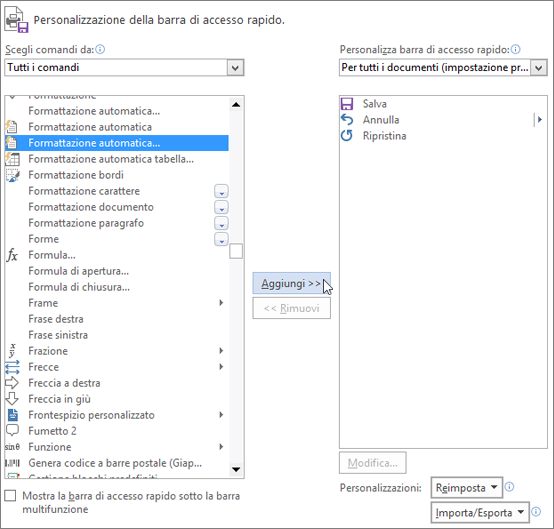
-
Per eseguire il comando, fare clic sull'icona Formattazione automatica nella barra di accesso rapido.












