In Visio è possibile personalizzare l'aspetto delle forme modificandone i colori del testo, il tipo di carattere, i colori e i motivi di riempimento, lo spessore e lo stile della linea o l'ombreggiatura.
Applicare rapidamente la formattazione usando gli stili forma
Il modo più rapido per aggiungere colore a una forma consiste nell'usare il menu degli stili forma preimpostati.
-
Selezionare la forma da modificare.
-
Sulla barra degli strumenti passare a Home > Stili forma:
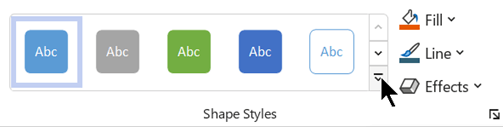
-
Aprire la raccolta di stili e selezionare un'opzione, che corrisponde tutte alla combinazione di colori del disegno. Le opzioni includono colori, sfumature e stili di linea diversi.
Applicare manualmente la formattazione
È possibile applicare la formattazione con maggiore precisione usando il riquadro Formato forma, come descritto di seguito:
-
Selezionare la forma o le forme da modificare.
-
Fare clic con il pulsante destro del mouse sulla forma e selezionare Formato forma.
Si apre il riquadro Formato forma.
-
Nella scheda

-
Se si vuole applicare un bordo alla forma, selezionare il tipo e il colore della linea in Linea. Selezionare quindi le altre opzioni desiderate, ad esempio Trasparenza, Larghezza, Tipo tratteggio e Tipo estremita'.
-
Per applicare un effetto, ad esempio Ombreggiatura, Riflesso, Alone o Aspetto 3D , selezionare la scheda

Scegliere un colore personalizzato da applicare
È possibile applicare un colore personalizzato specificando una combinazione di colori rosso-verde-blu o un codice colore esadecimale oppure scegliendo un'area di disegno a colori.
-
Selezionare una o più forme
-
Selezionare

-
Selezionare Altri colori > Personalizzati.
-
È possibile specificare una combinazione di colori rosso-verde-blu o un valore esadecimale per un colore personalizzato oppure è possibile scegliere un colore direttamente dalla mappa colori.
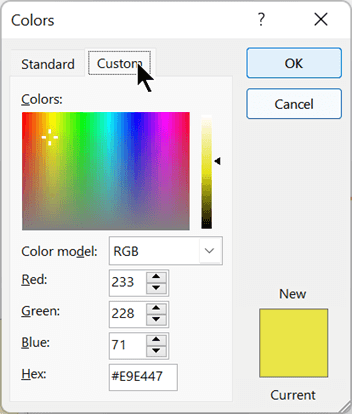
-
Per selezionare un colore di contorno personalizzato, selezionare Home > Linea

Modificare lo spessore della linea di una forma
-
Selezionare la forma.
-
Nella sezione Stili forma della scheda Home selezionare Linea > Spessore, quindi selezionare lo spessore desiderato.
Il menu Linea consente anche di modificare lo stile della linea. Usare l'opzione Tratteggio o Frecce per scegliere il tipo di linea desiderato.
Suggerimento: Per un ridimensionamento più preciso dello spessore della linea, è possibile fare clic con il pulsante destro del mouse su una forma e scegliere Formato forma, quindi selezionare Linea e scegliere lo spessore esatto desiderato, con incrementi di 0,25 pt.
Vedere anche
Applicare un colore, uno stile di linea, una sfumatura e un effetto in modo indipendente
-
Selezionare una o più forme
-
Selezionare la scheda Forma sulla barra multifunzione.
-
Selezionare Riempimento forma>

Il menu

-
Se si vuole aggiungere un bordo alla forma, selezionare

Si può anche cambiare la linea, lo spessore, i trattini o le frecce, se è stata selezionata una linea di connessione.
Scegliere un colore personalizzato da applicare
-
Selezionare una o più forme
-
Per riempire la forma con un tema o un colore standard, selezionare Riempimento forma > Riempimento forma

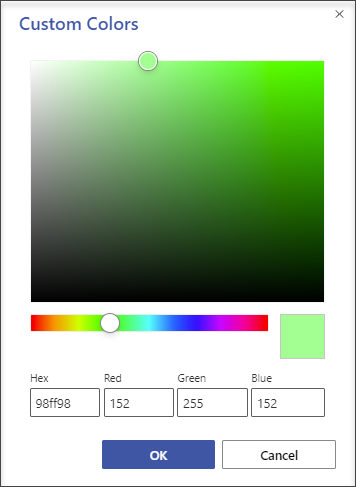
-
Per applicare un colore personalizzato al bordo della forma, selezionare Forma > Contorno forma

Modificare lo spessore della linea di una forma
-
Selezionare la forma.
-
Nella scheda Forma selezionare

Il menu Contorno forma consente anche di modificare lo stile della linea. Usare l'opzione Tratteggio o Frecce per scegliere il tipo di linea desiderato.
Suggerimento: Per un ridimensionamento più preciso dello spessore della linea, è possibile fare clic con il pulsante destro del mouse su una forma e scegliere Opzioni formato. Quindi, nel riquadro Opzioni formato selezionare Linea e scegliere lo spessore esatto desiderato, con incrementi di 0,25 pt. Nel riquadro Opzioni formato è anche possibile scegliere il contorno e i colori di riempimento di una forma, inclusi i colori personalizzati.
Vedere anche
Modificare le dimensioni, la rotazione e l'ordine di una forma in Visio per il Web










