Esistono diversi modi per applicare apice e pedice a testo o numeri nel foglio di lavoro.
Formattare i valori di testo come apice o pedice
Questa soluzione funziona bene quando si vogliono presentare i dati in un formato visivamente accattivante. Per formattare valori numerici o formule per un'espressione matematica, chimica o di altro tipo, usare i simboli e i modelli di equazione.
-
Selezionare i caratteri in una cella o in un intervallo di celle da formattare.
-
Nel gruppo Carattere della scheda Home selezionare il pulsante di visualizzazione della finestra di dialogo

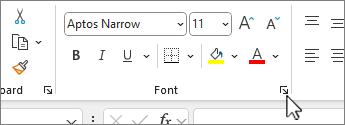
OPPURE
Premere CTRL+1.
-
In Effetti selezionare la casella Apice o Pedice e fare clic su OK.
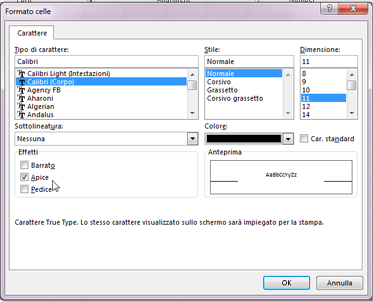
Suggerimento: Anche se In Excel non sono disponibili scelte rapide da tastiera per questi comandi, è possibile spostarsi tra i menu e le finestre di dialogo solo usando la tastiera. Utilizzare ALT+HFNE per l'apice e ALT+HFNB per il pedice.
Aggiungere apice e pedice alla barra di accesso rapido
Gli abbonati a Office o Office 2019 possono aggiungere collegamenti ai comandi apice e pedice alla barra di accesso rapido. In questo modo è sempre a portata di mano. Altre informazioni sulla personalizzazione della barra di accesso rapido
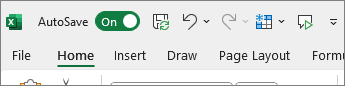
Applicare l'apice o il pedice a un valore numerico
Quando si vuole presentare una formula o un'equazione per i valori numerici:
-
Nella scheda Inserisci selezionare Equazione e scegliere la scheda Equazione o Progettazione.
-
Selezionare Script e scegliere il formato desiderato.
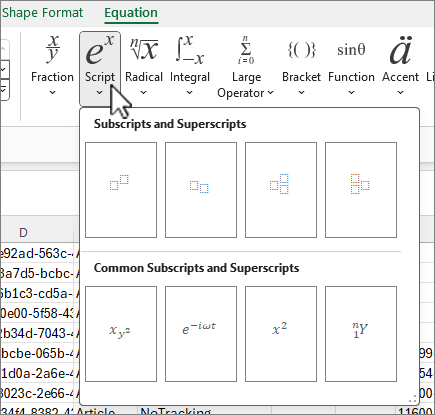
-
Selezionare i quadrati e digitare i valori.
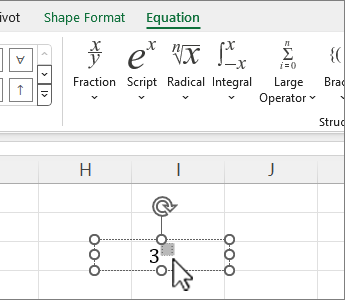
Suggerimento: La casella dell'equazione non è ancorata a una cella ed è possibile spostarla, ridimensionarla o ruotarla usando i punti di controllo.
Vedere anche le opzioni di formattazione per equazioni e formule con gli strumenti equazione.










