Le barre di Gantt hanno un aspetto abbastanza semplice, ma possono creare confusione quando i progetti diventano complessi. La personalizzazione delle barre su un Visualizzazione Diagramma di Gantt è spesso la prima cosa che fa un project manager per fare chiarezza in un progetto e per individuare rapidamente le aree problematiche.
Panoramica della formattazione della visualizzazione Diagramma di Gantt
Le visualizzazioni Diagramma di Gantt consentono di visualizzare a colpo d'occhio le informazioni sulle attività, le colonne e le righe con le barre corrispondenti lungo una sequenza temporale. È possibile personalizzare la parte di queste visualizzazioni del grafico in Project in base alle proprie esigenze. Ad esempio, è possibile modificare la modalità di visualizzazione dell'orario non lavorativo oppure formattare una visualizzazione Diagramma di Gantt per identificare rapidamente attività specifiche oppure aggiungere testo a barre specifiche per identificarle più facilmente.
Tenere presente che qualsiasi modifica apportata a una visualizzazione Diagramma di Gantt non modifica l'aspetto di un'altra visualizzazione Diagramma di Gantt.
Per saperne di più
Modificare il colore, la forma o il motivo delle barre di Gantt
Per attirare l'attenzione sulle barre delle attività in una visualizzazione Diagramma di Gantt, ad esempio un'attività cardine o di riepilogo, è possibile modificarne colore, forma o motivo, per distinguerle dalle altre barre di un tipo specifico.
-
Applicare una visualizzazione Diagramma di Gantt .
-
Fare doppio clic in un punto qualsiasi del grafico della visualizzazione Diagramma di Gantt (ma non sulle singole barre) per visualizzare la finestra Stile barre.
-
Nella colonna Nome selezionare il tipo di barra di Gantt da formattare, ad esempio Attività o Stato, e quindi selezionare la scheda Barre .
Se il tipo di barra di Gantt desiderata non è visualizzato nella tabella, è possibile creare una nuova barra di Gantt per il tipo di attività desiderato.
-
In Inizio, Centro e Fine selezionare le forme, i tipi, i motivi e i colori per la barra.
Per alcune categorie è disponibile solo una forma di inizio (ad esempio per le attività cardine), mentre per altre sono disponibili una forma di inizio, centrale e di fine (ad esempio per le attività di riepilogo).
-
Selezionare OK per salvare le modifiche.
Suggerimento: Per evidenziare una singola barra di Gantt modificandone la formattazione, fare clic con il pulsante destro del mouse sulla barra e selezionare un colore di riempimento.
Modificare rapidamente le barre di Gantt usando uno stile
È possibile applicare facilmente uno stile predefinito a tutte le barre in una visualizzazione Diagramma di Gantt.
-
Applicare una visualizzazione Diagramma di Gantt . Selezionare la scheda Formato diagramma di Gantt visualizzata sopra la barra multifunzione.
-
Selezionare uno stile nel gruppo Stile diagramma di Gantt.
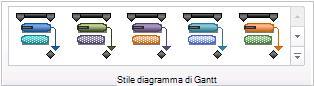
Lo stile verrà applicato immediatamente a tutte le barre della visualizzazione.
Creare un nuovo tipo di barra di Gantt
Per evidenziare una determinata categoria di attività non rappresentata da una barra di Gantt specifica, è possibile creare un nuovo stile di barra di Gantt. È possibile, ad esempio, creare un tipo di barra di Gantt per visualizzare il margine di flessibilità disponibile o per richiamare l'attenzione su attività che hanno subito un ritardo.
Suggerimento: Un asterisco (*) prima del nome dell'attività indica che lo stile della barra non verrà visualizzato nella legenda quando si stampa il progetto con questa visualizzazione.
-
Applicare una visualizzazione Diagramma di Gantt .
-
Fare doppio clic in un punto qualsiasi del grafico della visualizzazione Diagramma di Gantt (ma non sulle singole barre) per visualizzare la finestra Stile barre.
-
Nell'elenco Barra di Gantt selezionare la riga sotto la quale si vuole inserire un nuovo stile di barra di Gantt e quindi selezionare Inserisci riga.
-
Nella colonna Nome della nuova riga digitare il nome della nuova barra.
-
Nella colonna Mostra per attività della nuova riga digitare o selezionare il tipo di attività che verrà rappresentato dalla barra.
Per escludere le attività con un tipo di barra specifico, digitare non prima del tipo di attività. È possibile, ad esempio, definire un tipo di barra come non cardine per visualizzare solo le attività che non sono attività cardine.
Per visualizzare una barra di Gantt per attività di più tipi, ad esempio per le attività cardine e critiche, nella casella di testo digitare una virgola (,) dopo la categoria di attività, quindi digitare o selezionare una seconda categoria di attività nel campo Mostra per attività.
-
Nelle colonne Da e A digitare o selezionare i campi che si vogliono usare per definire i punti di inizio e fine della nuova barra di Gantt.
Per creare un simbolo che rappresenti una sola data, nelle colonne Da e A digitare o selezionare lo stesso campo.
-
Selezionare la scheda Barre e quindi in Inizio, Centro e Fine selezionare forme, motivi o tipi e colori per la barra.
Suggerimento: Per risparmiare tempo, è possibile copiare uno stile esistente di barra di Gantt che presenti molti degli attributi desiderati e incollarlo nel punto desiderato. A questo scopo, nella finestra di dialogo Stile barre selezionare la riga da copiare e quindi selezionare Taglia riga. Selezionare Incolla riga per ripristinare la riga tagliata, selezionare la riga sopra la quale si vuole inserire la riga copiata, selezionare di nuovo Incolla riga e quindi modificare la copia.
Aggiungere testo alle barre di Gantt
È possibile aggiungere alle barre di una visualizzazione Diagramma di Gantt informazioni specifiche sul progetto, ad esempio nomi di attività, nomi di risorse, percentuali di completamento e date di inizio.
Nella maggioranza dei casi è necessario aggiungere testo a tipi specifici di barre di Gantt.
-
Applicare una visualizzazione Diagramma di Gantt .
-
Fare doppio clic in un punto qualsiasi del grafico della visualizzazione Diagramma di Gantt (ma non sulle singole barre) per visualizzare la finestra Stile barre.
-
Nella tabella selezionare il tipo di barra di Gantt, ad esempio Attività o Stato di avanzamento, a cui si vuole aggiungere testo e quindi selezionare la scheda Testo .
-
Nelle caselle Sinistra, Destra, Superiore, Inferiore e Interno digitare o selezionare i campi contenenti i dati che si vogliono visualizzare nella barra di Gantt.
Per aggiungere testo univoco a ogni attività, digitare o selezionare un campo di testo personalizzato, ad esempio Testo1, Testo2 o Testo3. Il testo immesso in questi campi da altre visualizzazioni viene aggiunto automaticamente alle barre di Gantt.
È anche possibile aggiungere testo a una barra di Gantt specifica.
-
Fare doppio clic su una singola barra all'interno del grafico di una visualizzazione Diagramma di Gantt, ma non nello spazio tra le barre.
-
Nella finestra di dialogo Formato barra selezionare la scheda Testo barra .
-
Nelle caselle Sinistra, Destra, Superiore, Inferiore e Interno digitare o selezionare i campi contenenti i dati che si vogliono visualizzare nella barra di Gantt.
Per aggiungere testo univoco a ogni attività, digitare o selezionare un campo di testo personalizzato, ad esempio Testo1, Testo2 o Testo3. Il testo immesso in questi campi da altre visualizzazioni verrà automaticamente aggiunto alle barre di Gantt. È possibile aggiungere testo singolo alle barre di Gantt solo immettendolo nei campi di testo personalizzati.
-
Per modificare il formato delle date nelle barre di Gantt, selezionare Layout sulla barra multifunzione Formato diagramma di Gantt e quindi selezionare il formato di data desiderato nel menu a discesa Formato data .
-
Selezionare altre barre per aggiungervi informazioni sul progetto, facendo attenzione a posizionare il puntatore sulle barre e non allo spazio circostante. Se per ogni attività è visualizzata più di una barra, è possibile visualizzare solo le informazioni della barra più in alto selezionando Barra nel gruppo Stile barre .
Modificare l'altezza delle barre di Gantt
Per facilitare la consultazione delle barre nel grafico della visualizzazione Gantt, è possibile modificare l'altezza delle barre di Gantt.
-
Applicare una visualizzazione Diagramma di Gantt . Sopra la barra multifunzione verrà visualizzata la scheda Formato diagramma di Gantt.
-
Selezionare Layout.
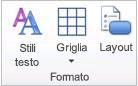
Suggerimento: È anche possibile fare doppio clic all'interno del diagramma di una visualizzazione Diagramma di Gantt, anziché sulle singole barre.
-
Nel menu a discesa Altezza barra selezionare le dimensioni in punti desiderate.
Modificare l'aspetto delle linee di collegamento tra le barre del diagramma di Gantt
Quando si collegano attività, nella visualizzazione Diagramma di Gantt in Project vengono visualizzate linee di collegamento che rappresentano le relazioni tra attività tra attività collegate. È possibile nascondere le linee di relazione o modificarne l'aspetto.
-
Applicare una visualizzazione Diagramma di Gantt . Sopra la barra multifunzione verrà visualizzata la scheda Formato diagramma di Gantt.
-
Selezionare Layout.
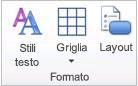
Suggerimento: È anche possibile fare doppio clic sulla linea di collegamento tra attività all'interno del diagramma di una visualizzazione Diagramma di Gantt, anziché sulle singole barre.
-
In Collegamenti selezionare il tipo di linea di collegamento da usare. Se si sceglie il primo tipo, le linee di collegamento non verranno visualizzate.
Nota: Se si vuole modificare la relazione tra le attività, ad esempio sostituendo una relazione Fine-Inizio con una relazione Inizio-Inizio, è necessario modificare il tipo di relazione tra attività.
Vedere anche
Visualizzare i nomi delle attività accanto alle barre del diagramma di Gantt










