In Power Query è possibile includere o escludere righe in base a un valore di colonna. Una colonna filtrata contiene una piccola icona di filtro ( 

Usare la caratteristica Filtro automatico per trovare, visualizzare o nascondere i valori e specificare più facilmente i criteri di filtro. Per impostazione predefinita, vengono visualizzati solo i primi 1.000 valori distinti. Se un messaggio indica che l'elenco dei filtri potrebbe essere incompleto, selezionare Carica altro. A seconda della quantità di dati, questo messaggio potrebbe essere visualizzato più volte.
-
Per aprire una query, individuarne una precedentemente caricata dall'editor di Power Query, selezionare una cella nei dati e quindi selezionare> Modifica. Per altre informazioni, vedere Creare, caricare o modificare una query in Excel.
-
Selezionare la freccia in giù

-
Deselezionare la casella di controllo (Seleziona tutto) per deselezionare tutte le colonne.
-
Selezionare la casella di controllo dei valori di colonna in base a cui filtrare e quindi scegliere OK.
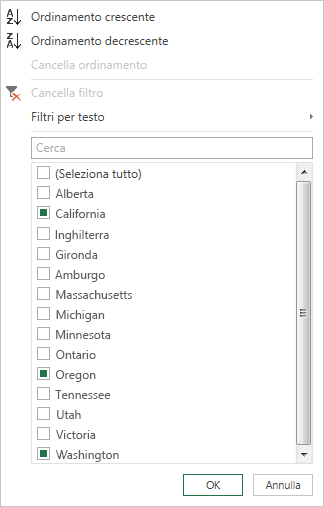
È possibile filtrare in base a un valore di testo specifico usando il sottomenu Filtri testo.
-
Per aprire una query, individuarne una precedentemente caricata dall'editor di Power Query, selezionare una cella nei dati e quindi selezionare> Modifica. Per altre informazioni, vedere Creare, caricare o modificare una query in Excel.
-
Selezionare la freccia in giù

-
Selezionare Filtri testoe quindi selezionare un nome di tipo di uguaglianza uguale a, Does Not Equal, Begins with, Does Not Begin With, Ends With, Does Not End With, Containse Does Not Contain.
-
Nella finestra di dialogo Filtra righe:
-
Usare la modalità Base per immettere o aggiornare due operatori e valori.
-
Usare la modalità avanzata per immettere o aggiornare più di due clausole, confronti, colonne, operatori e valori.
-
-
Scegliere OK.
È possibile filtrare in base a un valore numerico usando il sottomenu Filtri numeri.
-
Per aprire una query, individuarne una precedentemente caricata dall'editor di Power Query, selezionare una cella nei dati e quindi selezionare> Modifica. Per altre informazioni, vedere Creare, caricare o modificare una query in Excel.
-
Selezionare la freccia in giù

-
Selezionare Filtri numerie quindi selezionare un nome di tipo di uguaglianza uguale a , Diverso da , Maggiore di , Maggiore di o Ugualea ,Minore di , Minore di o Ugualea o Tra.
-
Nella finestra di dialogo Filtra righe:
-
Usare la modalità Base per immettere o aggiornare due operatori e valori.
-
Usare la modalità avanzata per immettere o aggiornare più di due clausole, confronti, colonne, operatori e valori.
-
-
Scegliere OK.
È possibile filtrare in base al valore di data/ora usando il sottomenu Filtri data/ora.
-
Per aprire una query, individuarne una precedentemente caricata dall'editor di Power Query, selezionare una cella nei dati e quindi selezionare> Modifica. Per altre informazioni, vedere Creare, caricare o modificare una query in Excel.
-
Selezionare la freccia in giù

-
Selezionare Filtri data/orae quindi selezionare un nome di tipo di uguaglianza uguale aUgualea , Prima ,Dopo ,Tra , Nelsuccessivo , Inprecedente ,È il più recente ,È il più recente ,Non è il primo , Nonè più recente e Filtro personalizzato.
Suggerimento Per usare più facilmente i filtri predefiniti, selezionare Anno ,Trimestre, Mese,Settimana , Giorno, Ora, Minutoe Secondo. Questi comandi funzionano immediatamente. -
Nella finestra di dialogo Filtrariga s:
-
Usare la modalità Base per immettere o aggiornare due operatori e valori.
-
Usare la modalità avanzata per immettere o aggiornare più di due clausole, confronti, colonne, operatori e valori.
-
-
Scegliere OK.
Per filtrare più colonne, filtrare una prima colonna e quindi ripetere un filtro di colonna per ogni colonna aggiuntiva.
Nell'esempio della barra della formula seguente la funzione Table.SelectRows restituisce una query filtrata in base a State e Year.
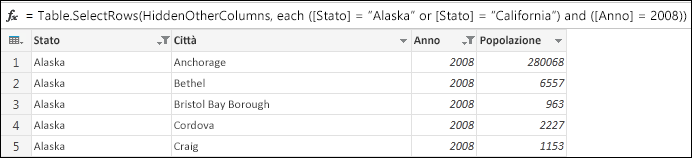
Un valore Null o vuoto si verifica quando una cella non contiene alcun valore. Esistono due metodi per rimuovere valori Null o vuoti:
Usare il filtro automatico
-
Per aprire una query, individuarne una precedentemente caricata dall'editor di Power Query, selezionare una cella nei dati e quindi selezionare> Modifica. Per altre informazioni, vedere Creare, caricare o modificare una query in Excel.
-
Selezionare la freccia in giù

-
Deselezionare la casella di controllo (Seleziona tutto) per deselezionare tutte le colonne.
-
Selezionare Rimuovi vuoto e quindi OK.
Questo metodo esamina ogni valore di una colonna usando questa formula (per la colonna "Nome"):
Table.SelectRows(#"Changed Type", each ([Name] <> null and [Name] <> ""))
Usare il comando Rimuovi righe vuote
-
Per aprire una query, individuarne una precedentemente caricata dall'editor di Power Query, selezionare una cella nei dati e quindi selezionare> Query>Modifica. Per altre informazioni, vedere Creare, caricare o modificare una query in Excel.
-
Selezionare Home > Rimuovi righe >Rimuovi righe vuote.
Per cancellare questo filtro, eliminare il passaggio corrispondente in Passaggi applicati nella Impostazioni .
Questo metodo esamina l'intera riga come record usando questa formula:
Table.SelectRows(#"Changed Type", each not List.IsEmpty(List.RemoveMatchingItems(Record.FieldValues(_), {"", null})))
Il filtro delle righe in base alla posizione è simile al filtro delle righe in base al valore, ad eccezione del fatto che le righe vengono incluse o escluse in base alla posizione nei dati della query anziché in base ai valori.
Nota: Quando si specifica un intervallo o un criterio, la prima riga di dati in una tabella è la riga zero (0), non la prima riga (1). È possibile creare una colonna di indice per visualizzare le posizioni delle righe prima di specificare le righe. Per altre informazioni, vedere Aggiungere una colonna di indice.
Per mantenere le prime righe
-
Per aprire una query, individuarne una precedentemente caricata dall'editor di Power Query, selezionare una cella nei dati e quindi selezionare> Modifica. Per altre informazioni, vedere Creare, caricare o modificare una query in Excel.
-
Selezionare Home> Mantieni righe > Mantieni le prime righe.
-
Nella finestra di dialogo Mantieni righe principali immettere un numero in Numero di righe.
-
Scegliere OK.
Per mantenere le righe in basso
-
Per aprire una query, individuarne una precedentemente caricata dall'editor di Power Query, selezionare una cella nei dati e quindi selezionare> Modifica. Per altre informazioni, vedere Creare, caricare o modificare una query in Excel.
-
Selezionare Home> Mantieni righe > Mantieni righe in basso.
-
Nella finestra di dialogo Mantieni righe in basso immettere un numero in Numero di righe.
-
Scegliere OK.
Per mantenere un intervallo di righe
A volte, una tabella di dati viene derivata da un report con un layout fisso. Ad esempio, le prime cinque righe sono un'intestazione del report, seguita da sette righe di dati e quindi da un numero variabile di righe contenenti commenti. Ma si vogliono mantenere solo le righe di dati.
-
Per aprire una query, individuarne una precedentemente caricata dall'editor di Power Query, selezionare una cella nei dati e quindi selezionare> Query>Modifica. Per altre informazioni, vedere Creare, caricare o modificare una query in Excel.
-
Selezionare Home> Mantieni righe >Mantieni intervallo di righe.
-
Nella finestra di dialogo Mantieni intervallo di righe immettere i numeri in Prima riga e Numero di righe. Per seguire l'esempio, immettere sei come prima riga e sette come numero di righe.
-
Scegliere OK.
Per rimuovere le prime righe
-
Per aprire una query, individuarne una precedentemente caricata dall'editor di Power Query, selezionare una cella nei dati e quindi selezionare> Query>Modifica. Per altre informazioni, vedere Creare, caricare o modificare una query in Excel.
-
Selezionare Home> Rimuovi righe > Rimuovi righe principali.
-
Nella finestra di dialogo Rimuovi righe principali immettere un numero nella casella Numero di righe.
-
Scegliere OK.
Per rimuovere le righe in basso
-
Per aprire una query, individuarne una precedentemente caricata dall'editor di Power Query, selezionare una cella nei dati e quindi selezionare> Query>Modifica. Per altre informazioni, vedere Creare, caricare o modificare una query in Excel.
-
Selezionare Home> Rimuovi righe >Rimuovi righe in basso.
-
Nella finestra di dialogo Rimuovi righe in basso immettere un numero in Numero di righe.
-
Scegliere OK.
È possibile filtrare in base a righe alternate e persino definire il criterio di riga alternativo. Ad esempio, la tabella contiene una riga di commento dopo ogni riga di dati. Si vogliono mantenere le righe dispari (1, 3, 5 e così via), ma rimuovere le righe pari (2, 4, 6 e così via).
-
Per aprire una query, individuarne una precedentemente caricata dall'editor di Power Query, selezionare una cella nei dati e quindi selezionare> Query>Modifica. Per altre informazioni, vedere Creare, caricare o modificare una query in Excel.
-
Selezionare Home> Rimuovi righe > Rimuovi righe alternate.
-
Nella finestra di dialogo Rimuovi righe alternate immettere quanto segue:
-
Prima riga da rimuovere Iniziare a contare in questa riga. Se si immette 2, la prima riga viene mantenuta ma la seconda viene rimossa.
-
Numero di righe da rimuovere Definire l'inizio del motivo. Se si immette 1, viene rimossa una riga alla volta.
-
Numero di righe da mantenere Definire la fine del motivo. Se si immette 1, continuare il criterio con la riga successiva, ovvero la terza riga.
-
-
Scegliere OK.
Risultato
Power Query ha uno schema da seguire per tutte le righe. In questo esempio le righe dispari vengono rimosse e le righe pari vengono mantenute.
Vedere anche
Guida di Power Query per Excel
Rimuovere o mantenere le righe con errori
Mantenere o rimuovere righe duplicate










