Le colonne di un elenco o di una raccolta consentono di raggruppare, categorizzare e tenere traccia delle informazioni. I tipi di colonna includono una singola riga di testo, un elenco a discesa di opzioni, un numero calcolato da altre colonne e una colonna che consente di selezionare il nome di una persona.
Aggiungere una colonna a un elenco o a una raccolta
È possibile aggiungere la maggior parte dei tipi di colonne senza uscire dall'elenco o dalla raccolta.
-
Passare all'elenco o alla raccolta in cui si vuole creare una colonna.
-
A destra del nome dell'ultima colonna nella parte superiore dell'elenco o della raccolta selezionare + Aggiungi colonna o +.
Nota: La schermata SharePoint è diversa da quella degli esempi? In tal caso, selezionare la scheda Classico più indietro in questo articolo. Sono disponibili istruzioni alternative che corrispondono meglio all'esperienza utente se l'amministratore ha impostato l'esperienza classica nell'elenco o nella raccolta documenti oppure se si usa una versione precedente di SharePoint Server. Vedere Quale versione di SharePoint è in uso?
-
Nell'elenco a discesa selezionare il tipo di colonna desiderato.
-
Nel riquadro Crea colonna immettere un titolo o un'intestazione di colonna nel campo Nome .
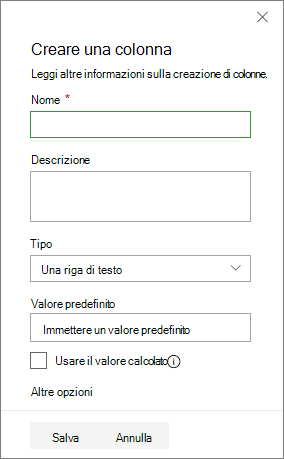
-
Immettere le altre informazioni necessarie. Il numero di campi varia in base al tipo di colonna scelto. L'esempio precedente riguarda un campo "numero".
-
Selezionare Salva.
-
Passare all'elenco o alla raccolta in cui si vuole creare una colonna.
-
Nella visualizzazione Tutti gli elementi o Tutti i documenti dell'elenco o della raccolta a cui si vuole aggiungere una colonna selezionare Aggiungi colonna

-
Nella sezione Nome e tipo immettere il nome desiderato per la colonna nel campo Nome colonna.
-
In Tipo di informazioni nella colonna selezionare il tipo di informazioni che si desidera visualizzare nella colonna. Per altre informazioni sui tipi di colonna, vedere Tipi e opzioni di colonna del sito.
-
Nella sezione Impostazioni aggiuntive colonna immettere una descrizione nel campo Descrizione per consentire agli utenti di comprendere lo scopo della colonna e i dati da includere. La descrizione è facoltativa.
A seconda del tipo di colonna selezionato, potrebbero venire visualizzate ulteriori opzioni nella sezione Impostazioni aggiuntive colonna. Selezionare le impostazioni aggiuntive desiderate. Per altre informazioni sulle impostazioni delle colonne, vedere Tipi e opzioni di colonna del sito.
-
È possibile aggiungere la convalida per assicurarsi che la voce di colonna corrisponda a quanto previsto. Per espandere la sezione, selezionare Convalida colonna e immettere la formula da usare per convalidare i dati. Aggiungere un messaggio utente che descrive l'aspetto dei dati validi per consentire agli utenti di immettere dati validi. Per informazioni sulla convalida e sulla sintassi della formula, vedere Esempi di formule comuni negli elenchi.
La sezione Convalida colonna non è disponibile per tutti i tipi di colonne.
-
Per salvare, seleziona OK.
-
Nella home page selezionare Impostazioni

-
Nella pagina Impostazioni sito, in Raccolte Designer Web, selezionare Colonne sito.
-
Nella pagina Colonne sito selezionare Crea.
-
Nella sezione Nome e tipo immettere il nome desiderato nella casella Nome colonna .
-
Selezionare il tipo di informazioni da archiviare nella colonna. Per altre informazioni, vedere Tipi e opzioni di colonna del sito.
-
Nella sezione Gruppo selezionare il gruppo esistente in cui archiviare la nuova colonna del sito oppure creare un nuovo gruppo in cui archiviare la colonna.
L'elenco Gruppi esistenti può variare in base alla versione di SharePoint e ai gruppi aggiunti.
-
Nella sezione Impostazioni aggiuntive colonna selezionare le impostazioni aggiuntive della colonna desiderate. Le opzioni disponibili in questa sezione sono diverse a seconda del tipo di colonna selezionato nella sezione Nome e tipo.
Per altre informazioni sulle impostazioni delle colonne, vedere Tipi e opzioni di colonna del sito.
-
Selezionare OK.
-
Passare all'elenco o alla raccolta in cui si vuole creare una colonna.
Se il nome dell'elenco o della raccolta non viene visualizzato in una pagina, selezionare Impostazioni

-
Selezionare Impostazioni

-
Nella pagina Impostazioni scorrere verso il basso fino alla sezione Colonne e quindi selezionare Aggiungi da colonne del sito esistenti.
-
Nella sezione Seleziona colonne della pagina Aggiungi colonne da colonne del sito selezionare il gruppo di colonne del sito tra cui scegliere nell'elenco a discesa Seleziona colonne del sito da.
Quando si seleziona un gruppo di colonne nell'elenco, le colonne del sito disponibili vengono visualizzate nell'elenco Colonne del sito disponibili.
Nota: Per impostazione predefinita, l'elenco Colonne del sito disponibili è Tutti i gruppi, ma è possibile limitare il numero di campi scegliendo i gruppi che potrebbero contenere quello che si sta cercando, ad esempio Colonne documento di base o Colonne personalizzate.
-
Selezionare le colonne del sito da aggiungere e scegliere Aggiungi. Le colonne vengono visualizzate nella casella a discesa Colonne da aggiungere. Per aggiungere la colonna alla visualizzazione predefinita, visualizzata automaticamente dagli utenti del sito quando aprono per la prima volta un elenco o una raccolta, verificare che l'opzione Aggiungi alla visualizzazione predefinita sia selezionata. Alcuni elenchi come l'elenco Attività presentano anche l'opzione Aggiungi a tutti i tipi di contenuto, selezionata per impostazione predefinita. Per aggiungere la colonna a tutti i tipi di contenuto, verificare che Aggiungi a tutti i tipi di contenuto rimanga selezionata.
A seconda del tipo di elenco o di raccolta, nella sezione Opzioni potrebbero essere presenti ulteriori impostazioni. Selezionare le opzioni aggiuntive desiderate.
-
Per salvare, seleziona OK.
Creare una colonna in un elenco o una raccolta conSharePoint Server 2016, 2013 o 2010
-
Se l'elenco o la raccolta non è già aperta, selezionarne il nome nella pagina o nella barra di avvio veloce.
-
In SharePoint Server 2016 o 2013, se il nome dell'elenco o della raccolta non viene visualizzato in una pagina, selezionare Impostazioni

-
In SharePoint Server 2010, se il nome dell'elenco o della raccolta non viene visualizzato, selezionare Azioni sito

-
-
Sulla barra multifunzione selezionare la scheda Elenco o Raccolta .
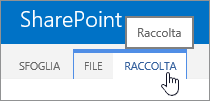
-
Nel gruppo Gestisci visualizzazioni selezionare Crea colonna.
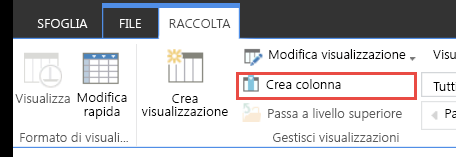
-
Nella sezione Nome e tipo immettere il nome desiderato per la colonna nella casella Nome colonna .
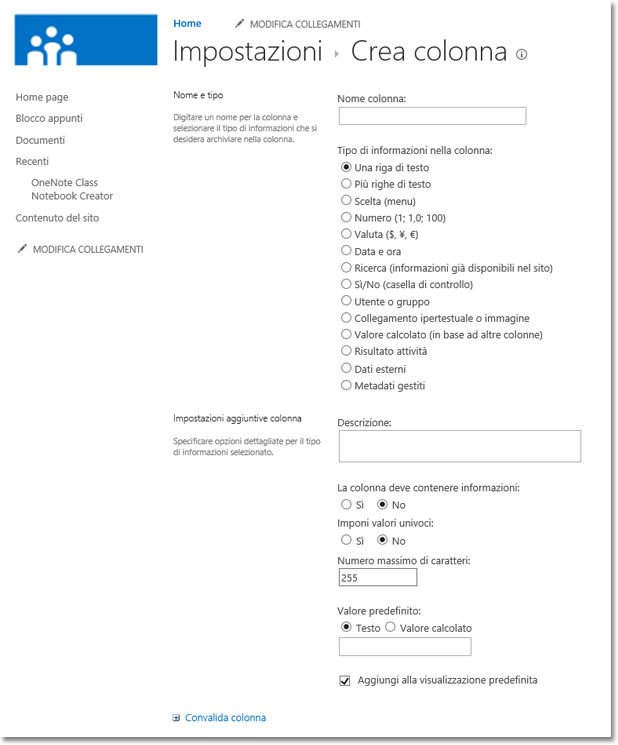
-
In Tipo di informazioni nella colonna selezionare il tipo di informazioni che si desidera visualizzare nella colonna. Per altre informazioni sui tipi di colonna, vedere Tipi e opzioni di colonna del sito.
-
Nella sezione Impostazioni aggiuntive colonna immettere una descrizione nella casella Descrizione per consentire agli utenti di comprendere lo scopo della colonna e i dati da includere. La descrizione è facoltativa.
-
A seconda del tipo di colonna selezionato, potrebbero venire visualizzate ulteriori opzioni nella sezione Impostazioni aggiuntive colonna. Selezionare le impostazioni aggiuntive desiderate. Per altre informazioni sulle impostazioni delle colonne, vedere Tipi e opzioni di colonna del sito.
-
-
È possibile aggiungere la convalida per assicurarsi che la voce di colonna corrisponda a quanto previsto. Selezionare Convalida colonna per espandere la sezione e immettere la formula da usare per convalidare i dati. Aggiungere un messaggio utente che descrive l'aspetto dei dati validi per consentire agli utenti di immettere dati validi. Per informazioni sulla convalida e sulla sintassi della formula, vedere Esempi di formule comuni in SharePoint Elenchi.
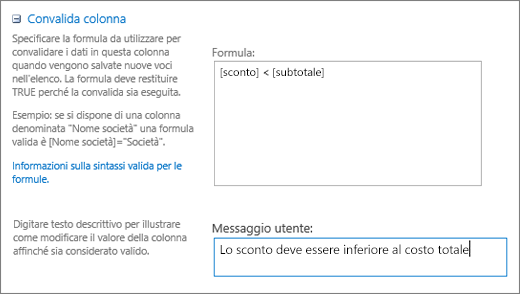
-
La sezione Convalida colonna non è disponibile per tutti i tipi di colonne.
-
-
Per salvare, seleziona OK.
-
Dal sito in cui si vuole creare una colonna del sito passare alla pagina Impostazioni sito:
-
Nella home page del sito di SharePoint Server 2016 o 2013 selezionare Impostazioni

-
In SharePoint Server 2010 selezionare Azioni sito

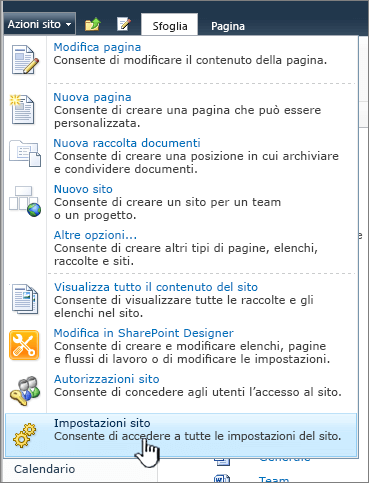
-
-
Nella pagina Impostazioni sito, in Raccolte Designer Web, selezionare Colonne sito.
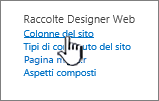
-
Nella pagina Colonne sito selezionare Crea.

-
Nella sezione Nome e tipo immettere il nome desiderato nella casella Nome colonna .
-
Selezionare il tipo di informazioni da archiviare nella colonna. Per altre informazioni sui tipi di colonna, vedere Tipi e opzioni di colonna del sito.
-
Nella sezione Gruppo selezionare un gruppo esistente in cui archiviare la nuova colonna del sito o creare un nuovo gruppo per archiviare la colonna.
-
L'elenco Gruppi esistenti può variare in base alla versione di SharePoint e ai gruppi che sono stati aggiunti.
-
Nella sezione Impostazioni aggiuntive colonna selezionare le impostazioni aggiuntive della colonna desiderate. Le opzioni disponibili in questa sezione sono diverse a seconda del tipo di colonna selezionato nella sezione Nome e tipo.
-
Per altre informazioni sulle impostazioni delle colonne, vedere Tipi e opzioni di colonna del sito.
-
-
Selezionare OK.
-
Se l'elenco o la raccolta non è già aperta, selezionarne il nome nella pagina o nella barra di avvio veloce.
-
In SharePoint Server 2016 o 2013, se il nome dell'elenco o della raccolta non viene visualizzato in una pagina, selezionare Impostazioni

-
In SharePoint Server 2010, se il nome dell'elenco o della raccolta non viene visualizzato, selezionare Azioni sito

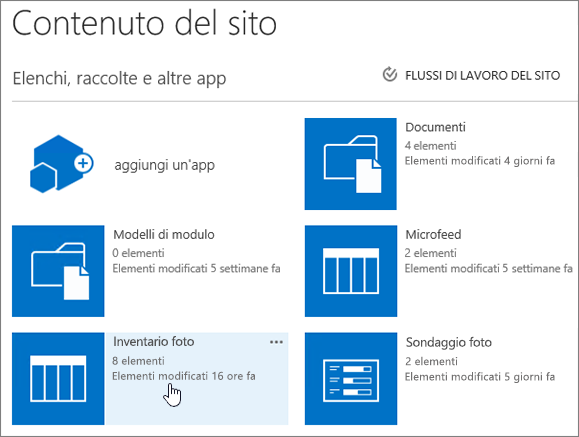
-
-
Sulla barra multifunzione selezionare la scheda Elenco o Raccolta .
Il nome della scheda può variare a seconda del tipo di elenco o raccolta. Ad esempio, se l'elenco è un calendario, il nome della scheda è Calendario.
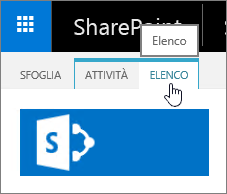
-
Nel gruppo Impostazioni selezionare Impostazioni elenco o Impostazioni raccolta.

-
Nella pagina Impostazioni scorrere verso il basso fino alla sezione Colonne e quindi selezionare Aggiungi da colonne del sito esistenti.
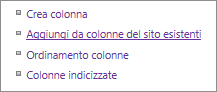
-
Nella sezione Seleziona colonne della pagina Aggiungi colonne da colonne del sito selezionare il gruppo di colonne del sito tra cui scegliere nell'elenco a discesa Seleziona colonne del sito da.
-
Per impostazione predefinita, l'elenco Colonne del sito disponibili è Tutti i gruppi, ma è possibile limitare il numero di campi scegliendo gruppi che potrebbero contenere quello che si sta cercando, ad esempio colonne Documento di base o Colonne personalizzate.
-
-
Quando si seleziona un gruppo di colonne nell'elenco, le colonne del sito disponibili vengono visualizzate nell'elenco Colonne del sito disponibili.
-
Selezionare le colonne del sito da aggiungere e scegliere Aggiungi.
-
Le colonne vengono visualizzate nella casella a discesa Colonne da aggiungere. Per aggiungere la colonna alla visualizzazione predefinita, visualizzata automaticamente dagli utenti del sito quando aprono per la prima volta un elenco o una raccolta, verificare che l'opzione Aggiungi alla visualizzazione predefinita sia selezionata. Alcuni elenchi, ad esempio l'elenco Attività, hanno anche l'opzione Aggiungi a tutti i tipi di contenuto selezionata per impostazione predefinita. Per aggiungere la colonna a tutti i tipi di contenuto, verificare che Aggiungi a tutti i tipi di contenuto rimanga selezionata.
-
A seconda del tipo di elenco o di raccolta, nella sezione Opzioni potrebbero essere presenti ulteriori impostazioni. Selezionare le opzioni aggiuntive desiderate.
-
-
Selezionare OK.
-
Per un'alternativa all'eliminazione di una colonna da una pagina o un sito, vedere Mostrare o nascondere una colonna in un elenco o in una raccolta.
-
Per aggiungere un elenco a una pagina o a un sito, vedere Creare un elenco.
-
Per eliminare un elenco da una pagina o da un sito, vedere Eliminare un elenco.
Feedback
Questo articolo è stato utile? In fondo alla pagina è possibile indicare se le informazioni sono state o meno di aiuto. In caso contrario, indicare il motivo di insoddisfazione. Se questa pagina è stata visualizzata come risultato di una ricerca ma non contiene le informazioni cercate, segnalare cosa si cercava. Indicare la versione in uso di SharePoint, del sistema operativo e del browser. Microsoft userà il feedback degli utenti per verificare le procedure e aggiornare questo articolo.










