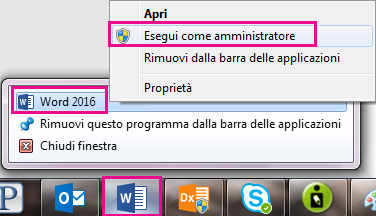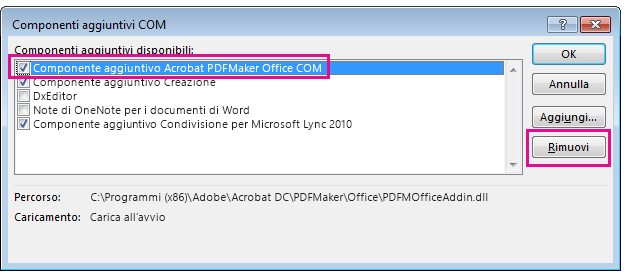Si potrebbe notare che la scheda di Adobe Acrobat non viene visualizzata nelle applicazioni di Office 2016, come Word o Excel, nonostante si sia sicuri di aver installato l'applicazione.
Per far apparire la scheda Adobe Acrobat, assicurarsi prima di tutto di avere a disposizione l'ultima versione di Office 2016 e che la propria versione di Adobe Acrobat sia compatibile con essa. Se il problema persiste, esistono alcuni altri metodi che è possibile provare, ad esempio assicurarsi che il componente aggiuntivo Adobe Acrobat sia abilitato, passare al file con estensione dll o aggiornare il Registro di sistema. Tutti questi metodi sono descritti in dettaglio di seguito.
In questo argomento
Operazioni preliminari
-
Verificare di avere a disposizione l'ultima versione di Office 2016. Aprire qualsiasi applicazione di Microsoft 365, ad esempio Word, e fare clic su File > Account > Opzioni di aggiornamento > Aggiorna adesso.

-
Assicurarsi che la versione di Adobe PDF Maker sia compatibile con la versione di Microsoft 365. Passare alla pagina di compatibilità di Adobe Acrobat.
Verificare che il componente aggiuntivo sia abilitato
-
Aprire un'applicazione di Microsoft 365, ad esempio Word. Scegliere File > Opzioni > Componenti aggiuntivi > Gestisci: Componenti aggiuntivi COM (in basso) > Vai.
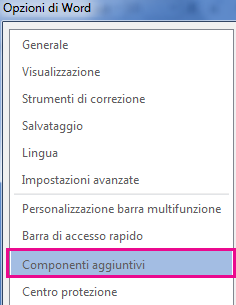

-
Eseguire una delle operazioni seguenti:
-
Se la casella di controllo per Adobe PDF è deselezionata, selezionarla e fare clic su OK.
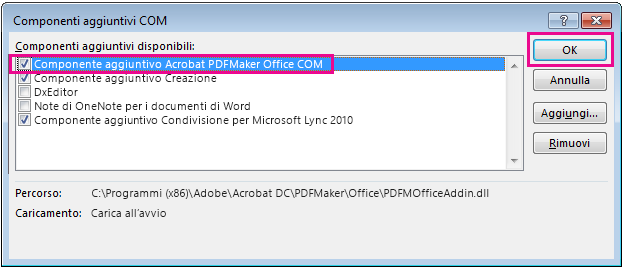
-
Se la casella di controllo per Adobe PDF è già selezionata, deselezionarla, chiudere il programma e quindi riaprirlo. Seguire il percorso al passaggio uno e quindi selezionare la casella di controllo Adobe PDF. Fare clic su OK.
Nota: Se l'abilitazione del componente aggiuntivo di PDF di Adobe non funziona, provare a disinstallare e reinstallare Adobe Acrobat e verificare che il componente aggiuntivo Adobe PDF sia abilitato nell'applicazione Microsoft 365.
-
Aggiornare il Registro di sistema
Un altro modo per far apparire la scheda Adobe Acrobat consiste nell'aggiornare il Registro di sistema. Se il componente aggiuntivo Adobe Acrobat è stato correttamente aggiunto passando al relativo file DLL non è necessario eseguire questa procedura.
-
Fare clic sul pulsante Start e digitare Esegui.
-
Nella finestra Esegui digitare regedit.
-
Passare alla chiave seguente: HKEY_LOCAL_MACHINE\SOFTWARE\Microsoft\Office\Excel\Addins\PDFMaker.OfficeAddin.
-
Cambiare il valore della chiave LoadBehavior in 3. La scheda Adobe Acrobat dovrebbe comparire la volta successiva che si apre Word o un altro programma di Office 2016.