Windows SharePoint Services 3.0 offre diverse possibilità di personalizzazione della struttura di un sito. Questo articolo è rivolto a proprietari e sviluppatori di siti e include informazioni relative all'aggiunta e alla rimozione di elementi nella struttura, incluse la barra di avvio veloce e la barra dei collegamenti superiore. Viene inoltre illustrato come aprire la visualizzazione struttura per accedere al contenuto e alla gerarchia del sito.
Nota: Non è possibile personalizzare la struttura di spostamento visualizzata nella parte superiore della pagina.
Per saperne di più
Personalizzare la barra di avvio veloce
Mostrare o nascondere la barra di avvio veloce
Aggiungere o rimuovere un elenco o una raccolta nella barra di avvio veloce
Modificare l'ordine degli elementi sulla barra di avvio veloce
Aggiungere, modificare o eliminare un titolo nella barra di avvio veloce
Aggiungere un collegamento alla barra di avvio veloce
Modificare, spostare o eliminare un collegamento nella barra di avvio veloce
La barra di avvio veloce, visualizzata nella home page di un sito di Windows SharePoint Services 3.0, contiene elenchi e raccolte in primo piano nel sito, nei relativi siti secondari e nella pagina Utenti e gruppi.
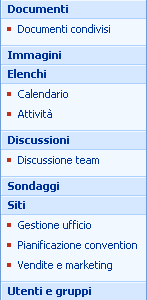
Utilizzando la pagina delle impostazioni per ogni elenco o raccolta, è possibile scegliere quali elenchi o raccolte visualizzare sulla barra di avvio veloce. È inoltre possibile modificare l'ordine dei collegamenti, aggiungere o eliminare collegamenti senza accedere all'elenco o alla raccolta, nonché aggiungere o eliminare sezioni da un browser compatibile con Windows SharePoint Services 3.0. È possibile addirittura aggiungere collegamenti a pagine esterne al sito.
Mostrare o nascondere la barra di avvio veloce
La barra di avvio veloce viene visualizzata per impostazione predefinita la prima volta che si crea un sito. È possibile scegliere di nasconderla o visualizzarla in base alle specifiche esigenze. È ad esempio possibile visualizzare la barra di avvio veloce nel sito principale e nasconderla nei siti secondari.
Nella home page del sito scegliere Impostazioni sito dal 
Nota: In un sito nel quale il menu Azioni sito è stato personalizzato, scegliere Impostazioni sito, quindi fare clic sulle impostazioni che si desidera visualizzare.
-
Nella colonna Aspetto scegliere Visualizzazione albero.
-
Eseguire una delle operazioni seguenti:
-
Per nascondere la barra di avvio veloce, deselezionare la casella di controllo Attiva barra di avvio veloce.
-
Per mostrare la barra di avvio veloce, selezionare la casella di controllo Attiva barra di avvio veloce.
-
-
Scegliere OK.
-
Fare clic sul nome del sito per tornare alla home page del sito.
Aggiungere o rimuovere un elenco o una raccolta nella barra di avvio veloce
Quando si crea un nuovo elenco o una nuova raccolta, per impostazione predefinita alla barra di avvio veloce viene aggiunto automaticamente un collegamento all'elemento creato. È possibile modificare l'opzione Struttura al momento della creazione di un nuovo elenco o una nuova raccolta in modo che l'elemento creato non venga visualizzato sulla barra di avvio veloce. È inoltre possibile modificare l'opzione in un momento successivo modificando le Impostazioni generali relative all'elenco o alla raccolta.
-
Fare clic su Visualizza tutto il contenuto del sito sulla barra di avvio veloce.
-
Fare clic sul nome dell'elenco o della raccolta.
Scegliere Impostazioni elenco dal menu Impostazioni

In una raccolta documenti, ad esempio, scegliere Impostazioni raccolta documenti.
-
Nella colonna Impostazioni generali fare clic su Titolo, descrizione e struttura.
-
Nella sezione Struttura eseguire una delle operazioni seguenti:
-
Per rimuovere l'elemento dalla barra di avvio veloce, fare clic su No.
-
Per aggiungere l'elemento alla barra di avvio veloce, fare clic su Sì.
-
-
Scegliere Salva.
-
Fare clic sul nome del sito per tornare alla home page del sito.
Modificare l'ordine degli elementi sulla barra di avvio veloce
È possibile modificare l'ordine con cui titoli o collegamenti vengono visualizzati sulla barra di avvio veloce, tuttavia l'ordine dei collegamenti può essere modificato solo al di sotto di un determinato titolo. Si supponga ad esempio che un titolo Elenchi contenga collegamenti per Calendario e Attività. È possibile spostare il titolo Elenchi in una posizione diversa sulla barra di avvio veloce ma l'ordine di Calendario e Attività può essere modificato solo al di sotto del titolo Elenchi. Per spostare Calendario o Attività in un titolo diverso, è necessario prima modificare il collegamento per assegnarlo a un titolo diverso.
Nella home page del sito scegliere Impostazioni sito dal 
Nota: In un sito nel quale il menu Azioni sito è stato personalizzato, scegliere Impostazioni sito, quindi fare clic sulle impostazioni che si desidera visualizzare.
-
Nella colonna Aspetto scegliere Avvio veloce.
-
Fare clic su Modifica ordine.
-
Fare clic sulle opzioni dell'elenco per modificare l'ordine con cui vengono visualizzati collegamenti e titoli.
-
Scegliere OK.
Aggiungere, modificare o eliminare un titolo nella barra di avvio veloce
Nella home page del sito scegliere Impostazioni sito dal 
Nota: In un sito nel quale il menu Azioni sito è stato personalizzato, scegliere Impostazioni sito, quindi fare clic sulle impostazioni che si desidera visualizzare.
-
Nella colonna Aspetto scegliere Avvio veloce.
-
Eseguire una delle operazioni seguenti:
-
Per aggiungere un nuovo titolo, fare clic su Nuovo titolo. Digitare l'URL e una descrizione per il titolo e quindi fare clic su OK.
-
Per modificare un titolo, fare clic sul pulsante Modifica

-
Per eliminare un titolo, fare clic sul pulsante Modifica

Nota: Quando si elimina un titolo dalla barra di avvio veloce, vengono eliminati anche tutti i collegamenti sottostanti.
-
-
Scegliere OK.
Aggiungere un collegamento alla barra di avvio veloce
Oltre a includere collegamenti a elenchi o raccolte nel sito, è possibile aggiungere collegamenti personalizzati alla barra di avvio veloce. È ad esempio possibile includere un collegamento a informazioni utilizzate spesso dall'utente o dai membri dell'organizzazione, ad esempio un documento, un evento di calendario o addirittura un altro sito.
Nella home page del sito scegliere Impostazioni sito dal 
Nota: In un sito nel quale il menu Azioni sito è stato personalizzato, scegliere Impostazioni sito, quindi fare clic sulle impostazioni che si desidera visualizzare.
-
Nella colonna Aspetto scegliere Avvio veloce.
-
Fare clic su Nuovo collegamento.
-
Digitare l'URL e una descrizione per il collegamento.
-
Nell'elenco Titolo selezionare il titolo sotto il quale si desidera che il collegamento venga visualizzato.
-
Scegliere OK.
Modificare, spostare o eliminare un collegamento nella barra di avvio veloce
Nella home page del sito scegliere Impostazioni sito dal 
Nota: In un sito nel quale il menu Azioni sito è stato personalizzato, scegliere Impostazioni sito, quindi fare clic sulle impostazioni che si desidera visualizzare.
-
Nella colonna Aspetto scegliere Avvio veloce.
-
Fare clic sul pulsante Modifica

-
Per modificare il collegamento, apportare le modifiche necessarie e quindi fare clic su OK.
-
Per spostare il collegamento in una posizione diversa sulla barra di avvio veloce, nell'elenco Titolo selezionare il nuovo titolo sotto il quale si desidera che il collegamento venga visualizzato e quindi fare clic su OK.
-
Per eliminare il collegamento, fare clic su Elimina e quindi su OK.
Nota: Quando si elimina un collegamento dalla barra di avvio veloce, vengono eliminati anche tutti i collegamenti sottostanti.
-
-
Fare clic sul nome del sito per tornare alla home page del sito.
Inizio sezione
Personalizzare la barra dei collegamenti superiore
Configurare la barra dei collegamenti superiore per un sito
Aggiungere, modificare o rimuovere un collegamento nella barra dei collegamenti superiore
Riordinare collegamenti sulla barra dei collegamenti superiore
La barra dei collegamenti superiore consente agli utenti del sito di accedere ad altri siti della raccolta siti visualizzando una riga di schede sulla parte superiore di ogni pagina del sito.

Quando si crea un nuovo sito, è possibile scegliere se includere il sito sulla barra dei collegamenti superiore del sito padre e se utilizzare la barra dei collegamenti superiore dal sito padre. In questo modo si hanno a disposizione tre diverse opzioni di configurazione per il sito:
-
Ereditato e incluso nel sito padre Il sito è incluso come scheda sulla barra dei collegamenti superiore del sito padre e utilizza la stessa barra dei collegamenti superiore del sito padre. La barra dei collegamenti superiore non può essere personalizzata a questo livello se non viene prima interrotta l'ereditarietà dal sito padre.
-
Ereditato non incluso nel sito padre Il sito utilizza la stessa barra dei collegamenti superiore del sito padre ma non è incluso come scheda sulla barra dei collegamenti superiore del sito padre. La barra dei collegamenti superiore non può essere personalizzata a questo livello se non viene prima interrotta l'ereditarietà dal sito padre.
-
Univoco Il sito non è incluso come scheda sulla barra dei collegamenti superiore del sito padre e non utilizza la stessa barra dei collegamenti superiore del sito padre. A questo livello la barra dei collegamenti superiore può essere personalizzata ed è completamente separata dal sito padre.
Nota: Se un sito viene rinominato dalla pagina Impostazioni generali, il nome del sito non viene aggiornato sulla barra dei collegamenti superiore. Per modificare il nome visualizzato sulla barra dei collegamenti superiore, è necessario modificare la barra dei collegamenti superiore.
Configurare la barra dei collegamenti superiore per un sito
Per impostazione predefinita, quando si crea un nuovo sito, questo viene visualizzato sulla barra dei collegamenti superiore del sito padre ed eredita tale barra. Per interrompere l'utilizzo della barra dei collegamenti superiore dal sito padre, è possibile modificare l'impostazione in qualsiasi momento e utilizzare una barra dei collegamenti superiore personalizzata per il sito secondario.
Nella home page del sito scegliere Impostazioni sito dal 
Nota: In un sito nel quale il menu Azioni sito è stato personalizzato, scegliere Impostazioni sito, quindi fare clic sulle impostazioni che si desidera visualizzare.
-
Nella colonna Aspetto scegliere Barra dei collegamenti superiore.
-
Eseguire una delle operazioni seguenti:
-
Per creare collegamenti personalizzati per il sito, fare clic su Interrompi ereditarietà collegamenti.
-
Per utilizzare gli stessi collegamenti del sito padre, fare clic su Utilizza collegamenti da sito padre.
-
Aggiungere, modificare o rimuovere un collegamento nella barra dei collegamenti superiore
Se il sito utilizza una barra dei collegamenti superiore univoca, è possibile personalizzare i collegamenti che vengono visualizzati sulla barra dei collegamenti superiore per il sito. È inoltre possibile visualizzare sulla barra dei collegamenti superiore tutti i siti creati al di sotto del sito padre, a condizione che i siti siano configurati in modo da ereditare la barra dei collegamenti superiore padre. Possono inoltre essere inclusi collegamenti ad altri siti esterni alla raccolta siti.
Nella home page del sito scegliere Impostazioni sito dal 
Nota: In un sito nel quale il menu Azioni sito è stato personalizzato, scegliere Impostazioni sito, quindi fare clic sulle impostazioni che si desidera visualizzare.
-
Nella colonna Aspetto scegliere Barra dei collegamenti superiore.
-
Eseguire una delle operazioni seguenti:
-
Per aggiungere un nuovo collegamento, fare clic su Nuovo collegamento. Digitare l'URL e una descrizione per il collegamento.
-
Per modificare un collegamento, fare clic sul pulsante Modifica

-
Per rimuovere un collegamento, fare clic sul pulsante Modifica

Nota: Quando si elimina un collegamento dalla barra dei collegamenti superiore, vengono eliminati anche tutti i collegamenti sottostanti.
-
-
Scegliere OK.
Riordinare collegamenti sulla barra dei collegamenti superiore
È possibile modificare l'ordine con cui le schede vengono visualizzate sulla barra dei collegamenti superiore. Le modifiche apportate all'ordine degli elementi sulla barra dei collegamenti superiore vengono applicate in tutti i siti che ereditano la struttura della barra dei collegamenti superiore dal sito.
Nella home page del sito scegliere Impostazioni sito dal 
Nota: In un sito nel quale il menu Azioni sito è stato personalizzato, scegliere Impostazioni sito, quindi fare clic sulle impostazioni che si desidera visualizzare.
-
Nella colonna Aspetto scegliere Barra dei collegamenti superiore.
-
Fare clic su Modifica ordine.
-
Nella colonna Ordine collegamenti fare clic sulle opzioni degli elenchi per modificare l'ordine di visualizzazione dei collegamenti sulla barra dei collegamenti superiore.
-
Scegliere OK.
Inizio sezione
Mostrare o nascondere la visualizzazione struttura
La visualizzazione struttura è un'opzione di spostamento supplementare che consiste in una visualizzazione gerarchica di tutti i siti, gli elenchi e le raccolte del sito, inclusi eventuali siti di livello inferiore rispetto al sito corrente.
Nota: È possibile solo mostrare o nascondere la visualizzazione struttura. Non è possibile personalizzare la visualizzazione struttura utilizzando un browser Web. Per informazioni sulla personalizzazione della visualizzazione struttura mediante un editor HTML compatibile con Windows SharePoint Services 3.0, quale Microsoft Office SharePoint Designer 2007, vedere Windows SharePoint Services V3 SDK disponibile dal Centro per sviluppatori Windows SharePoint Services su MSDN.
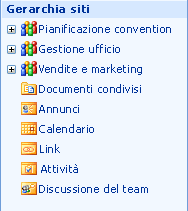
Nella home page del sito scegliere Impostazioni sito dal 
Nota: In un sito nel quale il menu Azioni sito è stato personalizzato, scegliere Impostazioni sito, quindi fare clic sulle impostazioni che si desidera visualizzare.
-
Nella colonna Aspetto scegliere Visualizzazione albero.
-
Eseguire una delle operazioni seguenti:
-
Per mostrare la visualizzazione struttura, selezionare la casella di controllo Attiva visualizzazione struttura e quindi fare clic su OK.
-
Per nascondere la visualizzazione struttura, deselezionare la casella di controllo Attiva visualizzazione struttura e quindi fare clic su OK.
-
-
Fare clic sul nome del sito per tornare alla home page del sito.










