È possibile gestire tutti gli aspetti dell'esperienza della riunione dalla finestra principale di App Riunioni Skype o App Web Skype for Business.
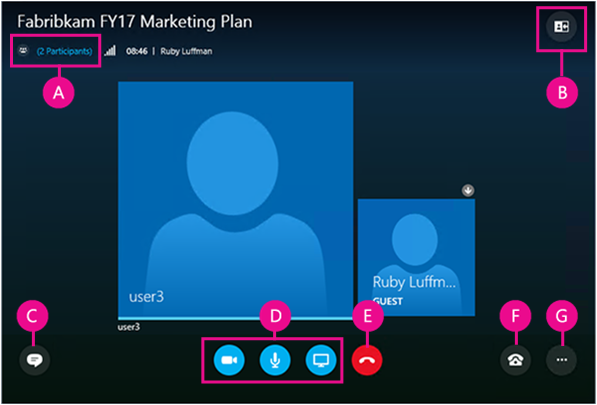
|
A |
Mostrare l'elenco dei partecipanti |
|
B |
Scegliere la visualizzazione della riunione |
|
C |
Mostrare la finestra della messaggistica istantanea |
|
D |
Avviare o interrompere un video, disattivare l'audio, e presentare contenuti |
|
E |
Disconnettere il dispositivo audio |
|
F |
Opzioni audio e del dispositivo |
|
G |
Impostare le opzioni della riunione o uscire dalla riunione |
 |
Per disattivare o attivare l'audio. |
 |
Per disconnettere il dispositivo audio e rimanere nella riunione. Utilizzare questa opzione quando si prevede di chiamare la riunione o di farsi chiamare direttamente dalla riunione. Importante: È possibile connettersi a una riunione Skype tramite telefono solo se l'organizzatore ha incluso le informazioni per l'accesso esterno nella convocazione della riunione. Ulteriori informazioni. |
 |
Per mettere in attesa la chiamata, regolare il volume o scegliere un dispositivo audio differente. |
 |
In App Riunioni Skype puoi salvare le impostazioni audio quando esci dalla riunione. Se hai selezionato la casella Memorizza profilo utente al momento della partecipazione alla riunione App Web Skype for Business, accedi ad Altre opzioni |
Accedere ad Altre opzioni > Opzioni riunione per personalizzare l'esperienza della riunione.
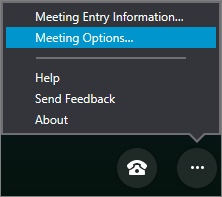
Da qui è possibile:
-
Salvare le informazioni di accesso, personalizzare l'aspetto della finestra di messaggistica istantanea e attivare o disattivare la registrazione.
-
Impostare le preferenze per partecipare all'audio della riunione.
Se l'organizzatore della riunione ha concesso privilegi di relatore, è possibile utilizzare il pulsante Presenta per condividere il contenuto della riunione con altre persone.
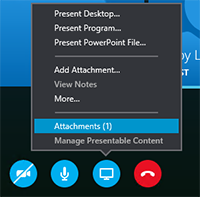
È possibile anche:
-
Visualizzare allegati (file caricati) o gestire il contenuto già caricato.
-
Scegliere Altro per aggiungere alla riunione una lavagna, un sondaggio o una finestra separata di Gestione Domande e risposte.
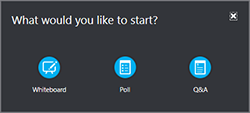
Selezionare Apri elenco partecipanti per visualizzare i partecipanti alla riunione.
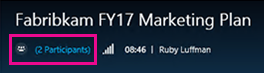
Se l'utente è un relatore, può anche:
-
Invitare altre persone tramite telefono o posta elettronica.
-
Disattivare l'audio di tutti gli altri partecipanti alla riunione o nascondere il nome di ogni partecipante nell'elenco dei partecipanti.
-
Disattivare la finestra di messaggistica istantanea della riunione. Questa operazione si rivela particolarmente utile nel caso di una riunione con molti partecipanti perché consente di utilizzare la finestra separata di Gestione Domande e risposte e di avere maggiore controllo sulla discussione. Per aprire la finestra Gestione Domande e risposte, accedere a Presenta > Altro.
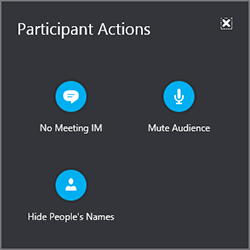
Selezionare il pulsante Messaggio istantaneo per aprire o chiudere il riquadro dei messaggi istantanei della riunione.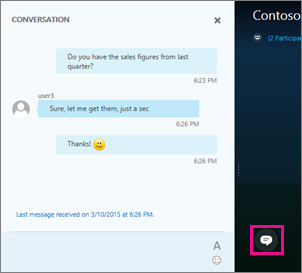
Se il riquadro dei messaggi istantanei è chiuso, un indicatore rosso segnala che sono disponibili nuovi messaggi istantanei.
Importante: Tutto quello che viene digitato nel riquadro dei messaggi istantanei viene inviato a tutti i partecipanti. Non è possibile inviare un messaggio istantaneo a un unico partecipante.
È possibile cambiare il layout della finestra della riunione in base alla situazione corrente e al contenuto su cui si desidera focalizzare l'attenzione. Nell'angolo in altro a destra della finestra, selezionare Scegliere un layout, quindi scegliere la visualizzazione desiderata per la riunione: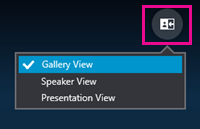
-
Visualizzazione Raccolta Mostra l'immagine o il video di tutti i partecipanti alla riunione.
-
Visualizzazione relatore Mostra l'immagine o il video del relatore corrente.
-
Visualizzazione presentazione Disponibile se qualcuno sta effettuando una presentazione. Nasconde l'immagine o il video di ogni partecipante ed espande la visualizzazione del contenuto della riunione.
Se la webcam è connessa e configurata, è possibile avviare una conversazione video con altri partecipanti alla riunione. Selezionare il pulsante della webcam per visualizzare un'anteprima del video. Per condividere il video, selezionare Avvia video personale.
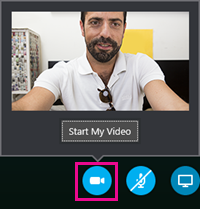
Per abbandonare la riunione, accedi ad Altre opzioni 










