Un tour di Microsoft Mappe 3D può illustrare una relazione temporale tra località geografiche e i dati a esse associati, come la popolazione, le variazioni di temperatura o i ritardi dei voli aerei.
Quando si avvia Mappe 3D da una cartella di lavoro che non contiene ancora un tour, viene creato automaticamente un nuovo tour con un'unica scena. I tour e le scene sono la soluzione di base per salvare le visualizzazioni dei dati in Mappe 3D.
È possibile creare il numero di tour desiderato in una cartella di lavoro. È possibile passare da un tour all'altro e creare nuovi tour tramite la casella Avvia Mappe 3D. In questo esempio sono inclusi tre tour che illustrano la popolazione mondiale in base al continente.
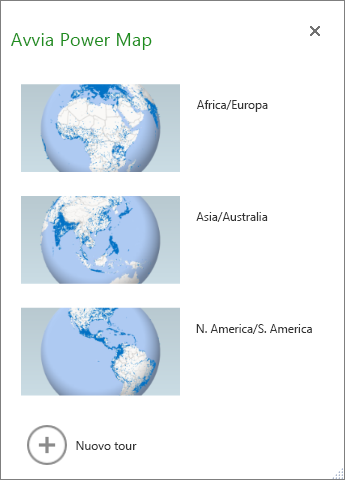
Creare un tour
-
Selezionare una cella qualsiasi nella tabella o nell'intervallo di celle di Excel contenente i dati. Eseguire questa operazione prima di creare il tour, in quanto risulterà più semplice collegare i dati al nuovo tour.
-
Fare clic su Inserisci > Mappa 3D > Apri Mappe 3D.
Viene aperta la finestra Avvia Mappe 3D in cui è visualizzato il nuovo tour.
Aggiungere un altro tour alla cartella di lavoro
-
Selezionare una cella qualsiasi nella tabella o nell'intervallo di celle di Excel contenente i dati. Eseguire questa operazione prima di creare il tour, in quanto risulterà più semplice collegare i dati al nuovo tour.
-
Fare clic su Inserisci > Mappa 3D > Apri Mappe 3D.
Viene visualizzata la finestra Avvia Mappe 3D.
-
Fare clic su Nuovo tour.
Il nuovo tour viene visualizzato nella finestra Avvia Mappe 3D. Se è già aperto un altro tour, Mappe 3D lo chiude.
Salvare i tour
Non è presente il pulsante Salva in Mappe 3D; tutti i tour e le scene vengono conservati nello stato in cui si chiude la finestra. Quando si salva la cartella di lavoro, vengono salvati anche tutti i tour e le scene di Mappe 3D.
Tutte le modifiche apportate a una scena in Mappe 3D in modalità di modifica vengono salvate automaticamente, mentre quelle apportate a una scena in modalità di riproduzione del tour, come i ridimensionamenti, la rimozione di una legenda o di una sequenza temporale, non vengono salvate. Tutti i tour vengono aperti in modalità di modifica per impostazione predefinita e tutte le scene di un tour sono visualizzate nel riquadro Editor tour.
Aggiungere una scena a un tour
Un tour può avere una singola scena o più scene che vengono riprodotte in sequenza per mostrare visualizzazioni diverse dei dati, ad esempio evidenziando una sezione di una mappa o mostrando altri dati correlati alle posizioni geografiche. Ad esempio, la prima scena del tour potrebbe mostrare la crescita della popolazione delle città nel tempo, seguita da una scena che mostra il numero di piscine pubbliche in tali città nello stesso periodo di tempo, seguite da altre scene che mostrano altre informazioni su tali città. Questo esempio mostra un tour a quattro scene per una selezione di città nell'area sud-occidentale degli Stati Uniti.
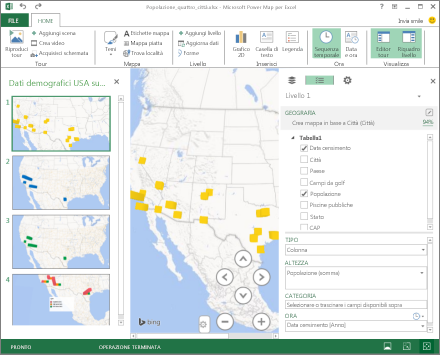
Riprodurre un tour
Mappe 3D riproduce un tour sempre in modalità schermo intero. I pulsanti di riproduzione sono disponibili in fondo alla schermata.
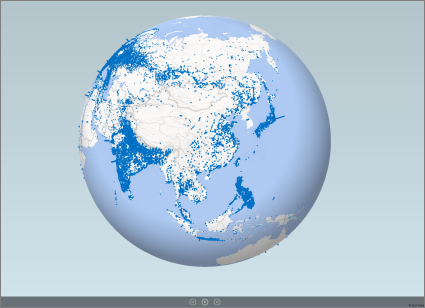
-
Aprire il tour dalla finestra Avvia Mappe 3D.
-
Nella finestra Mappe 3D fare clic su Riproduci tour nella scheda Home.
È possibile mettere in pausa il tour, riprodurlo, passare alla scena precedente o successiva oppure tornare alla modalità di modifica. Quando si mette in pausa il tour, è possibile esplorare l'ambiente 3D e interagire con esso. Le modifiche apportate in modalità di riproduzione non vengono salvate come parte della scena. Quando si riprende la riproduzione o si torna in modalità di modifica, le modifiche apportate in modalità di riproduzione vanno perse.
Nota: Il pulsante Riproduci tour riproduce sempre il tour a partire dalla prima scena. È possibile passare alla scena desiderata con i pulsanti Successiva e Precedente in modalità di riproduzione.
Eliminare un tour
Nota: Il comando Annulla di Excel non consente di ripristinare un tour eliminato.
-
Nella cartella di lavoro fare clic su Inserisci > Mappa 3D > Apri Mappe 3D.
-
Fare clic con il pulsante destro del mouse sul tour e quindi scegliere Elimina.
Copiare un tour
Nella finestra Avvia Mappe 3D fare clic con il pulsante destro del mouse su un tour e scegliere Duplica. Viene creato un nuovo tour che è possibile ottimizzare lasciando invariato quello originale.










