Visio consente di trasformare testo e tabelle complesse difficili da comprendere in diagrammi visivi che comunicano informazioni a colpo d'occhio. Esistono molti tipi di diagrammi diVisio, tra cui organigrammi, diagrammi reticolare, flussi di lavoro e piani per utenti privati o di uffici. Le attività iniziali diVisio possono essere riepilogate in tre passaggi di base: usare un modello, disporre e collegare le forme e modificare le forme con il testo.
Nota: Se hai Visio piano 2, hai accesso sia all'app installata che alla versione Web di Visio. Con Visio piano 1 si ottiene solo la versione Web diVisio. Non si sa qual è la licenza in uso? È possibile verificare la versione in uso.
Nota: Vedere Installare Visio se l'appVisio non è ancora stata installata.
Esercitazione: 3 passaggi di base per creare un diagramma di Visio:
Scegliere e aprire un modello
I modelli includono stencil, forme e misure della griglia che consentono di iniziare a creare il diagramma in modo semplice e rapido.
-
I modelli includono stencil pieni di forme necessarie per creare un determinato tipo di disegno.
Il modello Planimetria abitazione ad esempio viene aperto con uno stencil pieno di forme quali pareti, mobili, elettrodomestici, armadietti e così via.
Il modello Organigramma include forme distinte per dirigenti, manager, assistenti, posizioni, consulenti, posizioni disponibili e così via.
-
Misurazioni righelli e dimensioni di griglia appropriate
Alcuni disegni richiedono l'utilizzo di una scala speciale. Il modello Planimetria spazi esterni viene ad esempio aperto con una scala ingegneristica in cui un pollice (2,54 cm) corrisponde a dieci piedi (304,8 cm). I modelli vengono forniti con le impostazioni appropriate per il tipo di disegno.
-
Schede speciali
Alcuni modelli includono funzionalità specifiche disponibili in schede speciali della barra multifunzione. Quando ad esempio si apre il modello Layout ufficio, viene visualizzata la scheda Planimetria. È possibile usare la scheda Planimetria per configurare le opzioni di visualizzazione specifiche per i diagrammi di layout di ufficio.
-
Procedure guidate che forniscono supporto con tipi speciali di disegni
In alcuni casi, quando si apre un modello diVisio, è possibile iniziare con una procedura guidata. Ad esempio, il modello Planimetria spazi esterni viene aperto con una procedura guidata che consente di configurare le informazioni relative agli spazi.
-
Avvia l'appVisio o apri Visio sul web. SeVisio è già aperto, selezionare File > Nuovo.
Nota: Non hai ancora installatoVisio ? Se si dispone di Visio piano 2, è possibile scaricare e installare l'app desktop Visio.
-
Selezionare il modello desiderato oppure selezionare Diagramma base per iniziare da zero.
È anche possibile cercare altri modelli facendo clic su Categorie e immettendo i termini di ricerca.
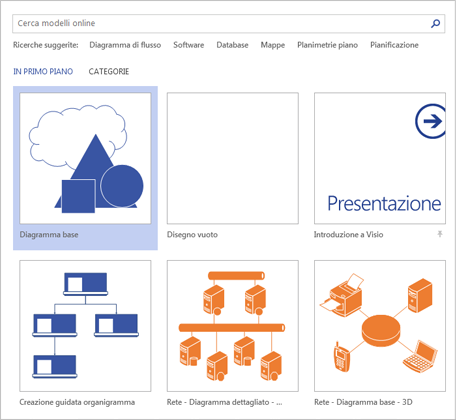
-
Se si usa il collegamento del desktop, potrebbe essere necessario specificare un tipo specifico di tale modello e quindi selezionare Crea.
Disporre e connettere forme
Per creare il diagramma, trascinare le forme dallo stencil nella finestra Forme nell'area di disegno e connetterle. Esistono diversi modi per connettere le forme, ma il modo più semplice consiste nell'usare le frecce di connessione automatica.
Nota: Connessione automatica è disponibile per impostazione predefinita quando il disegno è basato su un modello di un tipo che in genere richiede connessioni, ad esempio un diagramma di flusso. Se le frecce di Connessione automatica 
Le forme di Visio sono oggetti pronti per il trascinamento nella pagina di disegno, che rappresentano i blocchi predefiniti del diagramma.
Quando si trascina una forma dalla finestra Forme alla pagina di disegno, la forma originale rimane nello stencil. L'originale è detto forma master. La forma inserita nel disegno è una copia, detta anche istanza , di tale master. È possibile trascinare nel disegno il numero desiderato di istanze della stessa forma.
Invece di immagini statiche, è possibile creare diagrammi diVisio connessi ai dati che visualizzano i dati, sono facili da aggiornare e aumentano notevolmente la produttività. È possibile usare l'ampia varietà di modelli di diagramma e stencil in Visio per comprendere, intervenire e condividere informazioni su sistemi, risorse e processi dell'organizzazione.
Rotazione e ridimensionamento delle forme
-
Punti di manipolazione di rotazione
Il circoletto

-
Frecce di connessione per la connessione automatica
Le frecce di connessione

-
Punti di selezione per il ridimensionamento delle forme
È possibile utilizzare i punti di manipolazione di selezione quadrati per modificare l'altezza e la larghezza di una forma. Fare clic e trascinare uno di questi punti nell'angolo di una forma per ingrandirla senza alterarne le proporzioni oppure fare clic e trascinare un punto di manipolazione di selezione sul lato di una forma per allungare o allargare la forma.
Le forme di Visio possono contenere dati
È possibile aggiungere dati a ogni forma digitandoli nella finestra Proprietà forma. Nel gruppo Mostra della scheda Visualizza fare clic su Riquadri attività e quindi su Proprietà forma. Con Visio Professional Edition è anche possibile importare dati da un'origine dati esterna.
Per impostazione predefinita, i dati non vengono comunque visualizzati nel disegno. Per visualizzare i dati di una singola forma, aprire la finestra Proprietà forma in Dati > Mostra/Nascondi > Finestra Proprietà forma e quindi selezionare la forma.
Se si desidera visualizzare i dati relativi a diverse forme contemporaneamente, è possibile utilizzare una funzionalità denominata elementi grafici dati, anch'essa disponibile nella scheda Dati. Nell'illustrazione che segue sono riportati i dati relativi a due alberi contemporaneamente.
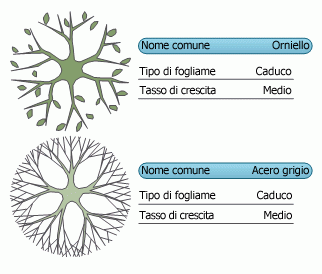
Forme di Visio con comportamento speciale
Molte forme di Visio hanno un comportamento speciale che è possibile notare estendendo, facendo clic con il pulsante destro del mouse o spostando il punto di controllo giallo sulla forma.
È possibile estendere una forma Persone per visualizzare ulteriori persone o estendere la forma Fiore per indicare la crescita.
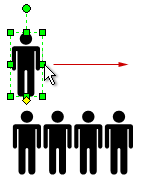
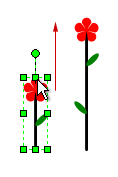
Suggerimento: Il modo migliore per conoscere le funzioni di una forma consiste nel fare clic su di essa con il pulsante destro del mouse per verificare l'eventuale presenza di comandi speciali nel menu di scelta rapida.
Quando si crea un organigramma, le forme possono creare automaticamente la struttura gerarchica. Trascinare la forma di ogni persona nel grafico e rilasciarla sulla forma del relativo manager. Le forme si connetteranno automaticamente per mostrare la gerarchia.
-
Nella finestra Forme selezionare una forma e trascinarla nell'area di disegno.
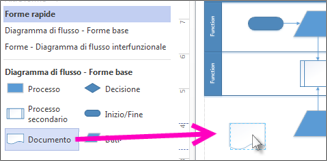
-
Tenere premuto il mouse su una delle frecce per visualizzare una barra di formattazione rapida con le quattro forme principali nell'area Forme rapide.
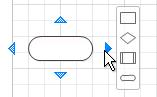
-
È anche possibile trascinare tutte le forme nell'area di disegno. Quindi, tenere premuto il mouse su una forma finché non vengono visualizzate le frecce. Quindi, trascinare una freccia su una forma a cui ci si vuole connettere.
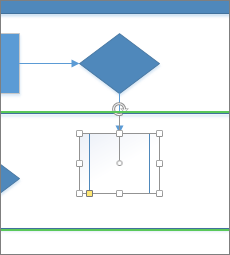
-
Se si usa l'app desktop Visio, è anche possibile trascinare una nuova forma direttamente dalla finestra Forme alle frecce di una forma esistente e connetterle automaticamente.
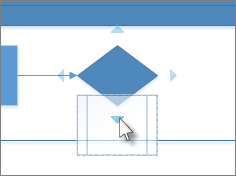
Aggiungere testo a forme e connettori
Ora è il momento di aggiungere dettagli al diagramma aggiungendo testo. Per informazioni dettagliate sul testo, vedere Aggiungere, modificare, spostare oppure ruotare testo sulle forme e Aggiungere testo a una pagina.
-
Selezionare una forma.
-
Digitare il testo. Quando si inizia a digitare,Visio imposta la modalità di modifica del testo sulla forma selezionata.
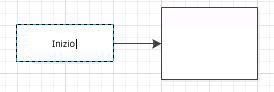
-
Fare clic in un'area vuota della pagina oppure premere ESC al termine.
Nota: Per spostare il testo in una forma, passare a Home > Strumenti > blocco di testo


Aggiungere testo a un connettore nello stesso modo. Dopo aver premuto ESC o fatto clic, seleziona di nuovo il connettore e vedrai una piccola casella sul testo: si tratta di un punto di controllo per spostare il blocco di testo. Fare clic e trascinarlo verso l'alto, verso il basso o accanto al connettore.
Personalizzare il diagramma Visio
Dopo aver creato il diagramma Visio, è possibile eseguire altre operazioni per personalizzarlo:
-
Nella scheda Progettazione passare il puntatore del mouse sui vari temi.
Visio applica temporaneamente ogni tema su cui si passa il mouse.
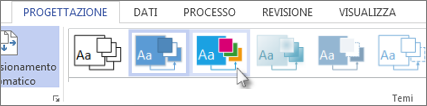
-
Per visualizzare altri temi disponibili, fare clic su Altro

-
Fare clic sul tema da applicare al diagramma.
-
Fare clic su Progettazione e quindi su Sfondi.
-
Fare clic su uno sfondo.
Il diagramma ottiene un nuovo sfondo e una nuova pagina di sfondo denominata VBackground-1. Questa pagina è visibile nelle linguette delle pagine nella parte inferiore dell'area di disegno.
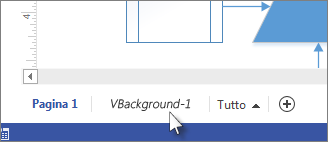
-
Fare clic su Progettazione > Bordi e titoli e quindi sullo stile del titolo desiderato.
-
Fare clic su uno stile di titolo.
Il titolo e il bordo vengono visualizzati nella pagina di sfondo.
-
Nella parte inferiore dell'area di creazione dei diagrammi, fare clic sulla linguetta VBackground-1.
-
Fare clic sul testo del titolo.
L'intero bordo viene selezionato, ma quando si inizia a digitare verrà modificato il testo del titolo.
-
Digitare il titolo e quindi premere ESC.
-
Per modificare altro testo nel bordo, selezionare prima di tutto l'intero bordo, quindi fare clic sul testo da modificare e iniziare a digitare. Può essere necessario fare clic più volte per selezionare il testo.
-
Fare clic su Pagina-1 nell'angolo in basso a destra della pagina per tornare al disegno.
Esercitazione: 3 passaggi di base per creare un diagramma di Visio:
Scegliere e aprire un modello
I modelli includono stencil, forme e misure della griglia che consentono di iniziare a creare il diagramma in modo semplice e rapido.
-
I modelli includono stencil pieni di forme necessarie per creare un determinato tipo di disegno.
Il modello Planimetria abitazione ad esempio viene aperto con uno stencil pieno di forme quali pareti, mobili, elettrodomestici, armadietti e così via.
Il modello Organigramma include forme distinte per dirigenti, manager, assistenti, posizioni, consulenti, posizioni disponibili e così via.
-
Misurazioni righelli e dimensioni di griglia appropriate
Alcuni disegni richiedono l'utilizzo di una scala speciale. Il modello Planimetria spazi esterni viene ad esempio aperto con una scala ingegneristica in cui un pollice (2,54 cm) corrisponde a dieci piedi (304,8 cm). I modelli vengono forniti con le impostazioni appropriate per il tipo di disegno.
-
Schede speciali
Alcuni modelli includono funzionalità specifiche disponibili in schede speciali della barra multifunzione. Quando ad esempio si apre il modello Layout ufficio, viene visualizzata la scheda Planimetria. È possibile usare la scheda Planimetria per configurare le opzioni di visualizzazione specifiche per i diagrammi di layout di ufficio.
-
Procedure guidate che forniscono supporto con tipi speciali di disegni
In alcuni casi, quando si apre un modello di Visio, una procedura guidata consente di accelerare la creazione del disegno. Il modello Planimetria spazi esterni ad esempio viene aperto con una procedura guidata per l'impostazione delle informazioni sullo spazio e sulle stanze.
-
Aprire Visio sul web. Se Visio è già aperto, selezionare File > Nuovo.
Nota: Se si ha Visio piano 2, è anche possibile scaricare e installare l'app desktop Visio.
-
Selezionare Crea sotto il modello desiderato oppure selezionare Crea in Diagramma base per iniziare da zero.
Disporre e connettere forme
Per creare il diagramma, trascinare le forme dallo stencil nel riquadro Forme all'area di disegno e connetterle. Esistono diversi modi per connettere le forme, ma il modo più semplice consiste nel connetterle automaticamente.
Nota: Per altre informazioni sull'uso delle forme, vedere Aggiungere e connettere forme in Visio per il Web o Modificare le dimensioni, la rotazione e l'ordine di una forma in Visio per il Web .
-
Nella finestra Forme selezionare una forma e trascinarla nell'area di disegno.
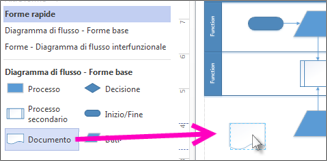
-
Tenere premuto il mouse su una delle frecce per visualizzare una barra di formattazione rapida con le quattro forme principali nell'area Forme rapide.
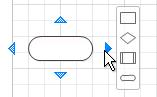
-
È anche possibile trascinare tutte le forme nell'area di disegno. Quindi, tenere premuto il mouse su una forma finché non vengono visualizzate le frecce. Quindi, trascinare una freccia su una forma a cui ci si vuole connettere.
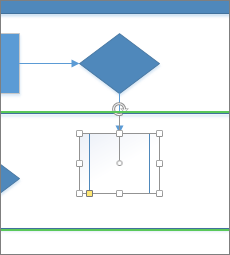
-
Se si usa l'app desktop Visio, è anche possibile trascinare una nuova forma direttamente dalla finestra Forme alle frecce di una forma esistente e connetterle automaticamente.
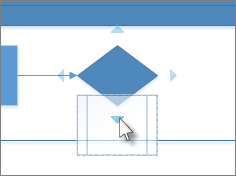
Aggiungere testo a forme e connettori
Ora è il momento di aggiungere dettagli al diagramma aggiungendo testo. Per altre informazioni sull'uso del testo, vedere Aggiungere e formattare testo in Visio per il Web.
-
Selezionare una forma.
-
Digitare il testo. Quando si inizia a digitare,Visio imposta la modalità di modifica del testo sulla forma selezionata.
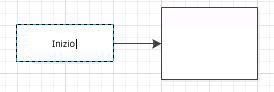
-
Fare clic in un'area vuota della pagina oppure premere ESC al termine.
Nota: Per spostare il testo in una forma, passare a Home > Strumenti > blocco di testo


Aggiungere testo a un connettore nello stesso modo. Dopo aver premuto ESC o fatto clic, seleziona di nuovo il connettore e vedrai una piccola casella sul testo: si tratta di un punto di controllo per spostare il blocco di testo. Fare clic e trascinarlo verso l'alto, verso il basso o accanto al connettore.
Personalizzare il diagramma di Visio
Dopo aver creato il diagramma di Visio, è possibile eseguire altre operazioni per personalizzarlo:
-
Nella scheda Progettazione passare il puntatore del mouse sui vari temi.
Visio applica temporaneamente ogni tema su cui si passa il mouse.
-
Per vedere altri temi disponibili, fare clic su Altro.
-
Fare clic sul tema da applicare al diagramma.
-
Fare clic su Progettazione e quindi su Sfondi.
-
Fare clic su uno sfondo.
Il diagramma ottiene un nuovo sfondo e una nuova pagina di sfondo denominata VBackground-1. Questa pagina è visibile nelle linguette delle pagine nella parte inferiore dell'area di disegno.
-
Fare clic su Progettazione > Bordi e titoli e quindi sullo stile del titolo desiderato.
-
Fare clic su uno stile di titolo.
Il titolo e il bordo vengono visualizzati nella pagina di sfondo.
-
Nella parte inferiore dell'area di creazione dei diagrammi, fare clic sulla linguetta VBackground-1.
-
Fare clic sul testo del titolo.
L'intero bordo viene selezionato, ma quando si inizia a digitare verrà modificato il testo del titolo.
-
Digitare il titolo e quindi premere ESC.
-
Per modificare altro testo nel bordo, selezionare prima di tutto l'intero bordo, quindi fare clic sul testo da modificare e iniziare a digitare. Può essere necessario fare clic più volte per selezionare il testo.
-
Fare clic su Pagina-1 nell'angolo in basso a destra della pagina per tornare al disegno.










