Creare una presentazione a esecuzione automatica
È possibile usare una presentazione con esecuzione automatica presso un banco o uno chiosco multimediale in esposizioni commerciali o convegni oppure salvarla come video e inviarla a un cliente.

-
Nella scheda Presentazione fare clic su Imposta presentazione.
-
In Tipo presentazione selezionare una delle seguenti opzioni:
-
Per consentire agli spettatori della presentazione di controllare l'avanzamento delle diapositive, selezionare Con relatore (schermo intero).
-
Per eseguire la presentazione in una finestra in cui gli spettatori non controllano l'avanzamento delle diapositive, selezionare Scorrimento individuale (finestra).
-
Per riprodurre a ciclo continuo la presentazione finché gli spettatori non premono ESC, selezionare Presentazione continua (schermo intero).
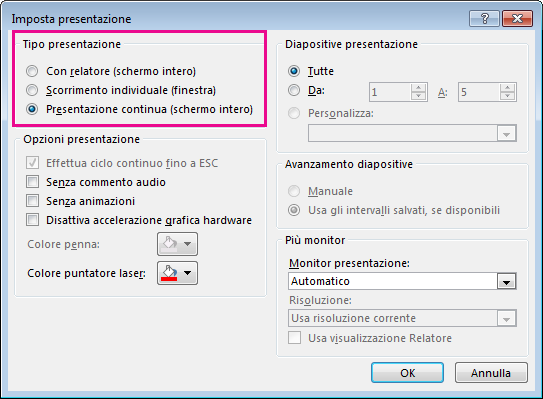
-
Provare e registrare gli intervalli diapositive
Quando si sceglie il tipo di presentazione Con relatore (schermo intero) o Presentazione continua (schermo intero), è consigliabile provare e registrare gli intervalli per gli effetti e le diapositive.
-
Nella scheda Presentazione fare clic su Prova intervalli.
Nota: Il timer della presentazione si avvia non appena si fa clic su Prova intervalli.
Verrà visualizzata la barra degli strumenti Prova e nella casella Durata diapositiva verrà indicata la durata della presentazione.

Immagine: Barra degli strumenti Prova





-
Durante la registrazione degli intervalli diapositive nella presentazione, è possibile eseguire una o più delle operazioni seguenti usando la barra degli strumenti Prova:
-
Per passare alla diapositiva successiva, fare clic su Successivo.
-
Per interrompere temporaneamente la registrazione dei tempi di riproduzione, fare clic su Pausa.
-
Per avviare nuovamente la registrazione dei tempi di riproduzione dopo la pausa, fare clic su Pausa.
-
Per impostare la durata esatta per cui si desidera visualizzare una diapositiva, digitare il tempo desiderato nella casella Durata diapositiva.
-
Per avviare nuovamente la registrazione dei tempi di riproduzione per la diapositiva corrente, fare clic su Ripeti.
-
-
Dopo l'impostazione del tempo di riproduzione per l'ultima diapositiva, verrà visualizzata una finestra di messaggio che indica la durata totale della presentazione e chiede di eseguire una delle operazioni seguenti:
-
Per mantenere gli intervalli di diapositiva registrati, fare clic su Sì.
-
Per annullare gli intervalli di diapositiva registrati, fare clic su No.
Si passerà alla visualizzazione Sequenza diapositive e verrà visualizzata la durata di riproduzione di ogni diapositiva della presentazione.
-
Aggiungere un commento audio o effetti audio
Per registrare un commento audio è necessario che il computer in uso disponga di una scheda audio e di un microfono ed eventualmente del relativo connettore se il microfono non è incorporato nel computer.
-
Nel gruppo Imposta della scheda Presentazione fare clic sulla freccia accanto al pulsante Registrazione presentazione.
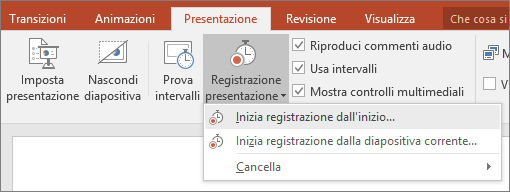
-
Selezionare una delle opzioni seguenti:
-
Inizia registrazione dall'inizio
-
Inizia registrazione dalla diapositiva corrente
-
-
Nella finestra di dialogo Registra presentazione selezionare la casella di controllo Commenti audio e puntatore laser e selezionare o deselezionare la casella di controllo Intervalli presentazione e animazione se appropriato.
-
Fare clic su Avvia registrazione.
Suggerimenti:
-
Per sospendere il commento audio, nel menu di scelta rapida Registrazione in Presentazione scegliere Pausa. Per riprendere il commento audio, fare clic su Riprendi registrazione.
-
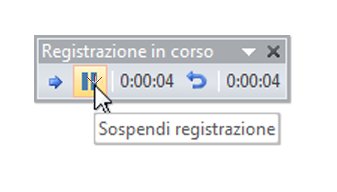
-
-
Per terminare la registrazione della presentazione, fare clic con il pulsante destro del mouse sulla diapositiva e quindi scegliere Fine presentazione.
-
Gli intervalli registrati vengono salvati automaticamente e la presentazione viene aperta nella visualizzazione Sequenza diapositive con gli intervalli indicati sotto ogni diapositiva.
È possibile registrare un commento audio prima di eseguire la presentazione oppure registrarlo durante la presentazione e includere i commenti del pubblico. Per non avere un commento audio per l'intera durata della presentazione, è possibile registrare effetti audio o commenti separati per le diapositive o gli oggetti selezionati. Per ulteriori informazioni, vedere Registrare una presentazione con un commento audio e intervalli tra le diapositive.
-
Nella scheda Presentazione fare clic su Imposta presentazione.
-
In Tipo presentazione selezionare una delle seguenti opzioni:
-
Per eseguire la presentazione in una finestra in cui gli spettatori controllano l'avanzamento delle diapositive, selezionare Scorrimento individuale (finestra).
-
Per riprodurre a ciclo continuo la presentazione finché gli spettatori non premono ESC, selezionare Presentazione continua (schermo intero).
Nota: Quando si seleziona questa opzione viene selezionata automaticamente la casella di controllo Effettua ciclo continuo fino a ESC e la presentazione viene eseguita a ciclo continuo.
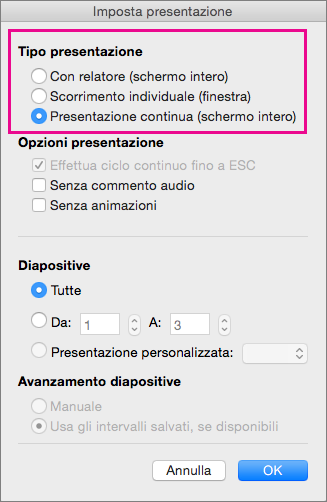
-
Configurare le transizioni diapositiva
Se si vuole che una presentazione venga eseguita in automatico in un chiosco multimediale, è possibile controllare i tempi e la modalità di l'avanzamento delle diapositive. A questo scopo, è possibile applicare la stessa transizione a tutte le diapositive della presentazione e impostare l'avanzamento automatico della transizione dopo un determinato intervallo di tempo.
-
Nella scheda Transizioni fare clic sulla transizione che si vuole usare.

Per visualizzare altre transizioni, posizionare il puntatore del mouse su una transizione e quindi fare clic su

-
Eseguire le operazioni seguenti nella scheda Transizioni:
-
Per impostare la durata della visualizzazione di ogni diapositiva, selezionare Dopo e immettere il numero di secondi.
-
Per impostare la durata di ogni transizione tra le diapositive, immettere la quantità di tempo nella casella Durata.
-
Fare clic su Applica a tutte.

-
Esportare una presentazione come video
È possibile esportare una presentazione come filmato. Vedere Salvare una presentazione come filmato per ulteriori dettagli.










