Per visualizzare i dati in tempo reale in Excel con il componente aggiuntivo Data Streamer, è necessario collegare un microcontrollore ed eseguire il flashing del codice su di esso.
Eseguire il flashing del codice
Per poter visualizzare i dati in tempo reale, è necessario eseguire il flashing del codice sulla scheda del microcontrollore. Questo codice interpreta i segnali inviati dal sensore o dal dispositivo sensorizzato.
Arduino
-
Installare l'IDE di Arduino dal Microsoft Store.
-
Scaricare i file di codice di Arduino dal programma delle lezioni Hacking STEM corrispondente.
-
Aprire il file scaricato per avviare l'app Arduino.
-
Nell'app Arduino selezionare: Tools (Strumenti) > Port (Porta) > COM 3 (Arduino/Genuino Uno). La porta in uso potrebbe essere diversa da COM3.
-
Selezionare Tools (Strumenti) > Board (Scheda): Arduino/Genuino Uno.
-
Fare clic sul pulsante della freccia destra circolare per caricare il codice sulla scheda del microcontrollore.
micro:bit
-
Scaricare i file di codice .hex dal programma delle lezioni Hacking STEM corrispondente.
-
Collegare il micro:bit al computer con un cavo USB. Installare il driver mbed.
-
In Esplora file, passare al micro:bit. Viene visualizzato come dispositivo di archiviazione esterno, come una chiavetta USB o un disco rigido.
-
Aprire una seconda finestra Esplora file e accedere alla cartella Download. Verificare che siano visualizzate entrambe le cartelle.
-
Selezionare il file .hex nella cartella Download, quindi trascinarlo nella finestra micro:bit.
-
Quando la luce LED smette di lampeggiare significa che il codice è stato caricato sulla scheda del microcontrollore micro:bit.
A questo punto è possibile avviare lo streaming dei dati in Excel.
Collegare un microcontrollore
Selezionare Collega un dispositivo per scegliere un microcontrollore (Arduino, micro:bit). Viene visualizzato un sottomenu che consente di selezionare un dispositivo collegato al computer.
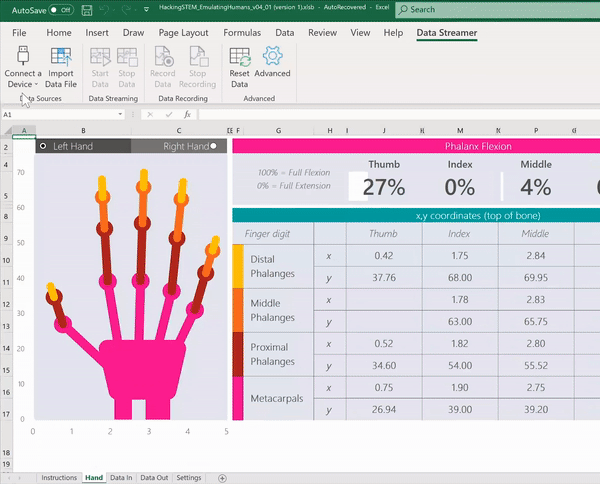
Se non vengono visualizzati dispositivi o se il dispositivo non è presente nell'elenco, verificare che al computer sia collegato un dispositivo compatibile e che siano installati tutti i driver necessari. Dopo averlo collegato, il dispositivo viene visualizzato automaticamente.
Servono altre informazioni?
È sempre possibile rivolgersi a un esperto della Tech Community di Excel o ottenere supporto nelle Community.
Vedere anche
Abilitare il componente aggiuntivo Data Streamer
Avviare lo streaming dei dati in tempo reale con il componente aggiuntivo Data Streamer
Impostazioni avanzate per il componente aggiuntivo Data Streamer
Impostazioni della cartella di lavoro per il componente aggiuntivo Data Streamer










