Tutte le applicazioni di Microsoft Office consentono di controllare l'ortografia e la maggior parte anche la grammatica.
È in uso Microsoft 365? Si consiglia di vedere la nuova, potente funzionalità Editor in Word. Per altre informazioni, vedere Editor - L'assistente per la scrittura.
Eseguire il controllo ortografico e grammaticale
Per avviare un controllo ortografico e grammaticale nel documento, basta premere F7.
Fare clic su un titolo qui sotto per altre informazioni
La maggior parte delle applicazioni di Office controlla automaticamente i potenziali errori di ortografia e grammatica durante la digitazione, quindi non è necessaria alcuna azione per visualizzare gli errori durante la digitazione.
Note:
-
Il controllo automatico di ortografia e grammatica non è disponibile in Access, Excel o Project. È possibile avviare manualmente il controllo ortografico premendo F7.
-
Il controllo grammaticale automatico è disponibile solo in Outlook, Word, PowerPoint 2013 o versioni successive.
Office contrassegna i possibili errori di ortografia con una linea rossa ondulata e i possibili errori grammaticali sono contrassegnati da una linea ondulata blu.
Se gli errori di ortografia o grammatica non vendono contrassegnati, il controllo automatico potrebbe essere disattivato. È possibile attivare il controllo ortografico e grammaticale automatico.
Per assistenza nella correzione di un errore ortografico o grammaticale, fare clic con il pulsante destro del mouse sulla parola o la frase sottolineata e scegliere una delle opzioni per correggere l'errore.
Se Office contrassegna le parole come contenenti errori di ortografia che invece non sono presenti, selezionare Aggiungi al dizionario per impostare Office in modo che non contrassegni la specifica parola come digitata in modo non corretto in futuro. Per altre informazioni, vedere: Aggiungere o modificare parole nel dizionario del controllo ortografico.
Se non si vuole che Office contrassegni i possibili errori con linee ondulate mentre si lavora, è possibile disattivare il controllo ortografico e grammaticale automatico:
-
Aprire le opzioni del controllo ortografico e grammaticale:
-
In OneNote, PowerPoint, Publisher, Visio e Word: nel menu File fare clic su Opzioni e quindi su Strumenti di correzione.
-
In InfoPath: nella scheda Home fare clic sulla freccia accanto a Controllo ortografia e quindi su Opzioni controllo ortografia.
-
In Outlook: nel menu File fare clic su Opzioni, su Posta e quindi su Controllo ortografia e correzione automatica.
-
-
Selezionare o deselezionare la casella di controllo Controlla ortografia durante la digitazione. Nelle applicazioni con il controllo ortografico automatico si può anche selezionare o deselezionare la casella di controllo Segna errori grammaticali durante la digitazione.

Nota: In Word è possibile attivare o disattivare il correttore ortografico solo per il documento attualmente in uso o per tutti i nuovi documenti. Selezionare un'opzione nell'elenco Eccezioni e quindi selezionare o deselezionare le caselle di controllo Nascondi errori ortografici solo in questo documento e Nascondi errori grammaticali solo in questo documento.
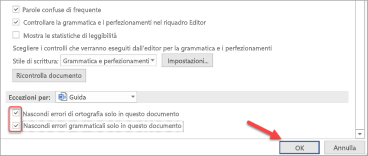
Se non si vuole che Office controlli la grammatica (sia durante il controllo ortografico automatico, sia in un controllo manuale), è possibile disattivare la funzionalità:
-
Aprire le opzioni del controllo ortografico e grammaticale:
-
In OneNote, PowerPoint, Publisher, Visio e Word: nel menu File fare clic su Opzioni e quindi su Strumenti di correzione.
-
In InfoPath: nella scheda Home fare clic sulla freccia accanto a Controllo ortografia e quindi su Opzioni controllo ortografia.
-
In Outlook: nel menu File fare clic su Opzioni, su Posta e quindi su Controllo ortografia e correzione automatica.
-
-
Deselezionare le caselle di controllo Segna errori grammaticali durante la digitazione e Controllo grammaticale e ortografico.

Nota: Non tutte le applicazioni di Office offrono entrambe le opzioni.
In Word, Outlook, PowerPoint 2013 o versioni successive è possibile forzare il ricontrollo degli errori ortografici e grammaticali che in precedenza si è ignorato, eseguendo le operazioni seguenti:
-
Aprire il documento o l'elemento da controllare.
-
Nel menu File fare clic su Opzioni > Strumenti di correzione > Ricontrolla documento. In Outlook l'opzione si trova in File > Opzioni > Posta elettronica > Controllo ortografia e correzione automatica
-
Fare clic su Sì quando viene visualizzato un messaggio di avviso sulla reimpostazione del correttore ortografico e grammaticale.
-
Fare clic su OK nella finestra di dialogo per tornare nel documento e quindi eseguire di nuovo il controllo ortografico e grammaticale.
Vedere anche
Eseguire il controllo ortografico o grammaticale in un'altra lingua
Testare la leggibilità del documento
Il correttore ortografico e grammaticale non funziona nel modo previsto
Aggiungere parole al dizionario per il controllo ortografico
Controllare l'ortografia prima dell'invio di un messaggio in Outlook
Le applicazioni di Office per Mac controllano automaticamente la presenza di potenziali errori di ortografia e grammatica durante la digitazione. Se si preferisce eseguire il controllo dopo aver terminato la scrittura del documento, è possibile disattivare il controllo automatico oppure controllare simultaneamente l'ortografia e la grammatica.
Word
Controllare l'ortografia e la grammatica automaticamente durante la digitazione
Word contrassegna i possibili errori di ortografia con una linea rossa ondulata e i possibili errori grammaticali sono contrassegnati da una linea ondulata verde.
Suggerimento: Se gli errori di ortografia o grammatica non vengono contrassegnati, può essere necessario attivare il controllo ortografia e grammatica automatico, illustrato nella procedura successiva.
Quando viene visualizzato un errore ortografico o grammaticale, fare clic sulla parola o la frase tenendo premuto il tasto CTRL e scegliere una delle opzioni.
Se Word ha contrassegnato erroneamente una parola con un errore di ortografia e si vuole aggiungerla al dizionario in modo che venga riconosciuta correttamente in futuro, vedere Aggiungere o modificare parole nel dizionario del controllo ortografico.
-
Scegliere Preferenze dal menu Word e quindi Ortografia e grammatica.
-
Nella finestra di dialogo Ortografia e grammatica, in Controllo ortografia, selezionare o deselezionare la casella Controlla ortografia durante la digitazione.
-
In Grammatica selezionare o deselezionare la casella di controllo Controllo grammaticale durante la digitazione.
-
Chiudere la finestra di dialogo per salvare le modifiche.
-
Nella scheda Revisione fare clic su Controllo ortografia e grammatica.
-
Se Word trova un potenziale errore viene aperta la finestra di dialogo Ortografia e grammatica, con gli errori ortografici visualizzati in testo rosso e gli errori grammaticali in testo verde.
-
Per correggere un errore, eseguire una delle operazioni seguenti:
-
Digitare la correzione nella casella e quindi fare clic su Cambia.
-
In Suggerimenti fare clic sulla parola da usare e quindi fare clic su Cambia.
Per ignorare l'errore, eseguire una delle operazioni seguenti:
-
Fare clic su Ignora per ignorare solo quell'istanza dell'errore.
-
Fare clic su Ignora tutto per ignorare tutte le istanze dell'errore.
-
Per un errore grammaticale, fare clic su Successiva per ignorare l'istanza dell'errore e passare all'errore successivo.
Per ignorare una parola con errori di ortografia in tutti i documenti, fare clic su Aggiungi per aggiungerla al dizionario. Questa operazione è possibile solo per le parole con errori di ortografia. Non è possibile aggiungere al dizionario grammatica personalizzata.
-
-
Dopo aver corretto o ignorato un errore, Word passa al successivo. Al termine della revisione del documento viene visualizzato un messaggio che informa che il controllo ortografico e grammaticale è stato completato.
-
Fare clic su OK per tornare al documento.
È possibile cancellare o reimpostare l'elenco degli errori ortografici e grammaticali ignorati in precedenza in modo che Word li segnali di nuovo.
Nota: Quando si reimposta l'elenco degli errori ortografici e grammaticali ignorati, l'elenco viene cancellato solo per il documento aperto. Gli errori ortografici e grammaticali ignorati in altri documenti non vengono interessati.
-
Aprire il documento da controllare.
-
Nel menu Strumenti scegliere Controllo ortografia e grammatica e quindi fare clic su Reimposta grammatica e parole ignorate.
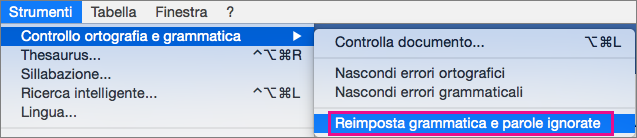
Word visualizza un avviso relativo all'operazione di reimpostazione del controllo ortografico e grammaticale.
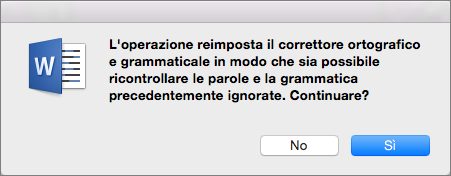
-
Fare clic su Sì per procedere.
-
Fare clic sulla scheda Revisione e quindi su Controllo ortografia e grammatica per controllare ortografia e grammatica.
Outlook
Controllare l'ortografia e la grammatica automaticamente durante la digitazione
Per impostazione predefinita, Outlook verifica la presenza di errori di ortografia durante la digitazione. Outlook usa una sottolineatura rossa tratteggiata per indicare i possibili errori di ortografia e una sottolineatura verde tratteggiata per indicare i possibili errori grammaticali.
-
Quando viene visualizzata una parola con una sottolineatura tratteggiata, fare clic sulla parola o la frase tenendo premuto il tasto CTRL e scegliere una delle opzioni.
-
Nel menu di scelta rapida eseguire una delle operazioni seguenti:
-
Fare clic su uno dei suggerimenti nella parte superiore del menu di scelta rapida.
-
Fare clic su Ignora questa volta per ignorare un'istanza della parola.
-
Fare clic su Aggiungi al dizionario per aggiungere la parola al dizionario di ortografia.
-
Dopo aver aperto un messaggio di posta elettronica:
-
Per correggere automaticamente gli errori di ortografia in Outlook, nel menu Outlook fare clic su Preferenze. Fare clic su Ortografia e grammatica in Impostazioni personali. Fare clic sulla casella accanto a Controlla ortografia durante la digitazione.
-
Per attivare o disattivare il controllo grammaticale automatico, nel menu Outlook fare clic su Preferenze. Fare clic su Ortografia e grammatica in Impostazioni personali. Fare clic sulla casella accanto a Controllo grammaticale durante la digitazione.
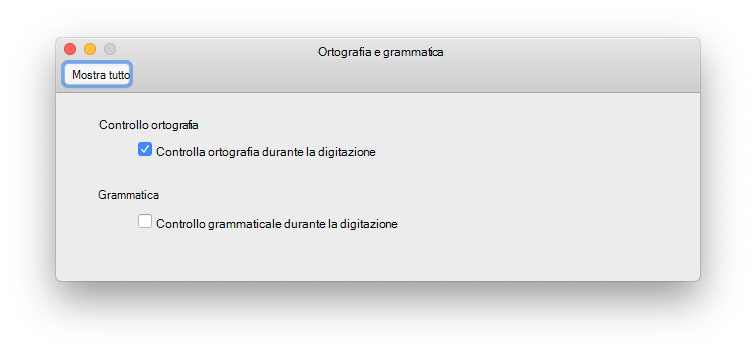
È possibile correggere tutti gli errori di ortografia e grammatica contemporaneamente dopo aver finito di comporre un messaggio o altri elementi.
-
Nel menu Modifica scegliere Controllo ortografia e grammatica e quindi fare clic su Controllo ortografia e grammatica.
-
Eseguire una delle operazioni seguenti:
-
Nell'elenco dei suggerimenti selezionare la parola da usare oppure immettere una nuova ortografia nella casella in alto e quindi fare clic su Cambia.
-
Fare clic su Ignora per ignorare la parola corrente e passare alla parola con errori di ortografia successiva.
-
Fare clic su Aggiungi per aggiungere la parola al dizionario di ortografia.
-
Suggerimento: La scelta rapida da tastiera per passare all'errore di ortografia o grammatica successivo è 
PowerPoint
In PowerPoint è possibile eseguire il controllo ortografico, ma non quello grammaticale.
Controllare automaticamente l'ortografia durante la digitazione
PowerPoint cerca e contrassegna automaticamente i potenziali errori ortografici sottolineando la parola con una sottolineatura rossa ondulata.
Suggerimento: Se gli errori di ortografia non vengono contrassegnati, può essere necessario attivare il controllo ortografia automatico, illustrato nella procedura successiva.
Quando viene visualizzato un errore ortografico, premere CTRL+clic o fare clic con il pulsante destro del mouse sulla parola o frase e scegliere una delle opzioni consigliate.
-
Nel menu PowerPoint fare clic su Preferenze > Controllo ortografia.
-
Nella finestra di dialogo Controlla ortografia selezionare o deselezionare la casella Controlla ortografia durante la digitazione.
-
Nella scheda Revisione fare clic su Controllo ortografia.
-
Se PowerPoint individua un potenziale errore, si apre il riquadro Controllo ortografia con gli errori.
-
Per correggere un errore, eseguire una delle operazioni seguenti:
-
Correggere l'errore nella diapositiva.
-
Fare clic su una delle parole suggerite nel riquadro Controllo ortografia e quindi su Cambia.
Per ignorare l'errore, eseguire una delle operazioni seguenti:
-
Fare clic su Ignora per ignorare solo quell'istanza dell'errore.
-
Fare clic su Ignora tutto per ignorare tutte le istanze dell'errore.
-
Per ignorare una parola con errori di ortografia in tutti i documenti, fare clic su Aggiungi per aggiungerla al dizionario.
-
-
Dopo aver corretto o ignorato un errore, PowerPoint passa a quello successivo. Al termine della revisione della presentazione, PowerPoint visualizza un messaggio che informa che il controllo ortografico è stato completato.
-
Fare clic su OK per tornare alla presentazione.
Excel
In Excel è possibile eseguire il controllo ortografico, ma non quello grammaticale.
Eseguire il controllo ortografico in una sola volta
-
Nella scheda Revisione fare clic su Controllo ortografia.
Nota: La finestra di dialogo Controllo ortografia non viene aperta se non vengono rilevati errori di ortografia o se la parola che si prova ad aggiungere è già presente nel dizionario.
-
Eseguire una delle operazioni seguenti.
Per
Operazione da eseguire
Modificare la parola
In Suggerimenti fare clic sulla parola da usare e quindi fare clic su Cambia.
Modificare ogni occorrenza della parola nel documento
In Suggerimenti fare clic sulla parola da usare e quindi fare clic su Cambia tutto.
Ignorare la parola corrente e passare alla parola con errori di ortografia successiva
Fare clic su Ignora questa volta.
Ignorare ogni occorrenza della parola nel documento e spostarsi sulla successiva parola contenente errori ortografici
Fare clic su Ignora tutto.










