Può essere utile avere un conteggio del numero di record contenuti in un report. Nei report raggruppati o di riepilogo è possibile visualizzare il numero di record presenti in ogni gruppo. In alternativa, è possibile aggiungere un numero di riga a ogni record per semplificare il riferimento a ognuno di essi. Questo articolo spiega, passo dopo passo, come aggiungere conteggi e numeri di riga al report.
Per saperne di più
Contare il numero di record in un report o in un gruppo
La visualizzazione Layout offre il modo più rapido per aggiungere conteggi al report.
Contare i record usando la visualizzazione Layout
-
Nel riquadro di spostamento fare clic con il pulsante destro del mouse sul report e quindi scegliere Visualizzazione Layout dal menu di scelta rapida.
-
Fare clic su un campo da contare. Per fare in modo che tutti i record vengano contati, fare clic su un campo che non contiene alcun valore Null, ad esempio un campo ID.
-
Nel gruppo Raggruppamento e totali della scheda Struttura fare clic su Totali.
-
Eseguire una delle operazioni seguenti:
-
Per contare tutti i record nel report indipendentemente dal fatto che nel campo selezionato sia presente un valore, fare clic su Conta record.
-
Per contare solo i record per cui è presente un valore nel campo selezionato, fare clic su Conta valori.
Nota: Conteggio valori non è disponibile per i campi dei tipi di dati seguenti:
-
Testo lungo (Memo)
-
Oggetto OLE
-
Collegamento ipertestuale
-
Allegato
-
-
-
Access aggiunge una casella di testo alla sezione Piè di pagina report e imposta la proprietà Origine controllo su un'espressione che esegue la funzione Conteggio . Se sono presenti livelli di raggruppamento nel report, Access aggiunge anche una casella di testo a ogni piè di pagina di gruppo che esegue lo stesso calcolo.
Nota: Se si usa la visualizzazione Layout per creare un conteggio su un campo specifico, Access crea un'espressione che conta solo i record in cui il campo non è Null. Ad esempio, se nel report sono presenti 10 record e si aggiunge il conteggio a un campo che contiene tre valori Null, nella casella di testo Conteggio verrà visualizzato 7, ovvero i record numerici contenenti valori non Null. Per evitare questo errore, è possibile aggiungere conteggi solo ai campi che non consentono valori Null, ad esempio i campi ID, oppure modificare l'origine del controllo della casella di testo in modo che conteggi sempre tutti i record che contengono o meno valori Null. A questo scopo:
-
Selezionare la casella di testo che visualizza il conteggio. Se la finestra delle proprietà non è già visualizzata, premere F4 per visualizzarla.
-
Fare clic sulla scheda Dati.
-
Nella casella della proprietà Origine controllo eliminare l'espressione e digitare =Conteggio(*).
-
Salvare il report e passare alla visualizzazione Report per visualizzare i risultati.
Contare i record usando la visualizzazione Struttura
-
Nel riquadro di spostamento fare clic con il pulsante destro del mouse sul report e scegliere Visualizzazione Struttura dal menu di scelta rapida.
-
Nel gruppo Controlli della scheda Progettazione fare clic su Casella di testo.
-
Eseguire una delle operazioni seguenti:
-
Per aggiungere un conteggio di tutti i record nel report, fare clic sulla sezione Intestazione report o Piè di pagina report in cui si vuole inserire la casella di testo.
-
Per aggiungere un conteggio di tutti i record in ogni gruppo di un report raggruppato, fare clic sulla sezione Intestazione gruppo o Piè di pagina gruppo in cui si vuole inserire la casella di testo.
-
-
Selezionare la casella di testo e premere F4 per visualizzare la finestra delle proprietà.
-
Fare clic sulla scheda Dati.
-
Nella casella della proprietà Origine controllo digitare =Conteggio(*).
Questa espressione usa la funzione Count per contare tutti i record nel report o nel gruppo anche se alcuni campi di alcuni record sono Null. Per contare solo i record in cui un campo specifico non è Null (ad esempio NomeFornitore), usare invece l'espressione seguente: =CDbl(Nz(Count([NomeFornitore]),0)).
Aggiungere un numero di riga per ogni record in un report o un gruppo
È possibile numere gli elementi del report. In un report Vendite per prodotto, ad esempio, può essere necessario anteporre "1" al primo elemento di un gruppo di prodotti, "2" prima del secondo elemento e così via. Quando inizia il gruppo di prodotti successivo, il conteggio ricomincia e "1" precede il primo elemento.
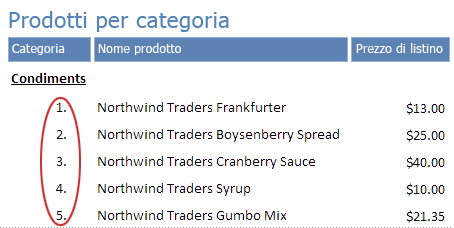
È possibile numezzare gli elementi del report usando un controllo calcolato e impostando la proprietà Somma parziale .
-
Nel riquadro di spostamento fare clic con il pulsante destro del mouse sul report e quindi scegliere Visualizzazione Struttura dal menu di scelta rapida.
-
Nel gruppo Controlli della scheda Progettazione fare clic su Casella di testo.
-
Nella sezione Dettagli del report trascinare il puntatore del mouse per creare la casella di testo, assicurandosi che sia abbastanza larga da contenere il numero di elementi più grande.
Ad esempio, se è probabile che si abbiano cento ordini, sarà necessario spazio per almeno tre caratteri (100). Se accanto alla casella di testo viene visualizzata un'etichetta, eliminarla facendo clic su di essa e premendo CANC. Se la casella di testo è stata posizionata accanto al margine sinistro, l'etichetta potrebbe essere nascosta sotto la casella di testo. Usando il quadratino di spostamento nell'angolo in alto a sinistra della casella di testo, trascinare la casella di testo verso destra in modo da visualizzare l'etichetta. Quindi, è possibile fare clic sull'etichetta e premere CANC.
-
Selezionare la casella di testo. Se la finestra delle proprietà non è già visualizzata, premere F4 per visualizzarla.
-
Fare clic sulla scheda Tutto . Nella casella della proprietà Name digitare un nome, ad esempio txtItemNumber.
-
Fare clic sulla scheda Dati.
-
Nella casella della proprietà Somma parziale selezionare Su gruppo.
-
Nella casella della proprietà Origine controllo digitare =1.
-
Fare clic sulla scheda Formato.
-
Nella casella della proprietà Formato digitare #. (cancelletto seguito da un punto).
In questo modo il numero di riga viene formattata con un punto successivo al numero.
-
Salvare il report e passare alla visualizzazione Report per visualizzare i risultati.










