Word include un segno di fine paragrafo non eliminabile che in alcuni casi viene spostato in una nuova pagina vuota alla fine del documento. Per eliminare la pagina si può fare in modo che quel segno di fine paragrafo rientri nella pagina precedente. Il modo più sicuro è quello di rendere il paragrafo finale molto piccolo (1 punto):
-
Premere CTRL+MAIUSC+8 (⌘+8 in un Mac) per visualizzare i segni di paragrafo.
-
Seleziono il segno di paragrafo.
-
Selezionare all'interno della casella Dimensione carattere , digitare 01 e quindi premere INVIO.
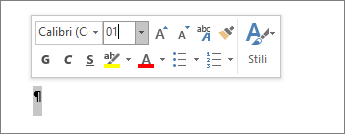
Il paragrafo ora rientra nella pagina precedente, rimuovendo la pagina vuota indesiderata.
-
Premere nuovamente CTRL+MAIUSC+8 (⌘+8 in un Mac) per nascondere i segni di paragrafo.
Se il paragrafo non rientra ancora nella pagina precedente, è possibile rimpicciolire il margine inferiore (scheda Layout > Margini > Margini personalizzati e impostare un valore piccolo per il margine inferiore, ad esempio 0,3 pollici).
Suggerimento: Se accanto al segno di paragrafo è presente un punto elenco quadrato, l'opzione Anteponi interruzione di pagina al paragrafo potrebbe essere attivata. Per disattivarlo, fare clic con il pulsante destro del mouse sul paragrafo vuoto, scegliere Impostazioni paragrafo (scheda Home ) e quindi nella scheda Righe e interruzioni di pagina della finestra di dialogo deselezionare Anteponi interruzione.
Convertire in PDF
È possibile eliminare una pagina vuota finale salvando il documento come PDF, lasciando l'ultima pagina.
-
Passare a File > Salva con nome, selezionare una posizione in cui salvare il file e quindi scegliere PDF per Tipo file.

-
Selezionare Opzioni nella finestra di dialogo Salva con nome .
-
In Pagine da stampare, scegliere Pagina/e, quindi specificare le pagine non vuote. Ad esempio, se la pagina 5 del documento è quella da eliminare, specificare pagine da 1 a 4.
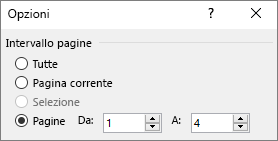
-
Selezionare OK e quindi Salva.
Le interruzioni di pagina indicano Word da dove iniziare una nuova pagina. Un'interruzione di pagina manuale potrebbe determinare la creazione di una pagina vuota indesiderata nel documento.
-
Per visualizzare le interruzioni di pagina manuali, passare alla visualizzazione dei segni di paragrafo:
Premere CTRL+MAIUSC+8 (⌘+8 in un Mac).
-
Ora è possibile selezionare l'interruzione di pagina ed eliminarla.
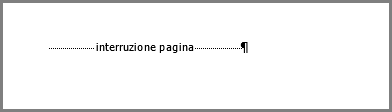
Problemi di interruzione di sezione
All'interno del documento, l'eliminazione delle interruzioni di sezione può causare problemi di formattazione. In questo caso provare a modificare l'interruzione di sezione in modo che non generi una nuova pagina. Ecco come:
-
Selezionare due volte l'interruzione di sezione.
-
Nella scheda Layout della finestra di dialogo Imposta pagina selezionare l'elenco a discesa Inizio sezione e selezionare Continua.
-
Selezionare OK.
Le pagine dispari, pari e successive causano la presenza di pagine vuote
Le interruzioni di sezione Pagina successiva, Pagina dispari e Pagina pari possono creare una pagina vuota nel documento. Se la pagina vuota si trova alla fine del documento e in quel punto è presente un'interruzione di sezione, posizionare il cursore subito prima dell'interruzione di sezione e premere CANC.
Suggerimento: Per trovare più facilmente le interruzioni di sezione, provare a passare a Bozza nella scheda Visualizza .










