È possibile eliminare file o foto specifici in Microsoft OneDrive oppure eliminare intere cartelle e tutti gli elementi in esse contenuti. Se necessario, potrebbe essere possibile ripristinare i file eliminati dal Cestino di OneDrive.
-
Nella barra delle applicazioni selezionare Esplora file

-
Selezionare la cartella OneDrive, selezionare gli elementi da eliminare e premere CANC.
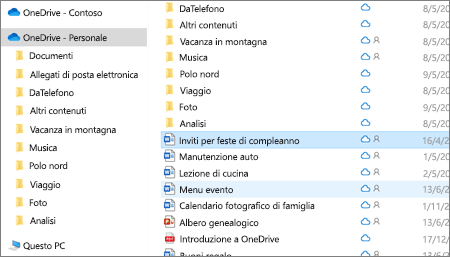
-
Aprire una finestra del Finder per Mac .
-
Passare alla cartella OneDrive corretta e selezionare gli elementi da eliminare.
-
Fare clic con il pulsante destro del mouse sull'elemento o gli elementi, quindi scegliere Sposta nel Cestino. È anche possibile trascinare e rilasciare gli elementi dalla cartella al Cestino.
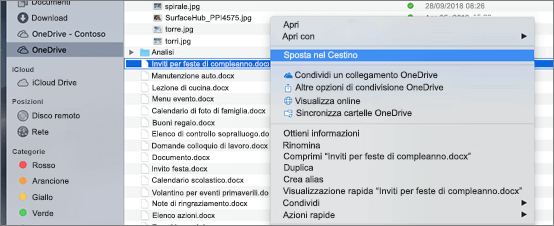
-
Passare al sito Web di OneDrive. Potrebbe essere necessario accedere con l’account Microsoft, o con l’account aziendale o dell'istituto di istruzione.
-
Selezionare i file o le cartelle da eliminare scegliendo ogni elemento e facendo clic sulla casella di controllo circolare visualizzata.
Nota: L'immagine a sinistra seguente mostra gli elementi nella visualizzazione Elenco, l'immagine a destra mostra gli elementi nella visualizzazione Riquadri o Foto.
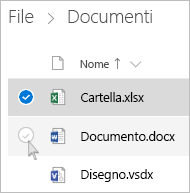
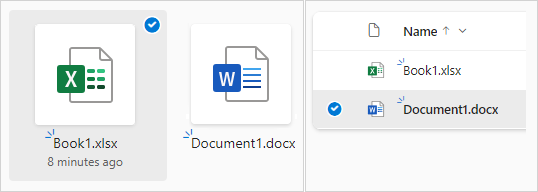
-
Per selezionare tutti i file presenti in una cartella, fare clic sul cerchio a sinistra della riga di intestazione oppure premere CTRL+A sulla tastiera. È anche possibile selezionare più file contemporaneamente. A questo scopo, selezionare un file, scorrere l'elenco, quindi tenere premuto MAIUSC mentre si fa clic con il pulsante sinistro del mouse sull'ultimo elemento da selezionare.
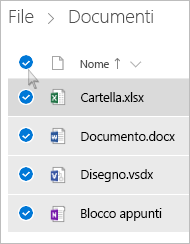
-
Sulla barra nella parte superiore della pagina selezionare Elimina. È anche possibile fare clic con il pulsante destro del mouse sul file o sulla cartella selezionata e scegliere Elimina.
Nota: Se l'icona Elimina non è visualizzata nella barra di spostamento superiore o quando si fa clic con il pulsante destro del mouse su un elemento selezionato, è possibile che non si abbiano le autorizzazioni necessarie per eliminare il file o la cartella.
-
Per eliminare una cartella, invece del solo contenuto, potrebbe essere necessario salire o eseguire il backup di un livello per selezionare l'intera cartella.To delete a folder, rather than just its contents, you may need to go up or back a level to select the whole folder.
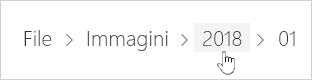
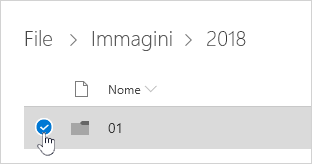
Note:
-
Non è necessario che una cartella OneDrive personale sia vuota prima di eliminarla. Tuttavia, è consigliabile verificare in anticipo che non vi siano file o sottocartelle da conservare.
-
ConOneDrive per le aziende o gli istituti di istruzione account, una cartella deve essere vuota prima di poterla eliminare, se l'amministratore ha abilitato la conservazione in OneDrive per le aziende o gli istituti di istruzione account.
-
Gli elementi non possono essere eliminati dall'elenco Recenti, ma solo rimossi.
Nota: Queste istruzioni si applicano solo se si è eseguito l'accesso con un account Microsoft (OneDrive per utenti privati). Non si applicano a OneDrive per aziende o istituti di istruzione.
-
Per rimuovere elementi dalla visualizzazione Recenti , selezionare i file o le cartelle da rimuovere posizionando il puntatore del mouse su ogni elemento e facendo clic sulla casella di controllo circolare visualizzata. Sulla barra nella parte superiore della pagina selezionare Rimuovi.
-
Per eliminare un elemento dall'elenco Recenti , passare alla cartella in cui si trova l'elemento. Per trovare la cartella, esaminare i dettagli dell'elemento per vedere il percorso esatto.
Aprire la visualizzazione Condivisi e selezionare i file o le cartelle da rimuovere scegliendo ogni elemento e facendo clic sulla casella di controllo circolare visualizzata.
Per rimuovere un elemento condiviso da altri utenti, selezionarlo e quindi selezionare Rimuovi dall'elenco condiviso sulla barra nella parte superiore della pagina.
Per rimuovere un elemento da Condivisi da me, selezionarlo, selezionare Informazioni 
-
Per i file condivisi con un collegamento, selezionare Chiunque abbia questo collegamento... e quindi selezionare Rimuovi collegamento.
-
Per i file condivisi con altre persone, selezionare Può modificare o Può visualizzare sotto il nome e quindi selezionare Interrompi condivisione.
Suggerimenti:
-
Se le informazioni condivise non sono visualizzate, è possibile che siano selezionati più elementi. Selezionare un solo elemento per modificare la condivisione.
-
Per altre informazioni, vedere Interrompere la condivisione di file o cartelle di OneDrive o modificare le autorizzazioni.
-
Eliminare dal OneDrive ma non dal computer
Se si vuole mantenere un file, una foto o una cartella nel computer, ma non in OneDrive, usare проводник o Il Finder di Mac per spostare il file all'esterno della cartella OneDrive in un'altra cartella del computer.
Eliminare dal computer ma non dal OneDrive
Se si vuole mantenere un file, una foto o una cartella nel OneDrive, ma non nel computer (perché non si vuole occupare spazio), inserire il file nella cartella OneDrive e quindi attivare File su richiesta (Windows) o File su richiesta (Mac). Il file verrà comunque visualizzato nella cartella OneDrive nel computer, ma lo spazio su disco rigido sarà pari a zero.
È anche possibile scegliere quali cartelle di OneDrive sincronizzare con il computer in modo da visualizzare solo determinate cartelle nel computer.
Eliminare dal OneDrive e dal computer
Se il file o la cartella nelOneDrive, usare проводник o Finder per Mac per trovare ed eliminare il file, la foto o la cartella.
Nota: Quando vengono eliminati molti file contemporaneamente, OneDrive chiederà di confermare se era intenzionale.
I file e le cartelle eliminati vengono desiderati nel Cestino OneDrive da cui è possibile ripristinare i file , se necessario.
Prima di tutto, seleziona Cestino nel riquadro di spostamento OneDrive sinistra.
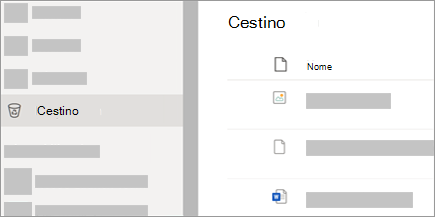
-
Per eliminare definitivamente file o cartelle specifici dal Cestino, selezionarli e quindi selezionare Elimina nella barra di spostamento superiore.
-
Per eliminare definitivamente l'intero Cestino contemporaneamente, seleziona Svuota Cestino nella barra di spostamento superiore.
Nota: Dopo aver eliminato i file dal Cestino OneDrive, potrebbe verificarsi un breve ritardo nel vedere che si riflette nella disponibilità di archiviazione dell'account di OneDrive.
Vedere anche
Ripristinare file o cartelle eliminate in OneDrive
Ripristinare una versione precedente di un file archiviato in OneDrive
Scegliere le cartelle di OneDrive da sincronizzare con il computer
Servono altre informazioni?
|
|
Contatta il sopporto tecnico
Per il supporto tecnico, vai a Contatta il supporto tecnico Microsoft, immetti il tuo problema e seleziona Richiesta supporto. Se hai ancora bisogno di assistenza, seleziona Contatta il supporto tecnico per essere indirizzato all'opzione di supporto migliore. |
|
|
|
Amministratori
|












