In Excel è possibile eseguire il pivot dei dati in una tabella pivot o in un grafico pivot modificando il layout dei campi dei dati. Con l'Elenco campi tabella pivot è possibile aggiungere, ridisporre o rimuovere campi per visualizzare i dati in una tabella pivot o in un grafico pivot nel modo desiderato.
Per impostazione predefinita, le modifiche apportate all'Elenco campi tabella pivot vengono aggiornate automaticamente nel layout del rapporto. Per migliorare le prestazioni quando si accede a una grande quantità di dati esterni, è possibile passare temporaneamente all'aggiornamento manuale.
Quando si crea una tabella pivot, Excel visualizza l'Elenco campi tabella pivot in modo da poter aggiungere campi alla tabella pivot, ridisporli e riposizionarli in base alle esigenze oppure rimuoverli dalla tabella pivot. Per impostazione predefinita, l'Elenco campi tabella pivot visualizza due sezioni:
-
Sezione dei campi nella parte superiore per l'aggiunta e la rimozione di campi dalla tabella pivot
-
Sezione del layout nella parte inferiore per ridisposizionare e riposizionare i campi
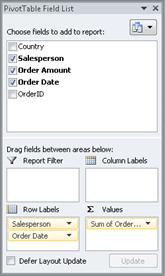
È possibile ancorare l'Elenco campi tabella pivot a uno dei lati della finestra di Excel e ridimensionarlo orizzontalmente. È anche possibile disancorare l'elenco campi della tabella pivot, nel qual caso è possibile ridimensionarlo sia in verticale che orizzontalmente.
Se l'elenco dei campi della tabella pivot non è visualizzato, assicurarsi di fare clic in un punto qualsiasi della tabella pivot.
Se si chiude l'Elenco campi tabella pivot, è possibile visualizzarlo di nuovo. Fare clic con il pulsante destro del mouse sulla tabella pivot e quindi scegliere Mostra elenco campi. È anche possibile fare clic su Elenco campi sulla barra multifunzione (Strumenti tabella pivot, scheda Opzioni , gruppo Mostra per una tabella pivot; Strumenti grafico pivot, scheda Analizza , gruppo Mostra/Nascondi per un grafico pivot).
Se i campi da usare nell'Elenco campi tabella pivot non sono visibili, aggiornare tabella pivot o grafico pivot per visualizzare i nuovi campi, i campi calcolati, le misure, le misure calcolate o le dimensioni aggiunte dopo l'ultima operazione (Strumenti tabella pivot, scheda Opzioni , gruppo Dati ).
È importante comprendere il funzionamento di Elenco campi tabella pivot e le modalità con cui è possibile disporre diversi tipi di campi in modo da ottenere i risultati desiderati quando si crea il layout dei campi di una tabella pivot o di un grafico pivot.
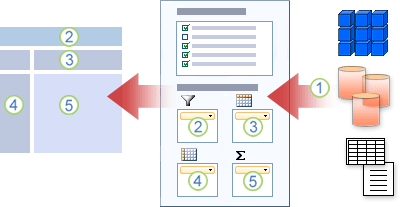
1. Un'origine dati esterna contiene dati strutturati organizzati come uno o più campi (detti anche colonne) visualizzati nell'elenco dei campi.
2. Spostare un campo nell'area Filtro rapporto dell'Elenco campi, che sposta contemporaneamente il campo nell'area Filtro rapporto della tabella pivot.
3. Spostare un campo nell'area Etichetta colonna nell'elenco dei campi, spostando contemporaneamente il campo nell'area Etichetta colonna della tabella pivot.
4. Spostare un campo nell'area Etichetta di riga nell'Elenco campi, che sposta contemporaneamente il campo nell'area Etichetta riga della tabella pivot.
5. Spostare un campo nell'area Valori nell'elenco dei campi, spostando contemporaneamente il campo nell'area Valori della tabella pivot.
Per creare un layout di campo, usare le linee guida seguenti per spostare i campi Valore, Nome e Dimensione dalla sezione dei campi alle quattro aree del report nella sezione del layout.
-
Campi valore Se si seleziona una casella di controllo solo per un campo numerico, per impostazione predefinita viene spostata nell'area Valori.
-
Campi Riga e Colonna Un campo può essere aggiunto una sola volta nell'area Filtro rapporto, Etichette di riga o Etichette di colonna, indipendentemente dal fatto che i dati siano di tipo numerico o non numerico. Se si prova ad aggiungere più volte lo stesso campo, ad esempio alle aree Etichette di riga ed Etichette di colonna nella sezione del layout, il campo viene rimosso automaticamente dall'area originale e inserito nella nuova area.
-
Misure In un'origine dati OLAP (Online Analytical Processing) esistono spesso molti campi (o misure) organizzati in una gerarchia di dimensioni, gerarchie e livelli diversi. Fare clic sul


È possibile spostare solo gerarchie, attributi e set denominati nelle aree Etichette di riga, Etichette di colonna e Filtri rapporto.
È possibile spostare solo le misure, le misure calcolate e gli indicatori di prestazioni chiave nell'area Valori.
L'Elenco campi tabella pivot include cinque visualizzazioni diverse progettate e ottimizzate per diversi tipi di attività di tabella pivot.
-
Per cambiare visualizzazione, fare clic sul pulsante Visualizzazioni Elenco campi nella parte superiore dell'Elenco campi tabella pivot.
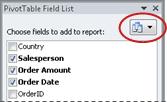
-
Nell'elenco selezionare una delle visualizzazioni seguenti:
|
Sezione Campi e sezione Aree in pila |
Questa è la visualizzazione predefinita ed è progettata per un numero ridotto di campi. |
|
Sezione Campi e sezione Aree affiancata |
Questa visualizzazione è progettata per aggiungere e rimuovere campi quando in ogni area sono presenti più di quattro campi. |
|
Solo sezione Campi |
Questa visualizzazione è progettata solo per aggiungere e rimuovere molti campi. |
|
Solo sezione Aree (2 per 2) |
Questa visualizzazione è progettata per ridisporre molti campi. |
|
Solo sezione aree (1 per 4) |
Questa visualizzazione è progettata per ridisporre molti campi. |
Suggerimento Nelle visualizzazioni Sezione campi e Aree Sezione in pila e Sezione campi e Sezione aree affiancate è possibile modificare la larghezza e l'altezza di ogni sezione posizionando il puntatore sul divisore di sezione finché non assume la forma di una doppia freccia verticale 

Dopo aver creato una tabella pivot o un grafico pivot, è possibile aggiungere i campi che contengono i dati da visualizzare nel rapporto. In genere si seleziona un campo per ogni area nella sezione del layout. Tuttavia, per visualizzare valori diversi per un campo specifico, è anche possibile aggiungere più copie di un campo all'area Valori .
Se la tabella pivot è connessa a un'origine dati esterna che contiene molti dati, è possibile filtrare uno o più campi prima di aggiungere campi al rapporto, riducendo così il tempo necessario per aggiornare il rapporto.
Nell'Elenco campi tabella pivot è possibile aggiungere campi alla tabella pivot o al grafico pivot eseguendo una o più delle operazioni seguenti:
-
Per inserire un campo in un'area designata della sezione del layout, nella casella Scegli i campi da aggiungere al report selezionare la casella di controllo del campo desiderato. Se si vuole, è possibile ridisporre i campi in un secondo momento.
Nota Per impostazione predefinita, i campi non numerici vengono aggiunti all'area Etichette di riga , i campi numerici vengono aggiunti all'area Valori e le gerarchie di data e ora OLAP (Online Analytical Processing) vengono aggiunte all'area Etichette di colonna .
-
Per inserire un campo in un'area specifica della sezione del layout, nella casella Scegli i campi da aggiungere al report fare clic con il pulsante destro del mouse sul nome del campo e quindi scegliere Aggiungi a filtro rapporto, Aggiungi a etichetta di colonna, Aggiungi a etichetta di riga o Aggiungi a valori.
-
Per trascinare un campo in un'area della sezione del layout, nella casella Scegli i campi da aggiungere al report fare clic e tenere premuto un campo e quindi trascinarlo dalla sezione dei campi alla sezione del layout desiderata.
In una tabella pivot basata sui dati di un foglio di lavoro di Excel o su dati esterni da un'origine dati OLAP (Non-Online Analytical Processing) è possibile aggiungere più volte lo stesso campo all'area Valori . È possibile eseguire questa operazione anche se il tipo di dati è numerico o non numerico. Ad esempio, può essere utile confrontare calcoli affiancati, quali margini di profitto lordi e netti, vendite minime e massime o numero di clienti e percentuale di clienti totali.
-
Nella casella Scegli campi da aggiungere al rapporto nell'elenco campi della tabella pivot fare clic e tenere premuto un campo e trascinarlo nell'area Valori della sezione del layout.
-
Ripetere il passaggio 1 per creare il numero di copie del campo da visualizzare nell'area Valore .
-
Nella tabella pivot modificare la funzione di riepilogo o il calcolo personalizzato nel modo desiderato in ogni copia del campo.
SuggerimentoÈ anche possibile modificare il nome dei campi copiati nella tabella pivot stessa.
Note
-
Quando si aggiungono due o più campi all'area Valori, che si tratti di copie dello stesso campo o di campi diversi, Elenco campi aggiunge automaticamente un'etichetta Colonna valori all'area Valori . È possibile usare questo campo per spostare le posizioni dei campi verso l'alto e verso il basso nell'area Valori. È anche possibile spostare l'etichetta di colonna valori nell'area Etichette di colonna o Etichette di riga . Tuttavia, non è possibile spostare l'etichetta Colonna valori nell'area Filtri rapporto .
-
Un campo può essere aggiunto una sola volta nell'area Filtro rapporto, Etichette di riga o Etichette di colonna, indipendentemente dal fatto che i dati siano di tipo numerico o non numerico. Se si prova ad aggiungere più volte lo stesso campo, ad esempio alle aree Etichette di riga ed Etichette di colonna nella sezione del layout, il campo viene rimosso automaticamente dall'area originale e inserito nella nuova area.
-
Un altro modo per aggiungere lo stesso campo all'area Valori consiste nell'usare una formula, detta anche campo calcolato, che usa lo stesso campo nella formula.
-
Nella casella Scegli campi da aggiungere al rapporto nell'elenco campi della tabella pivot posizionare il puntatore del mouse sul nome di un campo e quindi fare clic sulla freccia a discesa del filtro accanto al nome del campo.
Nel menu Filtro selezionare le opzioni di filtro desiderate.
Nell'Elenco campi tabella pivot è possibile ridisporre i campi esistenti o riposizionarli usando una delle quattro aree nella parte inferiore della sezione del layout:
|
Tabella pivot |
Descrizione |
|---|---|
|
Valori |
Usare per visualizzare dati numerici di riepilogo. |
|
Etichette di riga |
Usare per visualizzare dati numerici di riepilogo. |
|
Etichette di colonna |
Usare per visualizzare i campi come colonne nella parte superiore del rapporto. Una colonna in una posizione inferiore viene annidata all'interno di un'altra colonna immediatamente superiore. |
|
Filtro rapporto |
Usare per filtrare l'intero rapporto in base all'elemento selezionato nel filtro per il rapporto. |
|
Grafico pivot |
Descrizione |
|---|---|
|
Valori |
Usare per visualizzare dati numerici di riepilogo. |
|
Campo Asse (categorie) |
Usare per visualizzare i campi come un asse nel grafico. |
|
Campi legenda (serie) |
Usare per visualizzare i campi nella legenda del grafico. |
|
Filtro rapporto |
Usare per filtrare l'intero rapporto in base all'elemento selezionato nel filtro per il rapporto. |
Per ridisporre i campi in una tabella pivot, fare clic sul nome del campo in una delle aree e quindi selezionare uno dei comandi seguenti:
|
Sposta su |
Sposta il campo in alto di una posizione nell'area. |
|
Sposta giù |
Sposta il campo in basso nella posizione nell'area. |
|
Sposta all'inizio |
Sposta il campo all'inizio dell'area. |
|
Sposta alla fine |
Sposta il campo alla fine dell'area. |
|
Sposta nel filtro per il rapporto |
Sposta il campo nell'area Filtro rapporto. |
|
Sposta nelle etichette di riga |
Sposta il campo nell'area Etichette di riga. |
|
Sposta nelle etichette di colonna |
Sposta il campo nell'area Etichette di colonna. |
|
Sposta nei valori |
Sposta il campo nell'area Valori. |
|
Impostazioni campo valore, Impostazioni campo |
Visualizza le finestre di dialogo Impostazioni campo o Impostazioni campo valore . Per altre informazioni su ogni impostazione, fare clic sul pulsante della Guida |
Suggerimento È anche possibile fare clic e tenere premuto il pulsante del mouse su un nome di campo e quindi trascinare il campo tra le sezioni campo e layout e tra le diverse aree.
Per rimuovere un campo, nell'elenco campi della tabella pivot eseguire una delle operazioni seguenti:
-
Nella casella Scegli i campi da aggiungere al report deselezionare la casella di controllo del campo da rimuovere.
Nota Se si deseleziona una casella di controllo, tutte le istanze del campo vengono rimosse dal report.
-
In un'area di layout fare clic sul campo da rimuovere e quindi su Rimuovi campo.
-
In un'area di layout fare clic e tenere premuto il campo da rimuovere e quindi trascinarlo all'esterno dell'elenco campi della tabella pivot.
Per impostazione predefinita, le modifiche apportate all'Elenco campi tabella pivot vengono aggiornate automaticamente nel layout del rapporto. Per migliorare le prestazioni quando si accede a una grande quantità di dati esterni, è possibile passare temporaneamente alla modalità di aggiornamento manuale. La modalità di aggiornamento manuale consente di aggiungere, spostare e rimuovere rapidamente campi nell'elenco campi della tabella pivot. Tuttavia, non è possibile usare il report finché non si torna alla modalità di aggiornamento automatico.
-
Per abilitare l'aggiornamento manuale della tabella pivot, nella parte inferiore dell'elenco campi tabella pivot selezionare la casella di controllo Rinvia aggiornamento layout .
Attenzione Dopo aver impostato il layout del rapporto per l'aggiornamento manuale, la chiusura dell'Elenco campi tabella pivot, la visualizzazione Solo campi o la chiusura di Excel elimina tutte le modifiche apportate alla tabella pivot senza conferma.
-
Nell'elenco dei campi della tabella pivot apportare le modifiche al layout dei campi e quindi fare clic su Aggiorna per aggiornare manualmente il layout nella tabella pivot.
-
Per tornare all'aggiornamento automatico dopo aver completato la modifica del layout del report nell'elenco dei campi, deselezionare la casella di controllo Rinvia aggiornamento layout .
Nota Una tabella pivot inizia con l'aggiornamento automatico ogni volta che si apre la cartella di lavoro.
Quando si crea una tabella pivot, Excel visualizza l'Elenco campi tabella pivot in modo da poter aggiungere campi alla tabella pivot, ridisporli e riposizionarli in base alle esigenze oppure rimuoverli dalla tabella pivot. Per impostazione predefinita, l'Elenco campi tabella pivot visualizza due sezioni:
-
Sezione dei campi nella parte superiore per l'aggiunta e la rimozione di campi dalla tabella pivot
-
Sezione del layout nella parte inferiore per ridisposizionare e riposizionare i campi
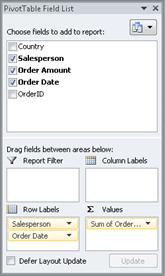
È possibile ancorare l'Elenco campi tabella pivot a uno dei lati della finestra di Excel e ridimensionarlo orizzontalmente. È anche possibile disancorare l'elenco campi della tabella pivot, nel qual caso è possibile ridimensionarlo sia in verticale che orizzontalmente.
Se l'elenco dei campi della tabella pivot non è visualizzato, assicurarsi di fare clic in un punto qualsiasi della tabella pivot.
Se si chiude l'Elenco campi tabella pivot, è possibile visualizzarlo di nuovo. Premere CTRL+clic sulla tabella pivot e quindi fare clic su Mostra elenco campi. È anche possibile fare clic su Elenco campi nella scheda Analizza tabella pivot .
Se i campi da usare nell'elenco dei campi della tabella pivot non sono visualizzati, aggiornare la tabella pivot per visualizzare i nuovi campi, i campi calcolati, le misure, le misure calcolate o le dimensioni aggiunte dall'ultima operazione: Analizza tabella pivot > Aggiorna.
Per creare un layout di campo, usare le linee guida seguenti per spostare i campi Valore, Nome e Dimensione dalla sezione dei campi alle quattro aree del report nella sezione del layout.
-
Campi valore Se si seleziona una casella di controllo solo per un campo numerico, per impostazione predefinita viene spostata nell'area Valori.
-
Campi Riga e Colonna Un campo può essere aggiunto una sola volta nell'area Filtro rapporto, Etichette di riga o Etichette di colonna, indipendentemente dal fatto che i dati siano di tipo numerico o non numerico. Se si prova ad aggiungere più volte lo stesso campo, ad esempio alle aree Etichette di riga ed Etichette di colonna nella sezione del layout, il campo viene rimosso automaticamente dall'area originale e inserito nella nuova area.
-
Misure In un'origine dati OLAP (Online Analytical Processing) esistono spesso molti campi (o misure) organizzati in una gerarchia di dimensioni, gerarchie e livelli diversi. Fare clic sul


È possibile spostare solo gerarchie, attributi e set denominati nelle aree Etichette di riga, Etichette di colonna e Filtri rapporto.
È possibile spostare solo le misure, le misure calcolate e gli indicatori di prestazioni chiave nell'area Valori.
Dopo aver creato una tabella pivot o un grafico pivot, è possibile aggiungere i campi che contengono i dati da visualizzare nel rapporto. In genere si seleziona un campo per ogni area nella sezione del layout. Tuttavia, per visualizzare valori diversi per un campo specifico, è anche possibile aggiungere più copie di un campo all'area Valori .
Se la tabella pivot è connessa a un'origine dati esterna che contiene molti dati, è possibile filtrare uno o più campi prima di aggiungere campi al rapporto, riducendo così il tempo necessario per aggiornare il rapporto.
Nell'Elenco campi tabella pivot è possibile aggiungere campi alla tabella pivot o al grafico pivot eseguendo una o più delle operazioni seguenti:
-
Per inserire un campo in un'area designata della sezione del layout, nella casella Campi tabella pivot selezionare la casella di controllo corrispondente al campo desiderato. Se si vuole, è possibile ridisporre i campi in un secondo momento.
Nota Per impostazione predefinita, i campi non numerici vengono aggiunti all'area Etichette di riga , i campi numerici vengono aggiunti all'area Valori e le gerarchie di data e ora OLAP (Online Analytical Processing) vengono aggiunte all'area Etichette di colonna .
-
Per trascinare un campo in un'area della sezione del layout, nella casella Campi tabella pivot fare clic e tenere premuto un campo e quindi trascinarlo dalla sezione dei campi alla sezione del layout desiderata.
In una tabella pivot basata sui dati di un foglio di lavoro di Excel o su dati esterni da un'origine dati OLAP (Non-Online Analytical Processing) è possibile aggiungere più volte lo stesso campo all'area Valori . È possibile eseguire questa operazione anche se il tipo di dati è numerico o non numerico. Ad esempio, può essere utile confrontare calcoli affiancati, quali margini di profitto lordi e netti, vendite minime e massime o numero di clienti e percentuale di clienti totali.
-
Nella casella Campi tabella pivot dell'elenco campi della tabella pivot fare clic e tenere premuto un campo e quindi trascinarlo nell'area Valori della sezione del layout.
-
Ripetere il passaggio 1 per creare il numero di copie del campo da visualizzare nell'area Valore .
-
Nella tabella pivot modificare la funzione di riepilogo o il calcolo personalizzato nel modo desiderato in ogni copia del campo.
Suggerimento È anche possibile modificare il nome dei campi copiati nella tabella pivot stessa.
Note
-
Quando si aggiungono due o più campi all'area Valori, che si tratti di copie dello stesso campo o di campi diversi, Elenco campi aggiunge automaticamente un'etichetta Colonna valori all'area Valori . È possibile usare questo campo per spostare le posizioni dei campi verso l'alto e verso il basso nell'area Valori. È anche possibile spostare l'etichetta di colonna valori nell'area Etichette di colonna o Etichette di riga . Tuttavia, non è possibile spostare l'etichetta Colonna valori nell'area Filtri rapporto .
-
Un campo può essere aggiunto una sola volta nell'area Filtro rapporto, Etichette di riga o Etichette di colonna, indipendentemente dal fatto che i dati siano di tipo numerico o non numerico. Se si prova ad aggiungere più volte lo stesso campo, ad esempio alle aree Etichette di riga ed Etichette di colonna nella sezione del layout, il campo viene rimosso automaticamente dall'area originale e inserito nella nuova area.
-
Un altro modo per aggiungere lo stesso campo all'area Valori consiste nell'usare una formula, detta anche campo calcolato, che usa lo stesso campo nella formula.
Per rimuovere un campo, nell'elenco campi della tabella pivot eseguire una delle operazioni seguenti:
-
Nella casella Campi tabella pivot deselezionare la casella di controllo del campo da rimuovere.
Nota Se si deseleziona una casella di controllo, tutte le istanze del campo vengono rimosse dal report.
-
In un'area di layout fare clic e tenere premuto il campo da rimuovere e quindi trascinarlo all'esterno dell'elenco campi della tabella pivot.
Quando si crea una tabella pivot, Excel visualizza l'Elenco campi tabella pivot in modo da poter aggiungere campi alla tabella pivot, ridisporli e riposizionarli in base alle esigenze oppure rimuoverli dalla tabella pivot. Per impostazione predefinita, l'Elenco campi tabella pivot visualizza due sezioni:
-
Sezione dei campi nella parte superiore per l'aggiunta e la rimozione di campi dalla tabella pivot
-
Sezione del layout nella parte inferiore per ridisposizionare e riposizionare i campi
Per aprire l'elenco Campi tabella pivot, fare clic con il pulsante destro del mouse sulla tabella pivot e quindi scegliere Mostra elenco campi.
Se i campi da usare nell'elenco dei campi della tabella pivot non sono visualizzati, aggiornare la tabella pivot o il grafico pivot per visualizzare i nuovi campi, i campi calcolati, le misure, le misure calcolate o le dimensioni aggiunte dopo l'ultima operazione. A questo scopo, fare clic con il pulsante destro del mouse sulla tabella pivot e scegliere Aggiorna.
Per creare un layout di campo, usare le linee guida seguenti per spostare i campi Valore, Nome e Dimensione dalla sezione dei campi alle quattro aree del report nella sezione del layout.
-
Valori Se si seleziona una casella di controllo solo per un campo numerico, per impostazione predefinita viene spostata nell'area VALORI .
-
Righe e colonne È possibile aggiungere un campo una sola volta nelle aree FILTRI, RIGHE o COLONNE , indipendentemente dal fatto che il tipo di dati sia numerico o non numerico. Se si prova ad aggiungere più volte lo stesso campo, ad esempio alle aree RIGHE e COLONNE della sezione del layout, il campo viene rimosso automaticamente dall'area originale e inserito nella nuova area.
Dopo aver creato una tabella pivot o un grafico pivot, è possibile aggiungere i campi che contengono i dati da visualizzare nel rapporto. In genere si seleziona un campo per ogni area nella sezione del layout. Tuttavia, per visualizzare valori diversi per un campo specifico, è anche possibile aggiungere più copie di un campo all'area Valori .
Se la tabella pivot è connessa a un'origine dati esterna che contiene molti dati, è possibile filtrare uno o più campi prima di aggiungere campi al rapporto, riducendo così il tempo necessario per aggiornare il rapporto.
Nell'Elenco campi tabella pivot è possibile aggiungere campi alla tabella pivot o al grafico pivot eseguendo una o più delle operazioni seguenti:
-
Per inserire un campo in un'area designata della sezione del layout, nella casella Scegli campi selezionare la casella di controllo del campo desiderato. Se si vuole, è possibile ridisporre i campi in un secondo momento.
Nota: Per impostazione predefinita, i campi non numerici vengono aggiunti all'area RIGHE , i campi numerici vengono aggiunti all'area VALUES e le gerarchie di data e ora OLAP (Online Analytical Processing) vengono aggiunte all'area COLONNE .
-
Per posizionare un campo in un'area specifica della sezione del layout, nella casella Scegli campi posizionare il puntatore del mouse sul nome di un campo e quindi fare clic sulla freccia a discesa rossa accanto al nome campo fare clic sul nome del campo e quindi fare clic su Sposta nel filtro rapporto, Sposta in etichetta colonna, Sposta in etichetta riga o Sposta in valori.
-
Per trascinare un campo in un'area della sezione del layout, nella casella Scegli i campi da aggiungere al report fare clic e tenere premuto un campo e quindi trascinarlo dalla sezione dei campi alla sezione del layout desiderata.
In una tabella pivot basata sui dati di un foglio di lavoro di Excel o su dati esterni da un'origine dati OLAP (Non-Online Analytical Processing) è possibile aggiungere più volte lo stesso campo all'area Valori . È possibile eseguire questa operazione anche se il tipo di dati è numerico o non numerico. Ad esempio, può essere utile confrontare calcoli affiancati, quali margini di profitto lordi e netti, vendite minime e massime o numero di clienti e percentuale di clienti totali.
-
Nell'elenco dei campi della tabella pivot, nella casella Scegli campi , fare clic e tenere premuto un campo e quindi trascinarlo nell'area Valori nella sezione del layout.
-
Ripetere il passaggio 1 per creare il numero di copie del campo da visualizzare nell'area Valore .
-
Nella tabella pivot modificare la funzione di riepilogo o il calcolo personalizzato nel modo desiderato in ogni copia del campo.
Suggerimento: È anche possibile modificare il nome dei campi copiati nella tabella pivot stessa.
Note:
-
Quando si aggiungono due o più campi all'area Valori, che si tratti di copie dello stesso campo o di campi diversi, Elenco campi aggiunge automaticamente un'etichetta Colonna valori all'area Valori . È possibile usare questo campo per spostare le posizioni dei campi verso l'alto e verso il basso nell'area Valori. È anche possibile spostare l'etichetta di colonna valori nell'area Etichette di colonna o Etichette di riga . Tuttavia, non è possibile spostare l'etichetta Colonna valori nell'area Filtri rapporto .
-
Un campo può essere aggiunto una sola volta nell'area Filtro rapporto, Etichette di riga o Etichette di colonna, indipendentemente dal fatto che i dati siano di tipo numerico o non numerico. Se si prova ad aggiungere più volte lo stesso campo, ad esempio alle aree Etichette di riga ed Etichette di colonna nella sezione del layout, il campo viene rimosso automaticamente dall'area originale e inserito nella nuova area.
-
Un altro modo per aggiungere lo stesso campo all'area Valori consiste nell'usare una formula, detta anche campo calcolato, che usa lo stesso campo nella formula.
-
Nella casella Scegli campi dell'elenco Campi tabella pivot posizionare il puntatore del mouse sul nome di un campo, fare clic sulla freccia rossa accanto al nome del campo e selezionare Filtro.
Nell'elenco Campi tabella pivot o Campi grafico pivot è possibile ridisporre i campi esistenti o riposizionarli usando una delle quattro aree nella parte inferiore della sezione del layout:
|
Tabella pivot |
Descrizione |
|---|---|
|
FILTRI |
Usare per filtrare l'intero rapporto in base all'elemento selezionato nel filtro per il rapporto. |
|
COLONNE |
Usare per visualizzare i campi come colonne nella parte superiore del rapporto. Una colonna in una posizione inferiore viene annidata all'interno di un'altra colonna immediatamente superiore. |
|
RIGHE |
Usare per visualizzare dati numerici di riepilogo. |
|
VALUES |
Usare per visualizzare dati numerici di riepilogo. |
|
Grafico pivot |
Descrizione |
|---|---|
|
FILTRI |
Usare per filtrare l'intero rapporto in base all'elemento selezionato nel filtro per il rapporto. |
|
LEGENDA (SERIE) |
Usare per visualizzare i campi nella legenda del grafico. |
|
ASSE (CATEGORIE) |
Usare per visualizzare i campi come un asse nel grafico. |
|
VALUES |
Usare per visualizzare dati numerici di riepilogo. |
Per ridisporre i campi in una tabella pivot, fare clic sul nome del campo in una delle aree e quindi selezionare uno dei comandi seguenti:
|
Sposta su |
Sposta il campo in alto di una posizione nell'area. |
|
Sposta giù |
Sposta il campo in basso nella posizione nell'area. |
|
Sposta all'inizio |
Sposta il campo all'inizio dell'area. |
|
Sposta alla fine |
Sposta il campo alla fine dell'area. |
|
Sposta nel filtro per il rapporto |
Sposta il campo nell'area Filtro rapporto. |
|
Sposta nelle etichette di riga |
Sposta il campo nell'area Etichette di riga. |
|
Sposta nelle etichette di colonna |
Sposta il campo nell'area Etichette di colonna. |
|
Sposta nei valori |
Sposta il campo nell'area Valori. |
|
Impostazioni campo valore, Impostazioni campo |
Visualizza le finestre di dialogo Impostazioni campo o Impostazioni campo valore . |
Suggerimento: È anche possibile fare clic e tenere premuto il pulsante del mouse su un nome di campo e quindi trascinare il campo tra le sezioni campo e layout e tra le diverse aree.
Per rimuovere un campo, nell'Elenco campi eseguire una delle operazioni seguenti:
-
Nella casella Scegli campi deselezionare la casella di controllo del campo da rimuovere.
Nota: Se si deseleziona una casella di controllo, tutte le istanze del campo vengono rimosse dal report.
-
In un'area di layout fare clic sul campo da rimuovere e quindi su Rimuovi campo.
-
In un'area di layout fare clic e tenere premuto il campo da rimuovere e quindi trascinarlo all'esterno dell'elenco campi della tabella pivot.
Servono altre informazioni?
È sempre possibile rivolgersi a un esperto della Tech Community di Excel o ottenere supporto nelle Community.
Vedere anche
Usare l'Elenco campi per disporre i campi in una tabella pivot
Usare i filtri dei dati per filtrare i dati
Creare la sequenza temporale di una tabella pivot per filtrare le date











