Per la maggior parte dei tipi di grafico è possibile visualizzare o nascondere gli assi. Per facilitare la comprensione dei dati di un grafico, è anche possibile modificarne l'aspetto.
Importante: Questo articolo NON illustra come modificare la scala degli assi. Per informazioni sulla modifica della scala degli assi, vedere:
Altre informazioni sugli assi
In genere i grafici includono due assi usati per misurare e suddividere in categorie i dati: un asse verticale (asse dei valori o asse Y) e un asse orizzontale (asse delle categorie o asse X). Gli istogrammi 3D e i grafici a cono e a piramide 3D dispongono di un terzo asse, l'asse antero-posteriore (asse delle serie o asse Z), che consente di tracciare i dati nel grafico sulla relativa profondità. Nei grafici radar non è presente l'asse orizzontale, o asse delle categorie, mentre i grafici a torta e ad anello sono privi di assi.
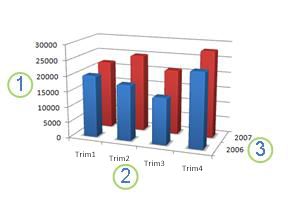



Di seguito viene descritto come modificare i grafici per aumentare l'impatto e comunicare meglio le informazioni. Per altre informazioni su cosa siano gli assi e quali operazioni consentano di eseguire, vedere Tutto sugli assi.
Visualizzare o nascondere gli assi
-
Fare clic in un punto qualsiasi del grafico per il quale si desidera visualizzare o nascondere gli assi.
Viene visualizzata la barra multifunzione Strumenti grafico con le schede Progettazione e Formato.
-
Nella scheda Progettazione fare clic sulla freccia GIÙ accanto ad Aggiungi elemento grafico e quindi posizionare il puntatore su Assi nel menu a comparsa.
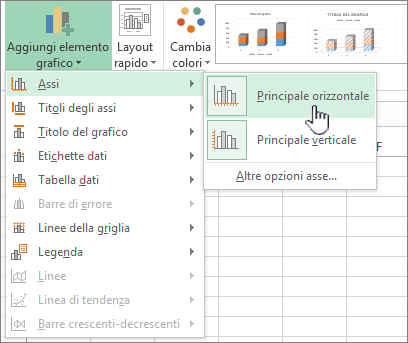
-
Fare clic sul tipo di asse da visualizzare o nascondere.
Modificare le etichette e i segni di graduazione degli assi
-
In un grafico fare clic sull'asse per il quale modificare le etichette e i segni di graduazione, oppure eseguire le operazioni seguenti per selezionare l'asse da un elenco di elementi del grafico:
-
Fare clic su qualsiasi punto nel grafico.
Verrà visualizzata la barra multifunzione Strumenti grafico con le schede Progettazione e Formato.
-
Nel gruppo Selezione corrente della scheda Formato fare clic sulla freccia nella casella Elementi grafico e quindi sull'asse da selezionare.
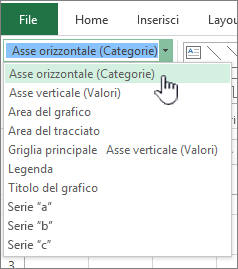
-
-
Nel gruppo Selezione corrente della scheda Formato fare clic su Formato selezione.
-
In Segni di graduazione nel riquadro Opzioni assi eseguire una o più delle operazioni seguenti:
-
Per modificare la visualizzazione dei segni di graduazione principali, nella casella Segno di graduazione principale fare clic in corrispondenza della posizione del segno di graduazione desiderata.
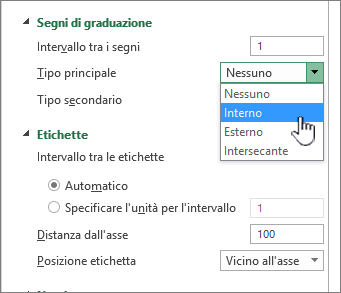
-
Per modificare la visualizzazione dei segni di graduazione secondari, nell'elenco a discesa Segno di graduazione secondario fare clic in corrispondenza della posizione del segno di graduazione desiderata.
-
Per cambiare la posizione delle etichette, fare clic sull'opzione desiderata in Etichette.
Suggerimento Per nascondere i segni di graduazione o le etichette di graduazione, nella casella Etichette asse fare clic su Nessuno.
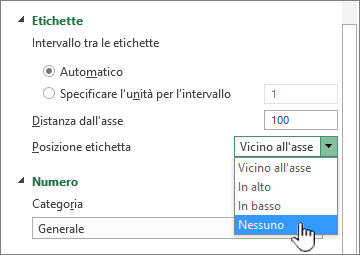
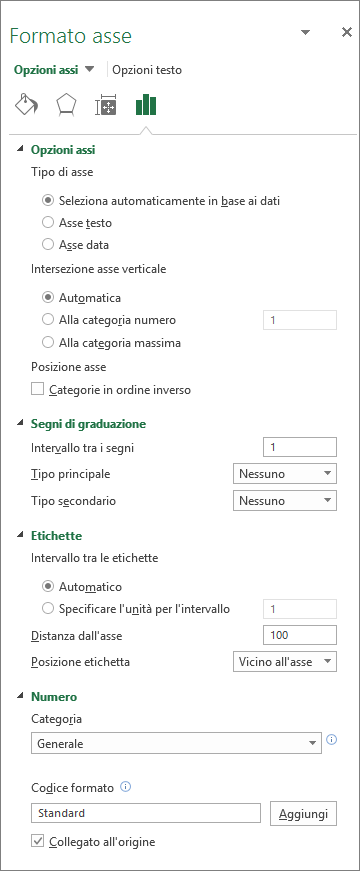
-
Modificare il numero delle categorie tra le etichette o i segni di graduazione
-
In un grafico fare clic sull'asse orizzontale (delle categorie) che si vuole modificare oppure eseguire le operazioni seguenti per selezionare l'asse da un elenco di elementi del grafico:
-
Fare clic su qualsiasi punto nel grafico.
Verrà visualizzata la barra multifunzione Strumenti grafico con le schede Progettazione, Layout e Formato.
-
Nel gruppo Selezione corrente della scheda Formato fare clic sulla freccia nella casella Elementi grafico e quindi sull'asse da selezionare.
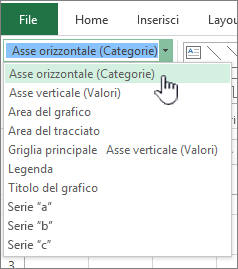
-
-
Nel gruppo Selezione corrente della scheda Formato fare clic su Formato selezione.
-
In Opzioni assi eseguire una o entrambe le operazioni seguenti:
-
Per modificare l'intervallo tra le etichette dell'asse, in Intervallo tra le etichette fare clic su Specificare l'unità per l'intervallo e quindi digitare il numero desiderato nella casella di testo.
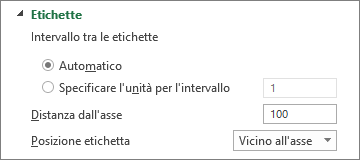
Suggerimento Digitare 1 per visualizzare un'etichetta per ogni categoria, 2 per visualizzare un'etichetta ogni due categorie, 3 per visualizzare un'etichetta ogni tre categorie e così via.
-
Per modificare la posizione delle etichette dell'asse, digitare il numero desiderato nella casella Distanza dell'etichetta dall'asse.
Suggerimento Minore è il numero digitato, più vicine all'asse vengono posizionate le etichette. Maggiore è il numero digitato, maggiore sarà la distanza tra le etichette e l'asse.
-
Modificare l'allineamento e l'orientamento delle etichette
È possibile modificare l'allineamento delle etichette sugli assi orizzontale (delle categorie) e verticale (dei valori). Se nel grafico sono presenti etichette delle categorie su più livelli, è possibile modificare l'allineamento di tutti i livelli delle etichette. Si può anche modificare lo spazio tra i livelli delle etichette sull'asse orizzontale (delle categorie).
-
In un grafico fare clic sull'asse per le cui etichette si vuole modificare l'allineamento oppure eseguire le operazioni seguenti per selezionare l'asse da un elenco di elementi del grafico:
-
Fare clic su qualsiasi punto nel grafico.
Verrà visualizzata la barra multifunzione Strumenti grafico con le schede Progettazione e Formato.
-
Nel gruppo Selezione corrente della scheda Formato fare clic sulla freccia nella casella Elementi grafico e quindi sull'asse da selezionare.
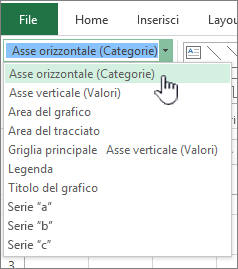
-
-
Nel gruppo Selezione corrente della scheda Formato fare clic su Formato selezione.
-
Nella finestra di dialogo Formato asse fare clic su Opzioni testo.
-
In Casella di testo eseguire una o più delle operazioni seguenti:
-
Nella casella Allineamento verticale fare clic sulla posizione di allineamento verticale desiderata.
-
Nella casella Orientamento testo fare clic sull'orientamento desiderato.
-
Selezionare l'angolo di rotazione desiderato nella casella Angolo personalizzato.
-
Suggerimento Per modificare l'allineamento orizzontale delle etichette dell'asse, è anche possibile fare clic sull'asse e quindi scegliere Allinea a sinistra 


Modificare il testo delle etichette delle categorie
È possibile modificare il testo delle etichette delle categorie nel foglio di lavoro o direttamente nel grafico.
Modificare il testo delle etichette delle categorie nel foglio di lavoro
-
Nel foglio di lavoro fare clic sulla cella contenente il nome dell'etichetta da modificare.
-
Digitare il nuovo nome e quindi premere INVIO.
Nota Le modifiche apportate al foglio di lavoro vengono aggiornate automaticamente nel grafico.
Modificare il testo delle etichette nel grafico
-
Nel grafico fare clic sull'asse orizzontale oppure eseguire le operazioni seguenti per selezionare l'asse da un elenco di elementi del grafico:
-
Fare clic su qualsiasi punto nel grafico.
Verrà visualizzata la barra multifunzione Strumenti grafico con le schede Progettazione e Formato.
-
Nel gruppo Selezione corrente della scheda Formato fare clic sulla freccia nella casella Elementi grafico e quindi fare clic sull'asse orizzontale (delle categorie).
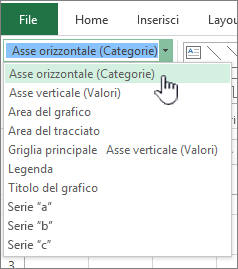
-
-
Nel gruppo Dati della scheda Progettazione fare clic su Seleziona dati.
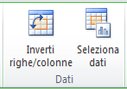
-
Nella finestra di dialogo Selezione origine dati, in Etichette asse orizzontale (categorie), fare clic su Modifica.
-
Nella casella Intervallo etichette asse eseguire una delle operazioni seguenti:
-
Specificare l'intervallo del foglio di lavoro da usare per le etichette dell'asse delle categorie.
-
Digitare le etichette da usare, separate da virgole, ad esempio Divisione A, Divisione B, Divisione C.
Nota Se si digita il testo delle etichette nella casella Intervallo etichette asse, tale testo non sarà più collegato a una cella del foglio di lavoro.
-
-
Fare clic su OK.
Modificare l'aspetto del testo e dei numeri nelle etichette
È possibile modificare il formato del testo delle etichette nell'asse delle categorie o dei numeri nell'asse dei valori.
Formattazione di testo
-
In un grafico fare clic con il pulsante destro del mouse sull'asse sul quale sono visualizzate le etichette da formattare.
-
Sulla barra degli strumenti Home fare clic sulle opzioni di formattazione desiderate.
Suggerimento È anche possibile selezionare l'asse sul quale sono visualizzate le etichette e quindi usare i pulsanti di formattazione disponibili nel gruppo Carattere della scheda Home.
Formattare i numeri
-
In un grafico fare clic sull'asse sul quale sono visualizzati i numeri da formattare oppure eseguire le operazioni seguenti per selezionare l'asse da un elenco di elementi del grafico:
-
Fare clic su qualsiasi punto nel grafico.
Verrà visualizzata la barra multifunzione Strumenti grafico con le schede Progettazione e Formato.
-
Nel gruppo Selezione corrente della scheda Formato fare clic sulla freccia nella casella Elementi grafico e quindi sull'asse da selezionare.
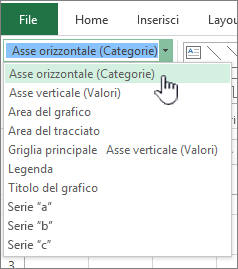
-
-
Nel gruppo Selezione corrente della scheda Formato fare clic su Formato selezione.
-
In Opzioni assi fare clic su Numero, quindi selezionare il formato numero desiderato nella casella Categoria.
Suggerimento Se il formato numero selezionato usa le posizioni decimali, è possibile specificarle nella casella Posizioni decimali.
-
Per mantenere i numeri collegati nelle celle del foglio di lavoro, selezionare la casella di controllo Collegato all'origine.
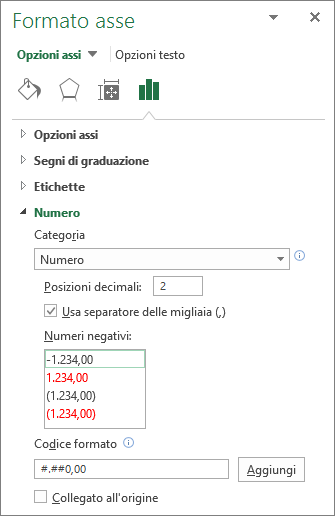
Nota Prima di formattare i numeri come percentuale, verificare che i numeri nel grafico siano stati calcolati come percentuali nei dati di origine e che siano visualizzati in formato decimale. Nel foglio di lavoro le percentuali vengono calcolate usando l'equazione valore / totale = percentuale. Se ad esempio si calcola 10 / 100 = 0,1 e quindi si formatta 0,1 come percentuale, il numero verrà visualizzato correttamente come 10%.
Aggiungere segni di graduazione a un asse
Un asse può essere formattato in modo da visualizzare segni di graduazione principali e secondari in base a intervalli prescelti.
-
Questo passaggio si applica solo a Word per Mac: scegliere Layout di stampa dal menu Visualizza.
-
Fare clic sul grafico e quindi sulla scheda Struttura grafico.
-
Fare clic su Aggiungi elemento grafico > assi > altre opzioni assi.
-
Nel riquadro Formato asse espandere Segni di graduazione e quindi fare clic su opzioni per i tipi di segni di graduazione principali e secondari.
Dopo aver aggiunto i segni di graduazione, è possibile modificare gli intervalli tra i segni di graduazione modificando il valore nella casella Intervallo tra segni .
Tutto sugli assi
Non tutti i tipi di grafico visualizzano gli assi allo stesso modo. Ad esempio, i grafici a dispersione (XY) e i grafici a bolle mostrano valori numerici sia sull'asse orizzontale che sull'asse verticale. Un esempio può essere il modo in cui i pollici di pioggia vengono rappresentati contro la pressione barometrica. Entrambi questi elementi hanno valori numerici e i punti dati vengono tracciati sugli assi x e y relativi ai valori numerici. Gli assi dei valori offrono un'ampia gamma di opzioni, ad esempio l'impostazione della scala su logaritmica.
Altri tipi di grafico, come gli istogrammi e i grafici a linee e ad area, presentano valori numerici solo sull'asse verticale (dei valori) e raggruppamenti testuali (o categorie) sull'asse orizzontale. È ad esempio il caso di un grafico che illustra il rapporto tra i millimetri di pioggia caduta e le aree geografiche. In questo esempio le aree geografiche sono categorie testuali dei dati e vengono tracciate sull'asse orizzontale (delle categorie). Le aree geografiche vengono spaziate uniformemente perché rappresentano testo anziché valori misurabili. È opportuno tenere conto di questa differenza quando si seleziona un tipo di grafico, perché l'asse dei valori e quello delle categorie presentano opzioni diverse. L'asse antero-posteriore (delle serie) è un'altra forma di asse delle categorie.
Quando si crea un grafico, sugli assi vengono visualizzati per impostazione predefinita etichette e segni di graduazione. È possibile modificare la modalità di visualizzazione di questi elementi usando etichette e segni di graduazione principali e secondari. Per rendere il grafico più ordinato è possibile visualizzare un numero minore di etichette o di segni di graduazione sull'asse orizzontale (delle categorie) specificando gli intervalli in base ai quali etichettare le categorie, oppure specificando il numero di categorie che si desidera visualizzare tra i segni di graduazione.
È inoltre possibile modificare l'allineamento e l'orientamento delle etichette e modificare o formattare il testo e i numeri in esse visualizzati, ad esempio per visualizzare un numero come percentuale.
Vedere anche
Aggiungere o rimuovere un asse secondario in un grafico










