I problemi di riproduzione di audio o video in PowerPoint possono dipendere da diversi fattori. Questo articolo fornisce alcuni suggerimenti su compatibilità e risoluzione dei problemi.
Per evitare problemi di riproduzione di audio o video in PowerPoint, è possibile ottimizzare i file multimediali inseriti nella presentazione per la compatibilità con altri dispositivi. Per un elenco di tipi di file supportati, vedere Formati di file video e audio supportati in PowerPoint.
Messaggio di errore: I video incorporati con Flash non sono più supportati
Di recente Google ha apportato una modifica, ritirando l'infrastruttura Flash Player da cui PowerPoint 2010 dipende per la riproduzione di video di YouTube.
PowerPoint 2013 e versioni più recenti sono basate sull'infrastruttura di riproduzione video HTML5 (invece di Flash Player) e quindi non sono interessate per la maggior parte.
Siamo a conoscenza del problema in PowerPoint 2010 e stiamo esaminando le possibili soluzioni, ma in pratica il metodo più efficace per risolvere il problema sta passando a una versione più recente di Office. Puoi anche usare PowerPoint per il web, che è gratuito e può essere usato con un account Microsoft (Hotmail, outlook.com, live.com). PowerPoint per il Web consente l'inserimento e la riproduzione di video di YouTube.
Per avere sempre la versione più recente di Office, è possibile abbonarsi a Microsoft 365. Fare clic per provare o acquistare e conoscere le differenze tra un abbonamento e l'acquisto di una copia unica.
Per condividere la presentazione, procedere come segue:
-
Nella scheda File sulla barra multifunzione selezionare Informazioni.
-
Se gli elementi multimediali della presentazione sono stati inseriti in un formato che potrebbe presentare problemi di compatibilità durante la riproduzione in un altro dispositivo, viene visualizzata l'opzione Ottimizza compatibilità. Se questa opzione non viene visualizzata, significa che non ci sono problemi di compatibilità.
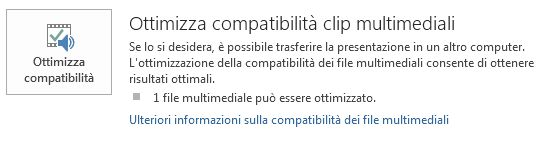
-
Selezionare Ottimizza compatibilità*. PowerPoint migliora tutti gli elementi multimediali per cui è necessaria l'ottimizzazione.
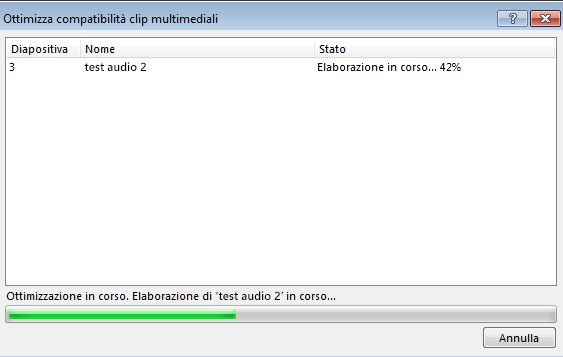
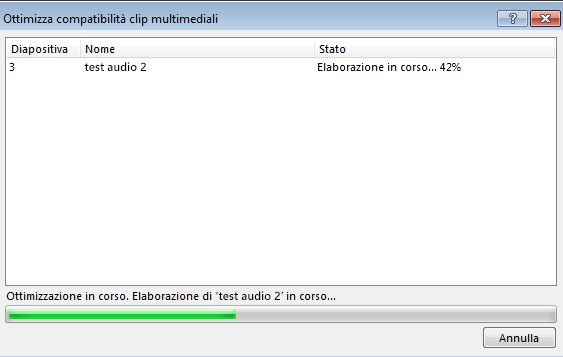
* I sottotitoli incorporati e le tracce audio alternative vengono rimossi durante il processo di ottimizzazione.
Quando viene visualizzato il pulsante Ottimizza compatibilità, viene fornito un riepilogo delle soluzioni dei possibili problemi di riproduzione. Viene inoltre fornito un elenco del numero di occorrenze degli elementi multimediali nella presentazione. Di seguito sono presentati alcuni scenari comuni in cui possono verificarsi problemi di compatibilità:
-
Se sono stati creati collegamenti a video, Ottimizza per compatibilità indica che è necessario incorporarli. Per proseguire, selezionare Visualizza collegamenti. La finestra di dialogo visualizzata consente di incorporare i video selezionando Interrompo collegamento per ogni collegamento da incorporare da un dispositivo e un utente con accesso al video collegato.
-
Se sono stati inseriti video con una versione precedente di PowerPoint, ad esempio PowerPoint PowerPoint 2007, è necessario aggiornare il formato dei file multimediali per essere certi che sia possibile riprodurli. Con l'aggiornamento, i file verranno automaticamente aggiornati e incorporati nel nuovo formato. Dopo l'aggiornamento è necessario eseguire di nuovo Ottimizza per compatibilità.
Per aggiornare i file multimediali da una versione precedente, ad esempio PowerPoint 2007, a PowerPoint 2010 o versione successiva (e incorporare i file collegati), nella scheda File selezionare Informazioni e quindi Converti.
Se si verificano problemi con l'inserimento o la riproduzione di elementi multimediali, è probabile che non sia installato il codec corretto. È ad esempio possibile che si riceva da un utente una presentazione di PowerPoint con elementi multimediali basati su un codec non disponibile nel PC. La soluzione ottimale è che l'autore esegua Ottimizza compatibilità prima di inviare il file a chiunque altro.
Quando si prova a inserire un file video, se non è installato il file codec appropriato, può essere visualizzato un messaggio di errore simile al seguente:

Per risolvere eventuali problemi rimanenti, provare a eseguire una delle operazioni seguenti:
-
Determinare il codec necessario per eseguire gli elementi multimediali. Leggere Che cos'è un "codec" e perché è necessario? per scoprire in che modo Windows Media Player può aiutare a usarlo. In alternativa, installare uno strumento di terze parti per esaminare un file multimediale e determinare quale codec richiede. Quindi installare il codec necessario per eseguire gli elementi multimediali. Diversi codec sono disponibili nel sito Web fourcc.org.
Per una discussione dettagliata sui codec, vedi Codec Windows Media.
-
Scaricare un decodificatore di elementi multimediali e un filtro di codifica di terze parti, ad esempio ffdshow o DivX, che consentono di decodificare e codificare diversi formati.
-
Se è stata creata una presentazione in un PC e di decide di eseguirla in un Apple Macintosh, usare il file multimediale con l'estensione di file mp4.
Se la durata della presentazione è superiore a quella di un solo brano, è possibile aggiungerne altri. Se tuttavia si verificano problemi di sincronizzazione della musica con la presentazione, è possibile usare uno strumento di modifica audio di terze parti, ad esempio Audacity®, per riunire i brani in un unico file in modo che vengano riprodotti in modo continuo durante la presentazione.
Altri problemi?
Contattaci o chiedi aiuto alla community per domande a cui non è stata data risposta qui.
Vedere anche
Suggerimenti per migliorare la riproduzione e la compatibilità audio e video in PowerPoint
Formati di file video e audio supportati in PowerPoint
I video di PowerPoint 2016 non vengono eseguiti su un monitor secondario










