In questo argomento vengono fornite le risposte alle domande più frequenti relative alla presenza e alle immagini dei contatti in Lync.
Se non si trova la risposta alla propria domanda, inviare un commento o suggerimento.
In questo articolo
-
Come si disattivano tutte le immagini in Lync, inclusa quella personale?
-
Perché non è possibile impostare lo stato presenza su "Non al computer"?
-
Che cosa significano le impostazioni della finestra di opzioni relative allo stato?
-
Come si bloccano i contatti per non essere raggiunti tramite Lync?
-
Come è possibile nascondere i contatti offline e visualizzare solo i contatti online?
-
Cosa indica una stella o un asterisco rosso vicino allo stato di un contatto?
Come si modifica o elimina l'immagine personale?
Per modificare o nascondere la propria immagine, fare clic su di essa e quindi sul pulsante Modifica o rimuovi immagine personale, che consente di modificarla o rimuoverla da tutti i programmi di Office in uso, incluso Lync. Per nasconderla in Lync soltanto, fare clic su Nascondi immagine.
Per altri dettagli su come visualizzare, nascondere e modificare l'immagine personale, vedere Cambiare l'immagine personale in Lync.
Perché non è possibile modificare l'immagine personale?
Se il pulsante Modifica o rimuovi immagine personale non è disponibile (visualizzato in grigio) nelle opzioni relative all'immagine personale, come illustrato di seguito:
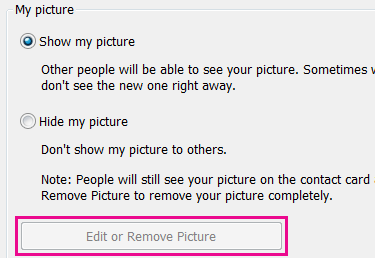
la causa potrebbe essere:
-
L'opzione Nascondi immagine sopra il pulsante Modifica o rimuovi immagine personale è selezionata. Selezionare invece Mostra immagine
-
La versione in uso è Office 365 pre-aggiornamento. Fino all'aggiornamento del servizio, in corso di distribuzione a tutti i clienti Office 365, per modificare l'immagine sarà necessario accedere al portale Office 365. Non è possibile modificarla da Lync. Per le istruzioni, vedere Cambiare l'immagine personale di Lync con un account di Office 365 pre-aggiornamento.
-
L'azienda ha disattivato l'opzione per la modifica dell'immagine. Per maggiori informazioni, contattare il supporto tecnico della rete aziendale.
Chi può vedere l'immagine personale?
L'immagine personale di Lync è visualizzata in tutti i programmi di Office utilizzati, incluso Outlook.
Come si disattivano tutte le immagini in Lync, inclusa quella personale?
Selezionare Opzioni > Personale, quindi deselezionare la casella di controllo denominata Mostra immagini dei contatti. Le immagini verranno così rimosse dall'elenco contatti. Verranno anche eliminate le immagini del mittente e del ricevente dalle conversazioni istantanee e di gruppo e l'immagine personale verrà rimossa anche da Lync.
Come si aggiunge o elimina la nota Fuori sede in Lync?
Se si usa Microsoft Outlook e l'account Lync è sincronizzato mediante Microsoft Exchange Server con il calendario di Outlook, in Lync viene visualizzato un messaggio fuori sede dopo avere attivato le Risposte automatiche in Outlook:
-
Fare clic sulla scheda File in Outlook, quindi sul pulsante Risposte automatiche, digitare la nota e attivarla per impostare le date.
Nota: Per informazioni dettagliate sull'utilizzo delle Risposte automatiche in Outlook 2013, vedere Risposta automatica ai messaggi di posta elettronica quando si utilizza un account di Exchange Server. Per Outlook 2010, vedere Risposta automatica ai messaggi di posta elettronica con un account di Exchange Server (in precedenza, Regole Fuori sede).
La nota Fuori sede viene visualizzata in Lync insieme al proprio nome nell'elenco Contatti degli altri utenti, nonché nella propria scheda contatto.
Se non si utilizza Outlook, è possibile informare i propri colleghi che si sarà fuori sede digitando una nota personale nella finestra principale di Lync, all'interno di una casella di testo sopra il proprio nome. Analogamente alla nota Fuori sede di Outlook, una nota personale viene visualizzata in Lync insieme al proprio nome nell'elenco Contatti degli altri utenti, nonché nella propria scheda contatto.
Nota: Per informazioni dettagliate su chi può visualizzare la nota personale, vedere Chi può visualizzare le informazioni sulla presenza?
Per evitare la visualizzazione della nota Fuori sede di Outlook in Lync, disattivare le Risposte automatiche in Outlook.
-
Fare clic sulla scheda File in Outlook, quindi fare clic sul pulsante Disattiva nel riquadro Risposte automatiche.
Per eliminare la nota personale, selezionarla nella casella di testo sopra il proprio nome nella finestra principale di Lync, quindi premere Invio sulla tastiera
Perché non è possibile impostare lo stato presenza su "Non al computer"?
Alcune società rimuovono lo stato Non al computer in quanto può interferire con la prevedibilità della presenza. Se, ad esempio, molti utenti usano questo stato, il valore della presenza in Lync risulta notevolmente ridotto.
Suggerimento: Se non si desidera essere disturbati, è possibile utilizzare gli stati Non disturbare e Occupato. Se si utilizza lo stato Non disturbare, sarà possibile essere contattati soltanto dagli utenti del Gruppo di lavoro. Per verificare se un utente fa parte del Gruppo di lavoro, fare clic sulla scheda Relazioni nell'elenco Contatti e controllare la voce Gruppo di lavoro. Per modificare la relazione di privacy di un contatto, fare clic sul contatto con il pulsante destro del mouse, quindi fare clic su Modifica relazione di privacy. Per informazioni dettagliate sulle relazioni di privacy, vedere Controllare l'accesso alle informazioni sulla presenza in Lync.
Che cosa significano le impostazioni della finestra di opzioni relative allo stato?
Nella finestra di opzioni relative allo stato è possibile specificare il numero di minuti di inattività che devono trascorrere prima che lo stato cambi in Inattivo e Non al computer, se non si vogliono usare le impostazioni predefinite. È anche possibile impostare Lync per rilevare automaticamente le attività di condivisione di informazioni dal computer. Lync imposterà lo stato come Presentazione, impedendo agli altri utenti di inviare messaggi nel frattempo.
Per impostare le opzioni relative allo stato presenza:
-
Nella finestra principale di Lync fare clic sul pulsante Opzioni e quindi su Stato.
-
Fare clic sulle frecce rivolte verso l'alto e verso il basso per specificare il numero di minuti che devono trascorrere prima che lo stato presenza cambi in Inattivo.
-
Fare clic sulle frecce rivolte verso l'alto e verso il basso per specificare il numero di minuti che devono trascorrere prima che lo stato presenza cambi in Non al computer.
-
Fare clic sul pulsante appropriato per controllare lo stato generale, ignorando le impostazioni predefinite o accettandole, quindi fare clic su OK.
-
Selezionare le caselle di controllo Imposta lo stato Non disturbare durante la presentazione del desktop e Imposta lo stato Non disturbare quando il monitor è duplicato per informare gli altri utenti che non si vuole essere interrotti durante una presentazione o una collaborazione online dal computer abilitato per Lync.
È possibile creare uno stato presenza personalizzato?
No, gli stati presenza in Lync sono preimpostati e non è possibile aggiungerne altri. È tuttavia possibile scrivere una nota personale nella parte superiore della finestra principale di Lync per fornire dettagli sulla propria posizione o sulle attività in corso. A tale scopo, fare clic sull'area di visualizzazione della nota, quindi digitare la nota sostituendo quella attualmente visualizzata.
Cosa significano i vari stati presenza? Quali vengono impostati automaticamente e quali possono essere impostati dall'utente?
Nella tabella seguente vengono descritti gli stati presenza dei contatti visualizzati dagli utenti, il relativo significato e la modalità di impostazione.
|
Stato presenza |
Descrizione |
Modalità di impostazione dello stato |
|
|
L'utente è online e disponibile a essere contattato. |
Lync imposta questo stato quando rileva che il computer è in uso. È anche possibile impostare questo stato quando si vuol far sapere ad altre persone che si è in ufficio, anche se il computer è inattivo. |
|
|
L'utente non è disponibile e non vuole essere interrotto. |
Lync imposta questo stato quando in base al Calendario di Outlook, se si usa Outlook, si ha un appuntamento. Questo stato può anche essere selezionato dall'utente dalla freccia del menu a discesa. |
|
|
È in corso una chiamata Lync (chiamata audio bidirezionale) e non si vuole essere disturbati. |
Lync imposta questo stato quando rileva che l'utente sta partecipando a una chiamata Lync. |
|
|
Si è in riunione e non si vuole essere disturbati. |
Lync imposta questo stato quando rileva che l'utente sta partecipando a una riunione di Lync o quando nel Calendario di Outlook, se utilizzato, è pianificata una riunione. |
|
|
È in corso una conferenza telefonica Lync (riunione Lync con audio) e non si vuole essere disturbati. |
Lync imposta questo stato quando rileva che l'utente sta partecipando a una conferenza telefonica Lync. |
|
|
Si sta conducendo una presentazione e non si può essere disturbati. |
Lync imposta questo stato quando rileva che l'utente sta proiettando o condividendo lo schermo. |
|
|
Non si vuole essere disturbati e si visualizzeranno le notifiche di conversazione solo se vengono inviate dai membri del Gruppo di lavoro. |
È possibile selezionare questo stato tramite la freccia dell'elenco a discesa. |
|
|
L'utente si è momentaneamente allontanato dal computer. |
È possibile selezionare questo stato tramite la freccia dell'elenco a discesa. |
|
|
È stato effettuato l'accesso ma il computer è rimasto inattivo oppure si è stati lontani dal computer per un intervallo di tempo specificato dall'utente. |
Lync imposta lo stato "Inattivo" quando il computer rimane inattivo per cinque minuti e "Non al computer" quando lo stato è rimasto Inattivo per cinque minuti. Per modificare questi valori predefiniti, fare clic sul pulsante Opzioni |
|
|
Non si sta lavorando e non si è disponibili per essere contattati. |
È possibile selezionare questo stato tramite la freccia dell'elenco a discesa. |
|
|
Non è stato effettuato l'accesso. Se l'utente ha bloccato la visualizzazione della presenza per singoli utenti, lo stato sarà Offline per tali utenti. |
Lync imposta questo stato quando ci si disconnette dal computer. |
|
|
La presenza è sconosciuta. |
Questo stato può essere visualizzato dagli utenti che non usano Lync come programma di messaggistica istantanea. |
Chi può visualizzare le informazioni sulla presenza?
Tutti i contatti possono visualizzare alcune delle informazioni sulla presenza dell'utente, ma solo i contatti nel proprio gruppo di lavoro possono visualizzarle tutte. La quantità di informazioni disponibili dipende dalla relazione di privacy che si ha con un contatto. Gruppo di lavoro è una relazione di privacy. Per altri dettagli su questa e sulle altre relazioni di privacy e su come modificarle, vedere Controllare l'accesso alle informazioni sulla presenza in Lync.
-
Per visualizzare la propria relazione di privacy con i contatti, fare clic sulla scheda Relazioni nell'elenco Contatti di Lync. Nella scheda Relazioni, i contatti sono raggruppati a seconda della relazione di privacy.
Come si bloccano i contatti per non essere raggiunti tramite Lync?
I contatti bloccati possono visualizzare il nome e l'indirizzo di posta elettronica dell'utente, ma non raggiungerlo tramite Lync. Per bloccare un contatto in Lync:
-
Fare clic con il pulsante destro del mouse sul contatto che si vuole bloccare, scegliere Modifica relazione di privacy e quindi fare clic su Contatti bloccati.
Come è possibile nascondere i contatti offline e visualizzare solo i contatti online?
Anche se non è possibile rimuovere completamente i contatti offline dall'elenco contatti, è possibile raggrupparli in modo da non creare confusione nell'elenco contatti. Fare clic su Opzioni > Elenco contatti e quindi selezionare la casella di controllo Mostra i contatti con stato presenza Non al computer, Offline e Sconosciuto in un gruppo distinto. I contatti non disponibili verranno visualizzati in fondo all'elenco, in un gruppo denominato Contatti offline e non al computer.
Cosa indica una stella o un asterisco rosso vicino allo stato di un contatto?
L'asterisco rosso vicino allo stato di un contatto indica che il contatto ha attivato la risposta Fuori sede in Outlook.

















