Questo articolo fornisce le risposte alle domande frequenti su Lync. Se non si trova la risposta appropriata, segnalarlo a Microsoft.
Nota: Alcune funzionalità descritte potrebbero non essere disponibili per la propria organizzazione. In caso di dubbi, consultare l'amministratore Lync (in genere la persona che fornisce ID utente e password).
Contenuto dell'articolo
-
Domande di carattere generale su Lync
-
-
Come si aggiunge un contatto esterno alla società all'elenco contatti?
-
Come si bloccano i contatti per non essere raggiunti tramite Lync?
-
Come si viene aggiunti a o rimossi da un elenco di delegati?
-
Come si organizzano i contatti in base a posizione, reparto o altri criteri?
-
Come si disattivano tutte le immagini in Lync, inclusa quella personale?
-
Cosa indica una stella o un asterisco rosso vicino allo stato di un contatto?
-
Domande sugli avvisi e i messaggi istantanei
-
Che tipo di informazioni è possibile copiare e incollare in un messaggio istantaneo?
-
È possibile usare il controllo ortografico nei messaggi istantanei di Lync?
-
È possibile aggiungere emoticon personalizzate ai messaggi istantanei di Lync?
-
Come si disabilita l'audio degli avvisi dei messaggi istantanei?
-
È possibile richiamare (bloccare il recapito di) un messaggio istantaneo?
Domande di carattere generale su Lync
Come è possibile fare in modo che la finestra di conversazione di Lync rimanga sempre visibile e in primo piano rispetto a tutte le altre finestre del computer?
Selezionare il pulsante dell'elenco a discesa accanto all'icona Opzioni, selezionare Strumenti e quindi Sempre in primo piano.
Come è possibile configurare la visualizzazione in modo che Lync venga visualizzato per impostazione predefinita sulla barra delle applicazioni e non occupi spazio sullo schermo?
-
Nella finestra principale di Lync fare clic su Opzioni > Personali.
-
Deselezionare la casella denominata Mostra Lync in primo piano all'avvio. All'accesso successivo, l'icona di Lync verrà visualizzata nella barra delle applicazioni nella parte inferiore dello schermo. Sarà necessario selezionarla per aprire la finestra principale di Lync.
Come è possibile impedire che Lync venga avviato automaticamente ogni volta che si effettua l'accesso a Windows?
-
Nella finestra principale di Lync fare clic su Opzioni > Personali.
-
Deselezionare la casella denominata Avvia automaticamente Lync all'accesso a Windows. All'accesso successivo, se si vuole usare Lync sarà necessario selezionare l'applicazione dal menu Start.
Domande sui contatti
Come si aggiunge un contatto interno all'elenco contatti?
-
Nella finestra principale di Lync fare clic sul pulsante Aggiungi contatto.
-
Scegliere Aggiungi contatto dell'organizzazione dal menu a discesa.
-
Nella casella di ricerca digitare il nome, l'alias di posta elettronica o il numero di telefono della persona. Mentre si digita, viene visualizzato un elenco di persone che corrispondono ai termini di ricerca.
-
Scorrere l'elenco dei risultati della ricerca fino a trovare la persona che si vuole aggiungere all'elenco contatti. Fare clic con il pulsante destro del mouse sulla voce della ricerca relativa al nome della persona e quindi scegliere Aggiungi all'elenco contatti.
-
Nell'elenco selezionare un gruppo a cui aggiungere il nuovo contatto.
Come si aggiunge un contatto esterno alla società all'elenco contatti?
-
Nella finestra principale di Lync fare clic sul pulsante Aggiungi contatto.
-
Scegliere Aggiungi contatto esterno all'organizzazione dal menu a discesa.
-
Nel secondo menu a discesa fare clic sul servizio di messaggistica istantanea (Lync, AOL, MSN, Yahoo) usato dal nuovo contatto, se lo si conosce. In caso contrario, fare clic su Altro.
-
Nel campo di ricerca di Aggiungi contatto [tipo di servizio] digitare l'indirizzo di posta elettronica del contatto.
-
Selezionare un gruppo e una relazione di privacy per il nuovo contatto e quindi fare clic su OK.
Come si trovano i contatti nell'organizzazione?
-
Nel campo di ricerca della finestra principale di Lync digitare il nome, l'indirizzo di posta elettronica o il numero di telefono della persona cercata.
Come si bloccano i contatti per non essere raggiunti tramite Lync?
I contatti bloccati possono visualizzare il nome e l'indirizzo di posta elettronica dell'utente, ma non raggiungerlo tramite Lync. Per bloccare un contatto in Lync:
-
Fare clic con il pulsante destro del mouse sul contatto che si vuole bloccare, scegliere Modifica relazione di privacy e quindi fare clic su Contatti bloccati.
Come si fa a visualizzare solo i contatti online?
Anche se non è possibile rimuovere completamente i contatti offline dall'elenco Contatti, è possibile raggrupparli in modo da non creare confusione nell'elenco Contatti. Fare clic su Opzioni > Elenco contatti e quindi selezionare la casella di controllo Mostra i contatti con stato presenza Non al computer, Offline e Sconosciuto in un gruppo distinto. I contatti non disponibili verranno visualizzati in fondo all'elenco, in un gruppo denominato Contatti offline e non al computer.
Come si eliminano i contatti dall'elenco contatti?
Fare clic con il pulsante destro del mouse sul contatto che si vuole eliminare e quindi scegliere Rimuovi dall'elenco contatti.
Come si viene aggiunti a o rimossi da un elenco di delegati?
-
Per essere aggiunti a o rimossi da un elenco di delegati, è necessario chiedere al proprietario dell'elenco di apportare la modifica. Gli elenchi di delegati vengono creati e gestiti da ogni utente di Lync.
-
Per creare o rivedere il proprio elenco di delegati, fare clic sul pulsante Opzioni nella finestra principale di Lync, quindi su Inoltro di chiamata e infine sul collegamento Modifica i membri delegati personali nella parte inferiore della finestra. Verrà visualizzata una finestra di dialogo in cui è possibile aggiungere, rimuovere e/o modificare le autorizzazioni dei delegati.
Come si organizzano i contatti in base a posizione, reparto o altri criteri?
Creare un nuovo gruppo in base alla categoria necessaria. È ad esempio possibile creare un gruppo denominato "Personale sede centrale" e aggiungere contatti a tale gruppo.
Come si crea un gruppo?
-
Nell'elenco contatti nella finestra principale di Lync fare clic con il pulsante destro del mouse sul nome di qualsiasi gruppo, ad esempio Altri contatti, e quindi su Crea nuovo gruppo. In alternativa, fare clic sul pulsante Aggiungi contatto e quindi su Crea un nuovo gruppo.
-
Nell'area aperta nella parte inferiore della finestra digitare sopra la frase Nuovo gruppo per assegnare un nome descrittivo al gruppo.
Quanti contatti è possibile avere?
Per impostazione predefinita, è possibile aggiungere fino a un massimo di 1000 contatti. Il limite effettivo viene impostato dal team di supporto, pertanto se non si conosce tale numero, rivolgersi al team di supporto dell'organizzazione.
Come si disattivano tutte le immagini in Lync, inclusa quella personale?
Selezionare Opzioni > Personale, quindi deselezionare la casella di controllo denominata Mostra immagini dei contatti. Le immagini verranno così rimosse dall'elenco contatti. Verranno anche eliminate le immagini del mittente e del ricevente dalle conversazioni istantanee e di gruppo e l'immagine personale verrà rimossa anche da Lync.
Perché la visualizzazione Relazioni nell'elenco Contatti personale include persone che non sono state aggiunte, e come è possibile rimuoverle dall'elenco?
Tutti i contatti con i quali si interagisce attraverso Microsoft Office, sia quelli presenti nell'elenco contatti di Lync che quelli non presenti, hanno una relazione "predefinita" con l'utente. I contatti che non si trovano nell'elenco contatti di Lync non sono visualizzati nella visualizzazione Gruppi e nella visualizzazione Stato. Tuttavia, nella visualizzazione Relazioni sono visualizzati tutti i contatti dell'elenco dei contatti di Lync più tutti i contatti non presenti nell'elenco, e ai quali è stata assegnata una relazione di privacy non predefinita. Per rimuovere dalla visualizzazione Relazioni uno di questi contatti non presenti nell'elenco. fare clic sul contatto con il pulsante destro del mouse, fare clic su Modifica relazione di privacy e selezionare Assegna automaticamente relazione.
Cosa indica una stella o un asterisco rosso vicino allo stato di un contatto?
L'asterisco rosso vicino allo stato di un contatto indica che il contatto ha attivato la risposta di fuori sede in Outlook.
Domande sugli avvisi e i messaggi istantanei
Come è possibile rendere più visibili gli avvisi dei messaggi istantanei per non perdere le richieste di messaggistica istantanea in arrivo?
A meno che non siano state impostate le notifiche in modo che gli avvisi non vengano visualizzati in modalità Non disturbare, per impostazione predefinita Lync invia sempre un avviso visivo (nell'angolo inferiore destro dello schermo) e un avviso sonoro ogni volta che si viene contattati tramite messaggio istantaneo da un utente. A volte, comunque, si potrebbe non notare una richiesta di messaggistica istantanea. Questo succede in particolare se si usano più schermi o quando il volume degli avvisi è troppo basso o disattivato.
Per fare in modo che gli avvisi di messaggi istantanei siano più evidenti, provare questa procedura:
-
Impostare la visualizzazione in modo che Lync sia sempre in primo piano all'avvio. A tale scopo, fare clic sull'elenco a discesa accanto al pulsante Opzioni, quindi su Strumenti e infine su Sempre in primo piano.
-
Se si usano più schermi, spostare la finestra principale di Lync sul monitor su cui si sta lavorando.
-
Verificare che sia attivato il volume degli altoparlanti del computer e degli altri dispositivi audio.
-
Verificare che Lync sia impostato per inviare avvisi acustici. A tale scopo, fare clic sul pulsante Opzioni, fare clic su Suonerie e suoni, selezionare Riproduci suoni in Lync (comprese le suonerie per gli avvisi dei messaggi istantanei e le chiamate in arrivo) e verificare che le altre caselle di controllo nel riquadro non siano selezionate.
-
Associare agli avvisi un suono più distintivo e prominente rispetto a quello predefinito per la notifica di un messaggio in arrivo. A questo scopo:
-
Fare clic sul pulsante Opzioni, fare clic su Suonerie e suoni, fare clic sul pulsante Impostazioni audio e quindi fare clic sulla scheda Suoni.
-
Trascinare il dispositivo di scorrimento nel riquadro di visualizzazione degli eventi di programma fino alla voce Microsoft Lync 2013.
-
Fare clic su Messaggio istantaneo in arrivo. Nella sezione Suoni nella parte inferiore della finestra dovrebbe essere presente COMMUNICATOR_iminvite.
-
Fare quindi clic sulla freccia dell'elenco a discesa vicino al file e provare altri suoni dell'elenco.
-
Quando si trova il suono da usare per gli avvisi di messaggi istantanei in arrivo, fare clic su Applica. Il riquadro di visualizzazione degli eventi di programma dovrebbe ora indicare Messaggio istantaneo in arrivo e nel riquadro Suoni dovrebbe essere presente il nome del file con estensione wav scelto.
-
Fare clic su OK. In alternativa, è possibile registrare un file wav personalizzato da usare a questo scopo, quindi individuare il file e selezionarlo come avviso per i messaggi istantanei.
Dove è possibile trovare le conversazioni istantanee precedenti, i registri delle chiamate di Lync o le richieste di messaggistica istantanea non risposte?
Per impostazione predefinita, se si usa Microsoft Outlook, Lync salva tutte le conversazioni in arrivo e in uscita nella cartella Cronologia conversazioni di Outlook, per consentire di rivedere le conversazioni precedenti. Per visualizzare un elenco di interazioni di Lync recenti aggiunte a questa cartella:
-
Nella finestra principale di Lync fare clic sulla scheda Conversazioni sopra l'area di input per la ricerca.
Per visualizzare l'intera cartella:
-
Fare clic sul collegamento Visualizza altro in Outlook nella parte inferiore della finestra.
Note: Se le conversazioni non vengono salvate nell'archivio di Outlook e si vuole configurare un archivio per le conversazioni future, seguire questa procedura:
-
Verificare che sia in uso Microsoft Outlook 2010 o Outlook 2013.
-
Nella finestra principale di Lync fare clic sul pulsante Opzioni e quindi su Personali.
-
Fare clic sul pulsante Salva conversazioni istantanee nella cartella Cronologia conversazioni della posta elettronica e quindi su OK.
A meno che l'amministratore di Lync non abbia impostato un criterio per la conservazione di tutti i messaggi, è inoltre possibile eliminare le conversazioni dalla cartella Cronologia conversazioni.
Che tipo di informazioni è possibile copiare e incollare in un messaggio istantaneo?
È possibile copiare e incollare testo (formattato o non formattato), tabelle e collegamenti da altri prodotti Microsoft Office direttamente in un messaggio istantaneo di Lync. È anche possibile copiare e incollare immagini (schermate, foto e così via) direttamente nei messaggi istantanei. È sufficiente selezionare e copiare l'immagine (usando Paint, lo Strumento di cattura negli Accessori di Windows o un programma di grafica), posizionare il cursore nel punto del messaggio istantaneo in cui si vuole aggiungere l'immagine, fare clic con il pulsante destro del mouse e quindi scegliere Incolla.
È possibile usare il controllo ortografico nei messaggi istantanei di Lync?
Sì, Lync controlla automaticamente l'ortografia. Lync non segnerà come errore di ortografia qualsiasi parola aggiunta al dizionario personalizzato di Office. Per disattivare il controllo ortografico in Lync, fare clic sul pulsante Opzioni, quindi su Generale e deselezionare la casella di controllo Controlla ortografia durante la digitazione.
È possibile aggiungere emoticon personalizzate ai messaggi istantanei di Lync?
No, non è possibile. In Lync sono tuttavia disponibili 80 emoticon. Per visualizzarle, fare clic sull'icona dell'emoticon a destra dell'area di input di testo nella finestra di conversazione.
Come si cambia il carattere nei messaggi istantanei?
Per modificare il carattere, lo stile, la dimensione o il colore per un messaggio istantaneo specifico che si sta scrivendo:
-
Digitare il messaggio, evidenziare il testo da modificare, fare clic sul pulsante Carattere nell'area di composizione del messaggio istantaneo e selezionare le opzioni desiderate nella finestra relativa al carattere.
Per modificare le impostazioni predefinite del carattere per tutti i messaggi istantanei inviati:
-
Nella finestra principale di Lync fare clic sul pulsante Opzioni, quindi su Generale e infine su Cambia carattere e selezionare il tipo, lo stile, la dimensione e il colore per il carattere predefinito. Fare clic su OK. Le impostazioni selezionate verranno applicate solo ai messaggi istantanei inviati, non a quelli ricevuti.
Per modificare le impostazioni predefinite per il carattere anche per i messaggi istantanei in arrivo (ad esempio per migliorare la leggibilità):
-
Nella finestra principale di Lync fare clic sul pulsante Opzioni, quindi su Generale e infine su Cambia carattere e selezionare il tipo, lo stile, la dimensione e il colore per il carattere predefinito. Selezionare quindi la casella di controllo Applica impostazioni ai messaggi in arrivo e fare clic su OK.
Come si imposta un avviso per ricevere una notifica quando un particolare contatto diventa disponibile?
Nell'elenco contatti nella finestra principale di Lync fare clic con il pulsante destro del mouse sul contatto e quindi scegliere Contrassegna per avvisi di modifica stato.
Come si disabilita l'audio degli avvisi dei messaggi istantanei?
È possibile impostare Lync in modo che non riproduca avvisi sonori per i messaggi istantanei o il telefono quando la presenza è impostata su Non disturbare, nonché impostarlo in modo che invii una notifica solo se la persona da cui si viene contattati è un membro del Gruppo di lavoro con tale relazione di privacy impostata.
Per visualizzare e modificare queste impostazioni:
-
Fare clic sul pulsante Opzioni nella finestra principale di Lync e quindi su Avvisi.
Per disattivare del tutto gli avvisi acustici:
-
Fare clic sul pulsante Opzioni nella finestra principale di Lync, quindi su Suonerie e suoni e deselezionare la casella di controllo Riproduci suoni in Lync (comprese le suonerie per gli avvisi dei messaggi istantanei e le chiamate in arrivo).
È possibile richiamare (bloccare il recapito di) un messaggio istantaneo?
No, non è possibile richiamare un messaggio istantaneo dopo avere premuto INVIO per inviarlo.
Domande sulla presenza
Come si elimina la nota Fuori sede in Lync?
Se l'account di Lync è sincronizzato con il Calendario di Outlook tramite Microsoft Exchange Server, in Lync viene visualizzato un messaggio di fuori sede quando si attiva la risposta Fuori sede in Microsoft Outlook. Per eliminare la visualizzazione del messaggio di fuori sede in Lync, disattivare la risposta Fuori sede in Outlook:
-
Fare clic sulla scheda File in Outlook, quindi fare clic sul pulsante Disattiva nel riquadro Risposte automatiche.
Nota: La scomparsa del messaggio da Lync può richiedere diversi minuti.
Perché non è possibile impostare lo stato presenza su "Non al computer"?
L'organizzazione potrebbe avere disabilitato l'opzione di stato Non al computer perché può interferire con l'affidabilità dell'indicatore di presenza. Se molti utenti usano questo stato costantemente, il significato della presenza risulta notevolmente ridotto. Tenere presente che è anche possibile usare le relazioni di privacy come modo per evitare interruzioni. Ad esempio, per non essere disturbati dalla maggior parte delle persone, è possibile impostare il proprio stato su Non disturbare e concedere quindi alle persone desiderate l'autorizzazione a interrompere la propria attività aggiungendole al Gruppo di lavoro.
Che cosa significano le impostazioni della finestra di opzioni relative allo stato?
Nella finestra di opzioni relative allo stato è possibile modificare il numero di minuti che devono trascorrere prima che lo stato cambi in Inattivo e Non al computer, se non si vogliono usare le impostazioni predefinite. È anche possibile impostare Lync per rilevare automaticamente le attività di condivisione di informazioni dal computer. Lync imposterà lo stato come Presentazione, impedendo agli altri utenti di inviare messaggi.
Per impostare le opzioni relative allo stato presenza:
-
Nella finestra principale di Lync fare clic sul pulsante Opzioni e quindi su Stato.
-
Fare clic sulle frecce rivolte verso l'alto e verso il basso per specificare il numero di minuti che devono trascorrere prima che lo stato presenza cambi in Inattivo.
-
Fare clic sulle frecce rivolte verso l'alto e verso il basso per specificare il numero di minuti che devono trascorrere prima che lo stato presenza cambi in Non al computer.
-
Fare clic sul pulsante appropriato per controllare lo stato generale, ignorando le impostazioni predefinite o accettandole, quindi fare clic su OK.
-
Selezionare le caselle di controllo Imposta lo stato Non disturbare durante la presentazione del desktop e Imposta lo stato Non disturbare quando il monitor è duplicato per comunicare agli altri che non si vuole essere interrotti quando si sta svolgendo una presentazione o collaborando online da un computer abilitato per Lync.
Come è possibile fornire alle persone maggiori informazioni sul proprio stato?
Benché gli stati presenza in Lync sono preimpostati, è sempre possibile scrivere una nota personale nella parte superiore della finestra principale di Lync per fornire informazioni su dove ci si trova e cosa si sta facendo. A tale scopo, fare clic sull'area di visualizzazione della nota e quindi digitare sopra la nota visualizzata.
Cosa significano i vari stati presenza? Quali vengono impostati automaticamente e quali possono essere impostati dall'utente?
Ecco una tabella che descrive gli stati presenza dei contatti che le persone possono visualizzare, il significato di ogni stato e la modalità di impostazione.
|
Stato presenza |
Descrizione |
|
|
Si è online e disponibili a essere contattati. Impostazione automatica o selezionata dall'utente. |
|
|
Si è occupati e non si vuole essere interrotti. Impostazione automatica (se un utente è impegnato in una conferenza pianificata in Outlook) o selezionata dall'utente. |
|
|
È in corso una chiamata Lync (chiamata audio bidirezionale) e non si vuole essere interrotti. Impostazione automatica. |
|
|
È in corso una riunione (tramite Lync o Outlook) e non si vuole essere interrotti. Impostazione automatica. |
|
|
È in corso una conferenza telefonica Lync (riunione Lync con audio) e non si vuole essere interrotti. Impostazione automatica. |
|
|
Non si vuole essere disturbati e si visualizzeranno le notifiche di conversazione solo se vengono inviate dai membri del Gruppo di lavoro. Impostazione selezionata dall'utente. |
|
|
Si sta conducendo una presentazione da un computer abilitato per Lync, o si sta condividendo il desktop, e non si può essere disturbati. Impostazione automatica. |
|
|
Ci si sta allontanando momentaneamente dal computer. Impostazione selezionata dall'utente. |
|
|
Il computer è rimasto inattivo per un intervallo di tempo specifico (cinque minuti per impostazione predefinita, ma il valore può essere modificato). Impostazione automatica. |
|
|
Non si sta lavorando e non si è disponibili per essere contattati. Impostazione selezionata dall'utente. |
|
|
Non è stato effettuato l'accesso. Se l'utente ha bloccato la visualizzazione della presenza per singoli utenti, lo stato sarà Offline per tali utenti. Impostazione automatica. |
|
|
La presenza è sconosciuta. Se gli altri contatti non usano Lync come programma di messaggistica istantanea, la presenza potrebbe essere visualizzata come sconosciuta. Impostazione automatica. |
Domande su audio e video
Come verificare che i dispositivi siano configurati correttamente?
Lync rileva automaticamente i dispositivi audio e video. È tuttavia consigliabile, prima di effettuare una chiamata o partecipare a una riunione, verificare che siano configurati correttamente.
Per le istruzioni, vedere Configurare le funzionalità video e risolvere i problemi relativi al video in Lync e Configurare le funzionalità audio e risolvere i problemi relativi all'audio in Lync.
È possibile usare Lync per effettuare chiamate?
Sì. È possibile effettuare chiamate con Lync in due modi:
-
Chiamata Lync
-
Utilizzo della tastiera per chiamare un numero
Una Chiamata Lync è una chiamata effettuata dal proprio computer al computer di un'altra persona che utilizza Lync (audio del computer).
-
Una chiamata Lync a un contatto viene rilevata da tutti i dispositivi abilitati a Lync del contatto, ad esempio il computer desktop e laptop.
-
È inoltre possibile effettuare chiamate Lync ai contatti federati. Una relazione federata con altre società è un'alleanza virtuale che consente di aggiungere utenti dell'altra organizzazione ai propri contatti, inviare loro messaggi istantanei, invitarli a chiamate audio o video o a conferenze, scambiarsi informazioni sulla presenza.
È inoltre possibile usare Lync per effettuare chiamate verso normali numeri di telefono, come un normale telefono fisso.
-
Utilizzo della tastiera per comporre un numero
-
Fermarsi sull'immagine di un contatto e usare il menu sull'icona del telefono per selezionare il numero da chiamare.
Per maggiori informazioni, vedere:
Dove si trova la tastiera del telefono di Lync e come si usa?
La tastiera del telefono di Lync si usa quando:
-
Si ha bisogno di comporre il numero di telefono di una persona non inclusa nel proprio elenco contatti.
-
Si ha bisogno di digitare un codice o effettuare una selezione quando si chiama la propria casella vocale.
-
Si ha bisogno di inserire un PIN o effettuare una selezione in un sistema automatico o durante una conferenza telefonica.
La tastiera del telefono di Lync è disponibile:
-
Nella finestra principale di Lync, nella scheda Telefono.
-
Nella finestra della conversazione che si apre quando si avvia una chiamata. Per visualizzare la tastiera, posizionare il puntatore del mouse sull'icona del telefono/microfono.
È possibile effettuare una chiamata telefonica senza aggiungere una persona all'elenco Contatti?
Sì. Digitare un numero di telefono nel campo di ricerca, sotto la scheda Contatti o Telefono. Tra i risultati che sono visualizzati, fare doppio clic sul numero da chiamare.
È inoltre possibile effettuare la chiamata componendo il numero di telefono sulla tastiera disponibile nella finestra Telefono, e selezionando Chiama.
Se si sta cerando una persona, digitare il nome nella casella di ricerca, e fermarsi sull'immagine della persona visualizzata nei risultati di ricerca. Fare quindi clic sul menu a discesa accanto al pulsante del telefono, e selezionare un'opzione di chiamata.
Quali sono i numeri di telefono validi per chiamare i contatti?
Di seguito sono riportate le linee guida relative ai numeri di telefono validi:
-
Usare soltanto cifre. Non sono necessari trattini, parentesi o spazi. Se Lync non accetta un numero di telefono, contattare il team di supporto.
-
Per le chiamate interne alla società, comporre il numero di telefono. Se viene richiesto di specificare un numero interno, è possibile utilizzare la tastiera disponibile nella finestra di conversazione.
-
Per le chiamate locali, comporre il numero di telefono. Per effettuare chiamate esterne alla società, potrebbe essere necessario comporre prima un numero, ad esempio 9, per ottenere la linea esterna.
-
Per le chiamate internazionali, digitare il segno + e il codice paese, ad esempio 1 per gli Stati Uniti, seguito dall'indicativo di località e dal numero.
-
È inoltre possibile inserire i numeri 1-800 e numeri con caratteri alfabetici nel campo di ricerca. I caratteri alfabetici vengono convertiti in numeri per effettuare la chiamata.
Perché si verificano problemi audio?
In caso di problemi, nella finestra di conversazione o nella finestra principale di Lync viene visualizzata una notifica su cui è possibile fare clic per visualizzare altre informazioni o le soluzioni suggerite.
Ad esempio:
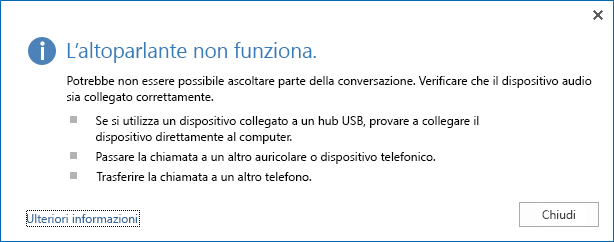
Se l'audio non viene riprodotto, verificare che:
-
Gli altoparlanti siano attivati sia in Lync che nel computer, e che il volume sia sufficientemente alto.
-
Il ricevitore non sia fuori posto (se l'audio viene riprodotto tramite un telefono).
-
Il dispositivo utilizzato sia selezionato nella scheda DISPOSITIVI, (fermarsi sull'icona telefono/microfono e fare clic sulla scheda DISPOSITIVI).
Come si migliora la qualità di un dispositivo audio?
-
È necessario utilizzare un dispositivo audio di alta qualità, sostituire eventuali dispositivi difettosi ed eseguire la configurazione per assicurarsi del corretto funzionamento. È consigliabile utilizzare uno dei dispositivi a cui si fa riferimento in Telefoni e dispositivi qualificati per Microsoft Lync.
-
È importante che un microfono con funzionalità di eliminazione dei rumori venga tenuto vicino alla bocca, a circa 2 centimetri, per escludere fastidiosi rumori di fondo.
-
La maggior parte degli auricolari dispone di un pulsante per regolare il volume a seconda del dispositivo audio a cui è connesso l'auricolare. Se il ricevente o il chiamante sente un ronzio, eseguire una chiamata di prova e regolare le impostazioni dell'auricolare fino alla scomparsa del ronzio.
-
Se si usa l'altoparlante del telefono e i chiamanti lamentano rumori di fondo, assicurarsi che il telefono sia posizionato su una superficie piana e che si stia parlando vicino alla cornetta.
-
Se si utilizzano due dispositivi separati per l'audio (ad esempio altoparlanti desktop e una videocamera), provare a collocarli a una distanza appropriata per ridurre al minimo l'eco.
-
È consigliabile non effettuare chiamate su connessioni wireless, reti private virtuali (VPN) o connessioni RAS (Remote Access Service).
Cos'è il VoIP aziendale?
Il VoIP aziendale offre opzioni di chiamata migliorate, come chiamate verso contatti, quali chiamata di un contatto, attesa, inoltro, deviazione, conferenze, squillo simultaneo, chiamate di emergenza migliorate e chiamate da e verso la rete PSTN.
-
La scheda telefono comprende un elenco di segreterie e registri delle chiamate, nonché una tastiera virtuale per la composizione dei numeri.
-
Chiamata Lync: chiamate da computer a computer con un solo clic.
-
Qualità audio: effettua una chiamata di prova per controllare la funzionalità dell'audio.
-
Delega delle chiamate: supporta caratteristiche quali linee condivise (ricezione e esecuzione di chiamate per conto di un manager), trasferimento di chiamate a un manager e gestione delle chiamate.
-
Notifiche relative alla qualità delle chiamate: vengono fornite notifiche per migliorare la qualità della voce se vengono rilevati problemi di dispositivi, reti o computer durante la chiamata.
-
Trasferimento dispositivo: consente di cambiare dispositivo audio durante una chiamata.
-
Chiamate da e verso rete P S T N: invia e riceve chiamate da numeri sulla rete PSTN, all'esterno della società.
-
Parcheggio di una chiamata: mette in attesa una chiamata su un telefono, e recupera un'altra chiamata da un altro telefono.
-
Selezione del dispositivo: riceve le chiamate in arrivo contemporaneamente su tutti i dispositivi di comunicazione, consentendo di rispondere dal dispositivo che risulta più comodo.
-
Integrazione con la messaggistica unificata di Exchange: offre servizi di segreteria telefonica, messaggistica vocale, posta elettronica, risposta alle chiamate, accesso del sottoscrittore, notifica delle chiamate e operatore automatico.
-
Servizi di emergenza: fornisce informazioni sulla posizione agli operatori del servizio di emergenza (disponibile solo in Nord America).
-
Squillo simultaneo: consente alle chiamate in arrivo di squillare su più telefoni, ad esempio un cellulare o altri dispositivi.
-
Inoltro di chiamata: consente di inoltrare le chiamate a un altro telefono, ad esempio un cellulare o il telefono dell'abitazione
Domande sulla chat persistente
Che cos'è la chat persistente?
In Lync, Chat persistente è una caratteristica che offre chat room dedicate a conversazioni online prolungate su un argomento specifico con altri utenti. È possibile partecipare alle chat room persistenti relative ad argomenti di interesse e, in queste chat room, è possibile condividere idee e informazioni inserendo messaggi, esplorando o eseguendo ricerche nella cronologia della chat. I messaggi vengono inseriti in tempo reale e salvati nel tempo (ovvero, persistono nel tempo), in modo che siano visibili ai partecipanti attuali e futuri della chat room. Per altre informazioni sui possibili utilizzi delle chat room e per una definizione dei termini principali, vedere Cos'è la chat persistente?
Qual è la differenza tra partecipare a una chat room e seguire una chat room?
Partecipare a una chat room significa ottenere l'appartenenza. Il termine si applica solo alle cosiddette chat room "chiuse" e "segrete", che richiedono l'autorizzazione di un responsabile per partecipare. Le chat room "aperte" non richiedono né accettano l'appartenenza.
Quando si segue una chat room, si usano le caratteristiche di notifica e feed argomenti per monitorare in modo continuo l'attività di una chat room. Chiunque può seguire una chat room aperta, ma è necessario essere membri per seguire una chat room chiusa o segreta.
Per informazioni su come partecipare o come seguire una chat room, vedere Partecipare a una chat room e Seguire una chat room.
Qual è la differenza tra avviso di notifica e feed argomenti?
Questi termini si riferiscono ai due tipi di avvisi che è possibile impostare nella chat persistente per rimanere aggiornati sull'attività delle chat room che si seguono:
-
Gli avvisi di notifica vengono inviati automaticamente da Lync per avvisare dell'attività in una o più chat room seguite. Per impostazione predefinita, questi avvisi seguono le impostazioni della finestra Opzioni di Persistent Chat. È possibile modificare queste impostazioni e anche personalizzare le notifiche se si vogliono ricevere avvisi più distintivi.
-
I feed argomenti sono avvisi automatici attivati non dall'attività in una chat room specifica, ma dalla presenza di parole o frasi specificate in Lync da cercare nei post delle chat room seguite. Per una voce di feed argomenti vengono visualizzati il nome della persona che ha inserito il messaggio, l'ora del messaggio e il testo del messaggio che contiene i termini di destinazione.
Per informazioni su come usare le notifiche e i feed argomenti, vedere Usare le notifiche per monitorare l'attività delle chat room e Usare i feed argomenti per monitorare l'attività delle chat room.
Che cos'è il filtro Proprio nome visualizzato nell'elenco Chat room seguite?
Il filtro Proprio nome è un feed argomenti che avvisa l'utente nel caso in cui il nome o l'ID utente viene usato nell'ambiente della chat room. Questo filtro viene configurato automaticamente da Lync.
Qual è la differenza tra un post e un messaggio?
Nel contesto delle chat room, un "post" è un messaggio scritto in una chat room affinché sia visualizzato da altre persone. Questa parola può risultare disorientante perché un partecipante di una chat room può inviare un "messaggio", ad esempio un messaggio istantaneo o di posta elettronica, a uno o più partecipanti direttamente dall'interfaccia della chat room senza "inserire un post" nella chat room, semplicemente facendo clic sulla foto relativa alla persona a cui il messaggio è destinato.
Che cosa significa trasmettere un messaggio?
Trasmettere un messaggio significa inserire un messaggio come post in diverse chat room contemporaneamente. Per informazioni su come trasmettere un messaggio, vedere Trasmettere un messaggio a più di una chat room.
È possibile eliminare un post inserito in una chat room?
No. Dopo avere inserito un messaggio in una chat room persistente, non è possibile eliminarlo. Il messaggio resta nella cronologia della chat room e rimarrà visibile a chiunque acceda alla chat room, fino a quando la chat room è abilitata. È tuttavia possibile chiedere al responsabile di disabilitare la chat room.
Come è possibile sapere chi è il responsabile di una chat room?
Il responsabile di una chat room aperta o chiusa è indicato nella scheda contatto della chat room, che è possibile visualizzare posizionando il puntatore del mouse sulla voce relativa alla chat room e facendo clic sull'icona Visualizza scheda contatto. I nomi dei responsabili sono elencati a destra. In genere non è possibile vedere chi è il responsabile di una chat room segreta perché l'appartenenza a tali chat room viene ottenuta solo su invito.















