Seguire i passaggi illustrati in questo articolo se, dopo aver provato a completare la consueta procedura di disinstallazione di Office per Mac, si riscontrano ancora difficoltà a reinstallare o avviare le applicazioni Office.
Per rimuovere completamente Microsoft 365 per Mac sono necessari diversi passaggi, descritti in dettaglio in questo articolo. Leggere attentamente le istruzioni e assicurarsi di accedere come amministratore o fornire un nome e una password di amministratore.
Nota: Per informazioni su Office per Mac 2011 , vedere Risoluzione dei problemi di disinstallazione di Office per Mac 2011.
Passaggio 1: Rimuovere le applicazioni di Microsoft 365 per Mac
-
Aprire il Finder e fare clic su Applicazioni.
-
Eseguire il comando

Nota: A seconda della versione di Office in uso, Outlook o OneDrive potrebbe non essere installato.
-
Premere CTRL+clic o fare clic con il pulsante destro del mouse sulle app selezionate, quindi scegliere Sposta nel Cestino.
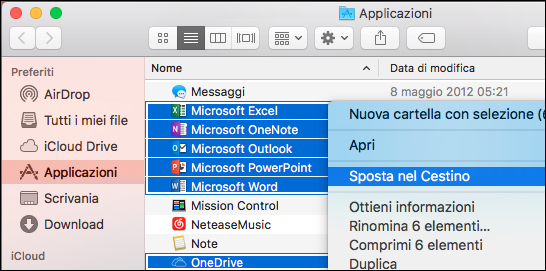
Passaggio 2: Rimuovere i file di supporto
I file di supporto da rimuovere si trovano nelle cartelle Libreria e Utenti.
Rimuovere i file dalla cartella Libreria
-
Aprire il Finder, fare clic su Vai > Computer, e quindi su Vista > Come colonne.
-
Passare a Macintosh HD e aprire la cartella Libreria.
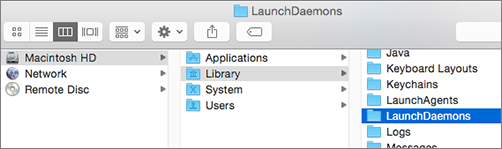
-
Tornare indietro e aprire LaunchDaemons. Premere CTRL+clic o fare clic con il pulsante destro del mouse su questi file, se presenti, quindi scegliere Sposta nel Cestino.
-
com.microsoft.office.licensingV2.helper.plist)
-
com.microsoft.autoupdate.helper.plist
-
com.microsoft.onedriveupdaterdaemon.plist
-
-
Aprire LaunchAgents e, se presente, premere CTRL+clic o fare clic con il pulsante destro del mouse su questo file e scegliere Sposta nel Cestino.
-
com.microsoft.update.agent.plist
-
-
Tornare indietro e aprire PrivilegedHelperTools. Premere CTRL+clic o fare clic con il pulsante destro del mouse su questi file, se presenti, quindi scegliere Sposta nel Cestino.
-
com.microsoft.office.licensingV2.helper
-
com.microsoft.autoupdate.helper
-
-
Tornare indietro e aprire Preferenze. Premere CTRL+clic o fare clic con il pulsante destro del mouse su questi file, se presenti, quindi scegliere Sposta nel Cestino.
-
com.microsoft.office.licensingV2.plist (se presente)
-
Rimuovere i file dalla cartella Libreria utente
Per rimuovere i file dalla cartella Libreria utente, è necessario prima impostare le opzioni di visualizzazione del Finder.
-
Nel Finder premere

-
Nel menu Finder fare clic su Vista > Come elenco e quindi su Vista > Mostra opzioni Vista.
-
Nella finestra di dialogo Opzioni Vista selezionare Mostra cartella Libreria.
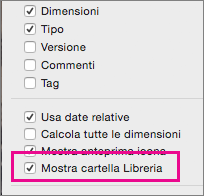
-
Tornare alla visualizzazione Colonna (

-
Nella cartella Libreria utente fare clic su Contenitori e premere CTRL+clic o fare clic con il pulsante destro del mouse su ognuno dei file, se presenti, quindi scegliere Sposta nel Cestino.
-
com.microsoft.errorreporting
-
com.microsoft.Excel
-
com.microsoft.netlib.shipassertprocess
-
com.microsoft.Office365ServiceV2
-
com.microsoft.onedrive.findersync
-
com.microsoft.Outlook
-
com.microsoft.Powerpoint
-
com.microsoft.RMS-XPCService
-
com.microsoft.Word
-
com.microsoft.onenote.mac
-
-
Nella cartella Libreria utente fare clic su Cookie e premere CTRL+clic o fare clic con il pulsante destro del mouse su ognuno dei file, se presenti, quindi scegliere Sposta nel Cestino.
Avviso: Se si spostano queste cartelle nel Cestino, i dati di Outlook verranno rimossi. È consigliabile eseguire un backup delle cartelle prima di eliminarle.
-
com.microsoft.onedrive.binarycookies
-
com.microsoft.onedriveupdater.binarycookies
-
-
Nella cartella Libreria utente fare clic su Contenitori gruppo e premere CTRL+clic o fare clic con il pulsante destro del mouse su ognuna delle cartelle, se presenti, quindi scegliere Sposta nel Cestino.
Avviso: Se si spostano queste cartelle nel Cestino, i dati di Outlook verranno rimossi. È consigliabile eseguire un backup delle cartelle prima di eliminarle.
-
UBF8T346G9.ms
-
UBF8T346G9.Office
-
UBF8T346G9.OfficeOneDriveSyncIntegration
-
UBF8T346G9.OfficeOsfWebHost
-
UBF8T346G9.OneDriveStandaloneSuite
-
Passaggio 3: Scaricare ed eseguire lo strumento di rimozione delle licenze
Seguire le istruzioni in Come rimuovere i file di licenza di Office in un Mac per usare lo strumento di rimozione delle licenze. I file delle licenze verranno completamente rimossi dal Mac.
Importante: Sono necessari l'account di posta elettronica e la password corretti associati alla copia di Office per riattivarla.
Passaggio 4: Rimuovere le icone di Microsoft 365 per Mac dal Dock
Se sono state aggiunte icone di Microsoft 365 al Dock, queste potrebbero trasformarsi in punti interrogativi dopo la disinstallazione di Microsoft 365 per Mac. Per rimuovere queste icone, premere CTRL+clic o fare clic con il pulsante destro del mouse sull'icona e scegliere Opzioni > Rimuovi dal Dock.
Passaggio 5: Riavviare il computer
Dopo aver rimosso tutti i file indicati in questa sezione, svuotare il Cestino e riavviare il computer.











