A volte, la forma che si vuole usare non è inclusa tra le forme predefinite. È possibile unire le forme per creare l'immagine desiderata. È anche possibile usare Modifica punti per modificare una forma.

Durata: 4:07. Progettare un'immagine personalizzata mediante l'unione e il raggruppamento di forme.
Unisci forme
-
Selezionare le forme da unire: tenere premuto CTRL mentre si selezionano le singole forme a turno.
Se non si seleziona alcuna forma, il pulsante Unisci forme al passaggio 2 sarà disattivato.
-
Nel gruppo Inserisci forme della scheda Formato forma selezionare Unisci forme per visualizzare un menu di opzioni di unione.
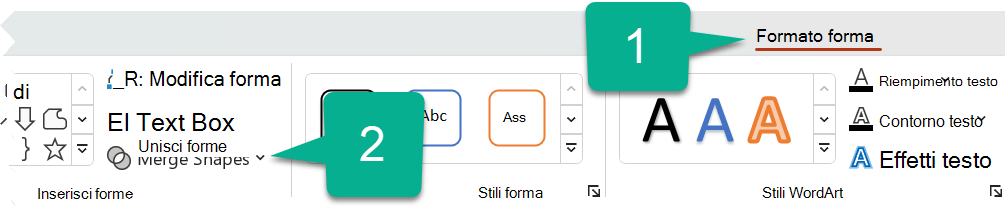
-
Selezionare l'opzione Unisci desiderata. La tabella seguente illustra l'effetto di ogni opzione sul campione di due cerchi leggermente sovrapposti, in questo modo:
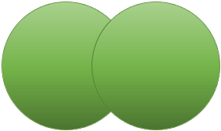
Opzione
Risultato
Unione
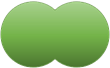
Interseca
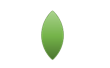
Frammento
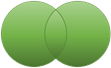
Sottrai
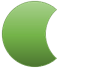
Combinare
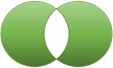
Si noti che l'ordine in cui si selezionano le forme da unire può influire sulle opzioni visualizzate. Se non si è soddisfatti delle opzioni ottenute, ripetere il passaggio deselezionando le forme, quindi ripetere la procedura selezionando una forma diversa da quella precedente.
Usare Modifica punti per modificare una forma
-
Selezionare la forma da modificare.
-
Sulla barra degli strumenti selezionare la scheda Formato forma e quindi nel gruppo Inserisci forma selezionare Modifica forma > Modifica punti.
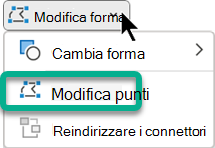
-
Trascinare i punti di modifica neri per modificare la forma. Usare i punti di modifica quadrati bianchi per modificare la curvatura della linea tra i due punti di modifica neri.

È più semplice usare Modifica punti se alla forma non è applicato un riempimento o uno stile. Aggiungere qualsiasi riempimento o effetto di colore dopo aver terminato.
Ecco un video dettagliato con diversi modi di usare Modifica puntihttps://www.youtube.com/watch?v=ZrAQjaBpFCE. È stato creato con una versione precedente di PowerPoint, ma la procedura è la stessa.
Riusare una forma personalizzata in un altro programma di Office
Se si vuole usare di nuovo la forma in seguito, fare clic su di essa con il pulsante destro del mouse e scegliere Salva come immagine. Assegnare un nome all'immagine e salvarla nel computer.
Per inserire l'immagine in un altro programma di Office, aprire il programma e selezionare Inserisci > Immagini. Individuare l'immagine nel computer, selezionarla e quindi selezionare Inserisci.
Unire più forme
-
Selezionare le forme da unire. Tenere premuto MAIUSC per selezionare più forme.
Viene visualizzata la scheda Formato forma. Tenere presente che la scheda compare solo quando si seleziona una forma.
-
Nella scheda Formato forma fare clic su Unisci forme e quindi selezionare una delle opzioni disponibili.
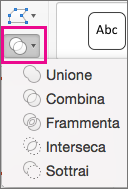
L'ordine in cui è possibile selezionare le forme da unire può influire sulle opzioni visualizzate. Se non si è soddisfatti delle opzioni ottenute, ripetere il passaggio deselezionando le forme, quindi ripetere la procedura selezionando una forma diversa da quella precedente.
Usare i punti di modifica per modificare una forma
-
Selezionare la forma da modificare.
Viene visualizzata la scheda Formato forma. Tenere presente che la scheda compare solo quando si seleziona una forma.
-
Nella scheda Formato forma fare clic su Modifica forma > Modifica punti.
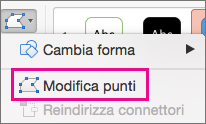
-
Trascinare i punti di modifica neri per modificare la forma. Usare i punti di modifica quadrati bianchi per modificare la curvatura della linea tra i due punti di modifica neri.

Suggerimento: Può risultare più semplice usare i punti di modifica se alla forma non è applicato un riempimento o uno stile, quindi aggiungere il riempimento o altri effetti dopo aver finito di usare i punti di modifica.
Riusare una forma personalizzata in un altro programma di Office
Se si vuole usare la forma in un secondo momento:
-
Fare clic con il pulsante destro del mouse e scegliere Salva come immagine. Salvare il file in una cartella nel dispositivo.
-
Per inserire l'immagine in un altro documento, aprirla, selezionare Inserisci > Immagini, individuare l'immagine e selezionare Inserisci.










