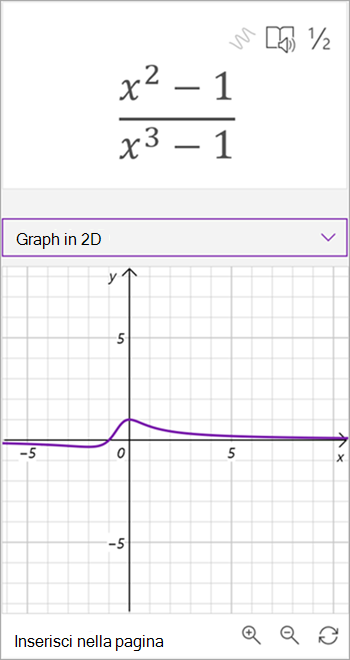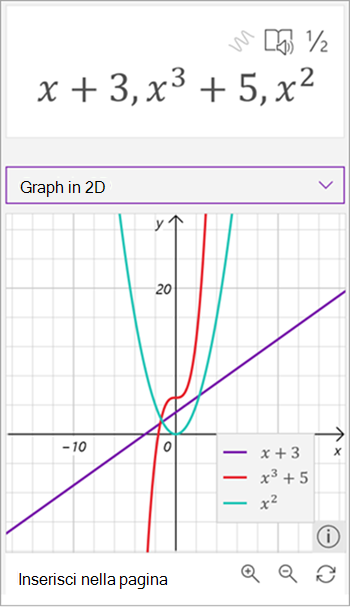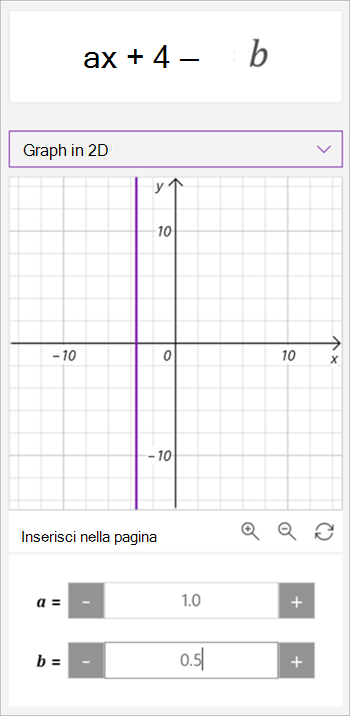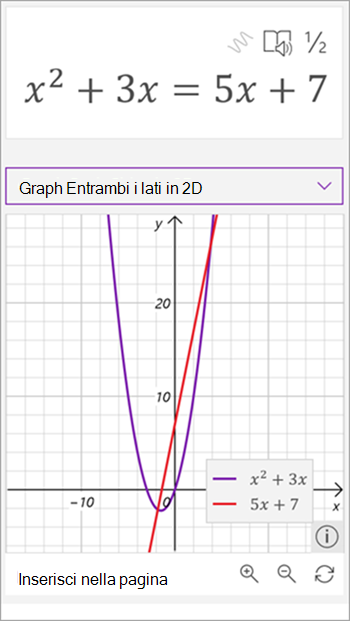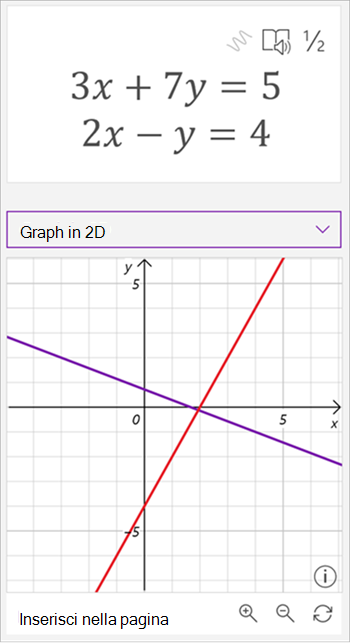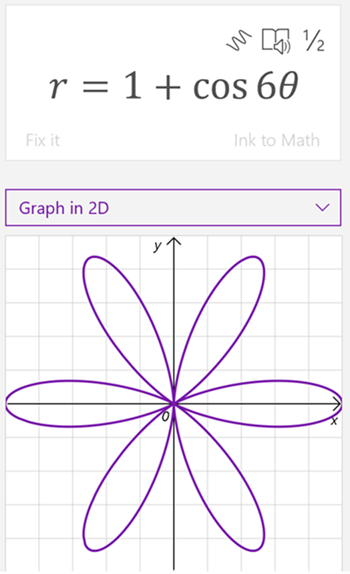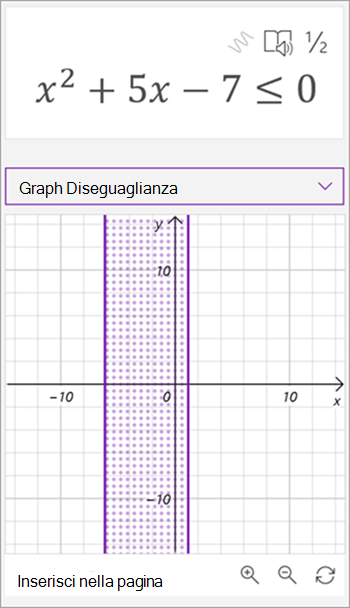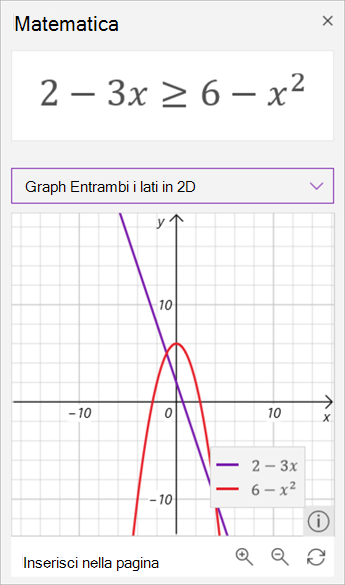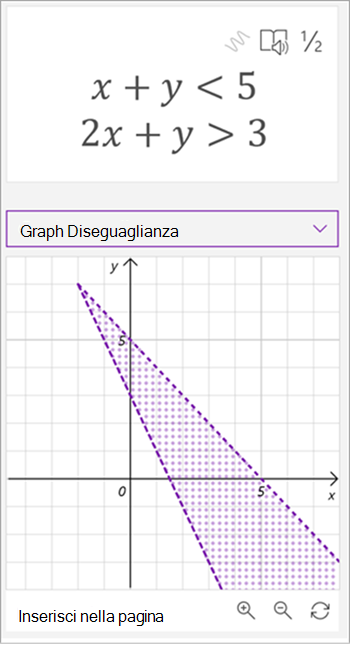Tracciare equazioni a mano o digitarle con Assistente equazioni matematiche in OneNote. È anche possibile manipolare le variabili per osservare l'effetto visivo delle modifiche, trasformando Assistente equazioni matematiche in un assistente personale di matematica.
Nota: Questa caratteristica è disponibile solo in OneNote per il web o OneNote per Windows 10. È necessario un abbonamento a Microsoft 365 valido. Gli abbonati a Microsoft 365devono verificare di avere installato la versione più recente di Office.

-
Aprire l'app desktop OneNote o accedere a Office.com e selezionare OneNote.
Suggerimento: Se OneNote non viene visualizzato immediatamente, aprire l'icona di avvio delle app

-
Aprire un blocco appunti esistente o crearne uno nuovo.
-
Selezionare la scheda Disegno e scrivere o digitare l'equazione.
-
Usare lo strumento Selezione con lazo per disegnare un cerchio attorno all'equazione.
-
Selezionare Matematica per aprire il riquadro Assistente equazioni matematici.
-
Dal menu a discesa Seleziona un'azione nel riquadro Matematica, seleziona Grafico in 2D o Disegna entrambi i lati in 2D.
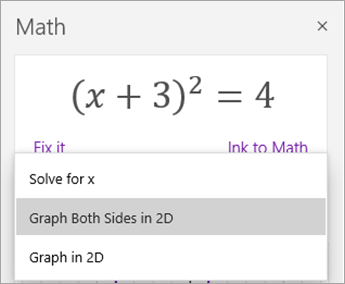
Per modificare il grafico generato da Assistente equazioni matematica, eseguire una delle operazioni seguenti, se disponibili:
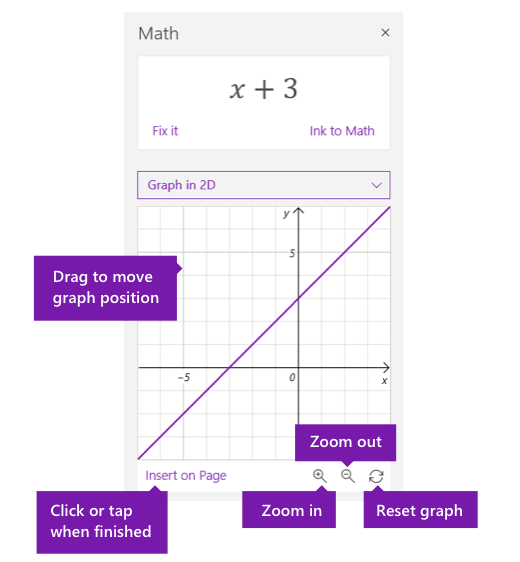
-
Selezionare (o tenere premuto) e trascinare il grafico in qualsiasi direzione per spostarne la posizione.
-
Modificare i valori dei parametri nell'equazione selezionando o toccando i pulsanti + e - lente di ingrandimento per fare zoom avanti e indietro.
Nota: Se si usa OneNote in un dispositivo touchscreen, è possibile regolare il grafico con le dita. Usare un solo dito per spostare il grafico. Avvicinare le dita con due dita per modificare il livello di ingrandimento. In OneNote per il web, è possibile usare le frecce ai lati del grafo per riposizionarlo.
-
Selezionare o toccare l'icona Reimposta a doppia freccia per ripristinare lo stato originale del grafico.
-
Quando il grafico ha l'aspetto desiderato, selezionare o toccare Inserisci nella pagina per inserirlo come screenshot nella pagina corrente.
Nota: Per modificare il modo in cui viene espresso un grafico (grado, radiante, gradians), selezionare o toccare Impostazioni mentre è aperto il riquadro Matematica.
Funzionalità avanzate di rappresentazione grafica
A seconda del tipo di grafico, potrebbero essere disponibili queste funzionalità:
-
Leggere i valori x-y: Posizionare il puntatore su un punto della linea del grafo per visualizzare i valori x e y in OneNote per Windows 10. In OneNote per il web, una riga per visualizzare i valori.
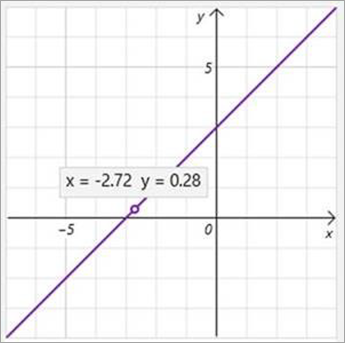
-
Modifica di parametri: Se si ha un'equazione con parametri, ad esempio ax+b, usare i segni + e - sotto il grafico per modificare i valori a e b.
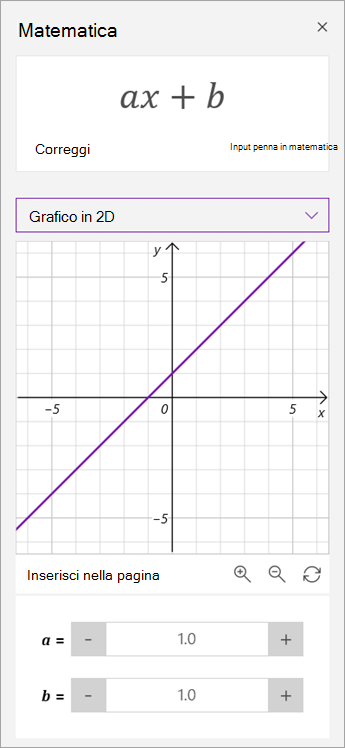
-
Funzionalità principali del grafico: Assistente equazioni matematiche calcola interessanti dati sul grafo, ad esempio zeri, intersezioni, punti di minimo e massimo e così via. Usare le caselle di controllo per selezionare le caratteristiche da visualizzare nel grafo.
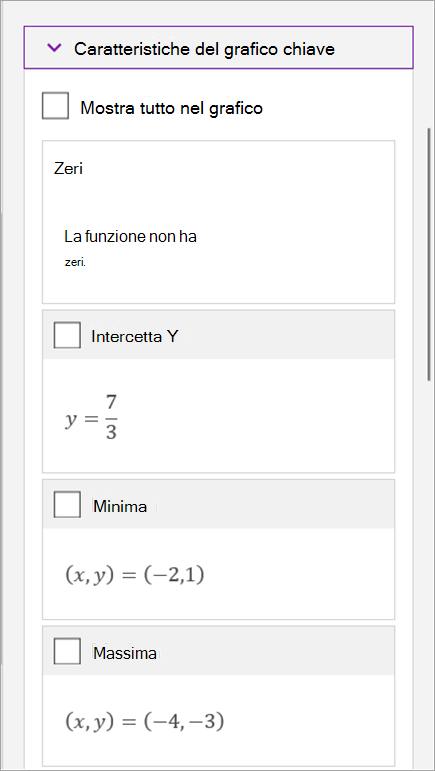
Ulteriori informazioni
Risolvere equazioni matematiche con Assistente equazioni matematiche in OneNote
Tipi di problemi supportati da Assistente equazioni matematiche
Tipi di problemi che è possibile rappresentare in 2D
Quando si usa Assistente equazioni matematica in OneNote, si noterà che l'elenco a discesa Selezionare un'azione sotto l'equazione cambia a seconda dell'equazione selezionata. I tipi di problema seguenti possono essere grafici in 2D con Assistente equazioni matematici.
Nota: Questa funzionalità è disponibile solo se hai un abbonamento Microsoft 365. Gli abbonati a Microsoft 365 devono verificare di avere installato l'ultima versione di Office.
|
Espressioni (con variabile) |
|
|
Matrici polinomiali |
|
|
Equazioni |
È possibile usare Grafico in 2D o Grafico su entrambi i lati in 2D quando si usano equazioni. Selezionare Grafico in 2D per vedere la soluzione dell'equazione.
Seleziona Grafico entrambi i lati in 2D per visualizzare un grafico di due funzioni sui lati opposti del segno di uguale.
|
|
Sistemi di equazioni |
|
|
Coordinate polari |
Per rappresentare una funzione in coordinate polari, r deve essere espressa come funzione di theta. |
|
Disuguaglianze |
Quando si lavora con le disuguaglianze, è possibile usare Graph in 2D o Graph entrambi i lati in 2D. Seleziona Grafico in 2D per vedere la soluzione della disuguaglianza.
Selezionare Grafico di entrambi i lati in 2D per visualizzare un grafico di due funzioni sui lati opposti del segno di confronto.
|
|
Sistema di disuguaglianze |
|
Ulteriori informazioni
Creare un test di matematica in Microsoft Forms
Generare un test di matematica di esercitazione con Assistente equazioni matematiche in OneNote
Risolvere le equazioni matematiche con Assistente equazioni matematiche in OneNote