Quando si seleziona un messaggio nell'elenco dei messaggi, è possibile visualizzare il messaggio nel riquadro di lettura e accedere a molti tipi diversi di allegati. È possibile personalizzare il funzionamento e l'aspetto del riquadro di lettura oppure è possibile disattivarlo.
Oltre a usare il riquadro di lettura per analizzare rapidamente i messaggi, è anche possibile visualizzare in anteprima le prime righe dei messaggi nell'elenco dei messaggi e suddividere i messaggi lunghi dividendo la finestra del messaggio.
Attivare, disattivare o spostare il riquadro di lettura
Il riquadro di lettura è attivato per impostazione predefinita. Eseguire una delle operazioni seguenti:
-
Per disattivare il riquadro di lettura: Nel gruppo Layout della scheda Visualizza selezionare Riquadro di lettura e quindi Disattivato.
-
Per attivare o spostare il riquadro di lettura: Nel gruppo Layout della scheda Visualizza selezionare Riquadro di lettura e quindi selezionare A destra o In basso.
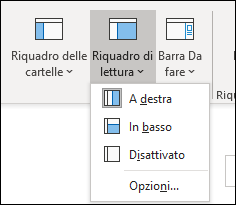
Se si seleziona Disattivato, il riquadro di lettura viene chiuso solo per la cartella in cui ci si trova. Per disattivare rapidamente il riquadro di lettura per più cartelle, nella scheda Visualizza selezionare Cambia visualizzazione > Applica visualizzazione corrente ad altre cartelle di posta e quindi scegliere le cartelle nella finestra di dialogo Applica visualizzazione .
-
Nel gruppo Layout della scheda Visualizza selezionare Riquadro di lettura e quindi Opzioni.
-
Per attivare questa caratteristica, selezionare la casella di controllo Segna messaggi come già letti se visualizzati nel riquadro di lettura e quindi immettere un numero nella casella Attendi n secondi prima di segnare i messaggi come già letti.
Per disattivare questa caratteristica, deselezionare la casella di controllo Segna messaggi come già letti se visualizzati nel riquadro di lettura.
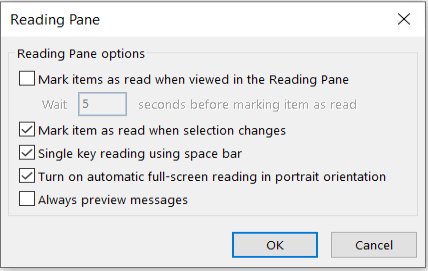
Attivando l'opzione "Visualizza sempre in anteprima i messaggi" verrà visualizzato il messaggio più recente nel riquadro di lettura quando ci si sposta in un'altra cartella.
Con questa funzionalità disattivata, la prima volta che si passa a una cartella dopo l'avvio di Outlook viene visualizzato il messaggio "Selezionare un elemento da leggere" nel riquadro di spostamento.
L'anteprima dei messaggi è sempre disattivata per impostazione predefinita, ma è possibile attivarla o disattivarla in qualsiasi momento.
-
Nel gruppo Layout della scheda Visualizza selezionare Riquadro di lettura e quindi Opzioni.
-
Selezionare o deselezionare la casella di controllo Visualizza sempre in anteprima i messaggi .
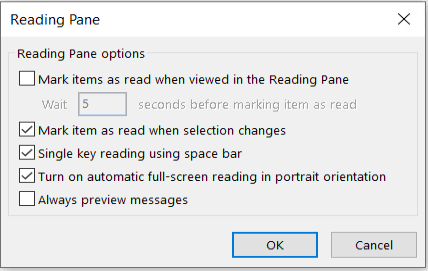
La lettura dei messaggi tramite la barra spaziatrice permette di spostarsi rapidamente tra i messaggi nel riquadro di lettura. Ogni volta che si preme la barra spaziatrice, il contenuto del riquadro di lettura scorre in basso di una pagina. Alla fine dell'elemento, viene visualizzato il successivo elemento non letto nell'elenco dei messaggi.
La lettura dei messaggi tramite la barra spaziatrice è attivata per impostazione predefinita, ma può essere disattivata o riattivata in qualsiasi momento.
-
Nel gruppo Layout della scheda Visualizza selezionare Riquadro di lettura e quindi Opzioni.
-
Selezionare o deselezionare la casella di controllo Consenti lettura alla pressione della barra spaziatrice.
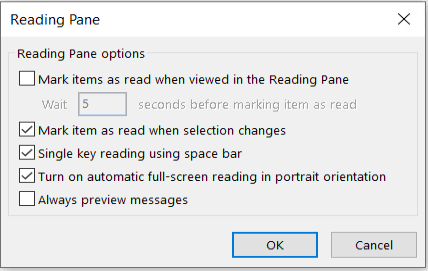
È possibile impostare un livello di zoom predefinito permanente. Ecco i passaggi dettagliati:
-
Nella posta in arrivo fare doppio clic su un messaggio per aprirlo in una finestra di messaggio autonoma.
-
All'estremità destra della barra multifunzione selezionare

Se l'opzione Zoom non è visualizzata, seleziona i puntini di sospensione "Altri comandi" all'estremita' destra, quindi seleziona Zoom.
-
Nella finestra di dialogo impostare la percentuale desiderata.
-
Seleziona Memorizza la mia preferenza, quindi ok.
Esistono anche due modi per aumentare o ridurre temporaneamente il livello di zoom nel riquadro di lettura di Microsoft Outlook. Eseguire una delle operazioni seguenti:
-
Utilizzare il controllo Zoom nella parte inferiore della finestra di Outlook.

-
Se si usa un mouse con una rotellina, fare clic nel riquadro di lettura, premere CTRL e scorrere la rotellina del mouse. Se si gira la rotellina, il contenuto viene ingrandto e la rotellina verso di te si fa più piccola.
Nota: Lo zoom influisce solo sull'elemento corrente nel riquadro di lettura. Quando si seleziona un altro elemento o un'altra cartella, il riquadro di lettura torna allo zoom predefinito del 100%.
Per esaminare rapidamente la cartella Posta in arrivo, è possibile provare a usare Anteprima messaggio, in cui è possibile scegliere se visualizzare una o tre righe di ogni messaggio nell'elenco dei messaggi, insieme al nome del mittente e all'oggetto.
Nella scheda Visualizza selezionare Anteprima messaggio e quindi scegliere un'opzione.
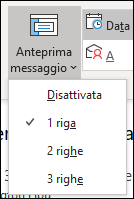
In un messaggio che si sta leggendo o componendo è possibile dividere la finestra orizzontalmente in due riquadri. In questo modo, è possibile scorrere ogni riquadro separatamente e visualizzare due sezioni di un messaggio che altrimenti non potrebbero essere visualizzate sullo schermo contemporaneamente.
-
Aprire il messaggio nella sua finestra.
-
Premere CTRL+ALT+S, quindi fare clic nel punto in cui si desidera inserire la divisione orizzontale.
-
Trascinare la barra di divisione nella posizione desiderata. È possibile scorrere il contenuto dei due riquadri in modo indipendente.
Per ripristinare la visualizzazione a singolo riquadro di un messaggio, trascinare la barra di divisione nella parte superiore o inferiore della finestra. È anche possibile premere nuovamente CTRL+ALT+S per disattivare la visualizzazione divisa.










