È possibile digitalizzare lavagne, biglietti da visita, documenti o foto con l'app OneDrive e salvarli automaticamente nel OneDrive per usarli in seguito.

-
Nell'app OneDrive toccare Analizza

-
Selezionare l'impostazione flash appropriata (on, off, automatico o punto di riferimento), toccando l'icona Flash nell'angolo superiore destro.
-
Selezionare Lavagna, Documento, Biglietto da visita o Foto, quindi toccare l'icona con cerchio bianco per digitalizzare l'elemento.
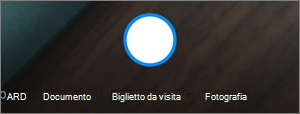
Suggerimenti:
-
In Android 6.5 o versione successiva è disponibile l'opzione per l'analisi di più pagine, che consente di combinare più scansioni in un unico PDF. Per usare questa opzione, toccare Aggiungi, quindi analizzare il documento successivo.
-
Il numero massimo di pagine o immagini che possono essere digitalizzate in più pagine è 10.
-
-
Una volta che si è digitalizzato l'elemento, lo si può ritagliare, ruotare o modificare il filtro selezionato in precedenza (Lavagna, documento, biglietto da visita o foto). (Se non si è soddisfatti dell'immagine, toccare l'icona a X nell'angolo superiore sinistro per eliminare l'elemento digitalizzato e riprovare).
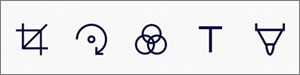
-
Dopo aver eseguito la modifica dell'elemento, toccare Fatto, immettere un nome file e quindi toccare Salva.
Suggerimento: I file vengono automaticamente salvati come PDF.
Servono altre informazioni?
|
|
Contatta il sopporto tecnico
Per il supporto tecnico, vai a Contatta il supporto tecnico Microsoft, immetti il tuo problema e seleziona Richiesta supporto. Se hai ancora bisogno di aiuto, scuoti il dispositivo mobile e seleziona Segnala un problema. |











